
Isi kandungan:
- Langkah 1: Menyiapkan Ujian …
- Langkah 2: Menguji dan Menyiapkan…
- Langkah 3: Memateri Piksel…
- Langkah 4: Menyiapkan Sketsa di Visuino…
- Langkah 5: Menyiapkan Sketsa di Visuino… [bersambung]
- Langkah 6: Menyiapkan Sketsa di Visuino… [bersambung dengan Penambahan Neo-Pixel]
- Langkah 7: Video Penyelesaian dan Selesai
2025 Pengarang: John Day | [email protected]. Diubah suai terakhir: 2025-01-23 15:01

Projek kecil ini hanyalah sesuatu yang melayang di belakang kepala saya selama kira-kira 9 bulan dan saya dapat membagikannya sekarang, bahawa saya mempunyai jalan yang jelas untuk diikuti.
Harus agak murah untuk disatukan, inilah yang anda perlukan:
- Beberapa jenis papan jenis Arduino kecil, seperti Pro Mini atau Pro Micro.
- Beberapa LED RGB Neo-Pixel pada hanya PCB tunggal
- Kira-kira 6 'dari beberapa wayar, saya menggunakan kabel rangkaian yang saya selamatkan, ia mempunyai 8 helai dan saya hanya menggunakan beberapa daripadanya.
- 2 hingga 6 bola ping pong, dari kedai barang sukan tempatan anda.
- Beberapa kabel jumper Lelaki untuk sesuatu, jika anda ingin menguji kemajuan anda di sepanjang jalan.
- Visuino dan Arduino IDE
Alat Diperlukan
Soldering Iron, solder, cutter diagonal, stripper wire, pisau hobi, hot glue gun, dan kabel USB untuk memprogram Arduino.
Langkah 1: Menyiapkan Ujian …


Pertama, saya ingin menguji satu piksel dengan papan saya. Oleh itu, saya memotong hujung wayar pelompat, yang digunakan untuk papan roti. Selanjutnya disisipkan 3 daripadanya menjadi satu piksel.
Gambar 1 menunjukkan sambungannya. Jingga adalah V, Kuning adalah Data dan Biru adalah GND
Neo-Pixel dan keserasian memerlukan kuasa 5V, jadi, anda harus mencari versi Pro Mini atau Pro Micro 5V - 16MHz. Saya menguji Micro, kerana kemudahan menyambung dan memuat naik, versi terakhir akan menjadi Mini, kerana lebih murah dan saya mempunyai lebih banyak daripadanya. Juga, perhatikan jika anda hanya memandu sekitar 2 hingga 4 daripadanya, anda tidak memerlukan bekalan kuasa tambahan.
Gambar 2 menunjukkan hubungan di bahagian Pro Micro. Menggunakan Pin 2 untuk Data.
Langkah 2: Menguji dan Menyiapkan…




Oleh itu, saya mula menguji lakaran Visuino dengan beberapa komponen mudah, pertama.
Saya menambah Neo-Pixel ColorGroup. ColorPixel dan kemudian Random Color Generator dan Clock Generato r. Di sini, dalam Gambar 2 anda dapat melihat komponen-komponen itu terpaut dan video ini menunjukkan hasilnya. Untuk suasana mood RGB saya yang sedikit, itu terlalu cepat dan sementara saya dapat melambatkannya, masih sedikit bercelaru untuk penglihatan saya mengenai perkara ini.
Untuk ujian ini, saya akhirnya mendapat beberapa bola ping pong dan kemudian memotong lubang hampir persegi, dengan pisau hobi tajam, tetapi ia mempunyai tepi kasar di bahagian terakhir yang saya potong. Gambar 3 menunjukkan pemotongan yang tidak teratur, tetapi saya merancang untuk melekatkannya pada PCB piksel, jadi bentuk ganjilnya tidak akan ditunjukkan.
Oleh itu, apabila anda hendak memotong lubang persegi, anda ingin melariskan piksel dan menebak di mana untuk mengesan lubang itu dan tandakan dengan pensil halus / tajam. [Saya menggunakan pensil mekanikal untuk karya seperti ini, 0,5 mm] Seperti yang dilihat pada Gambar 5. Kemudian mulailah mencorakkan permukaan dengan pisau sehingga anda hampir selesai, kemudian dengan hati-hati masukkan titik ke dalam dan potong dengan perlahan ke atas sehingga bahagian itu tidak ' t jatuh ke dalam bola. Gambar 6 menunjukkannya diletakkan ke dalam lubang, anda mungkin perlu memangkasnya sedikit lebih besar sehingga sesuai dengan kemas.
Langkah 3: Memateri Piksel…



Untuk panjang wayar di sini saya memilihnya berdasarkan lebar kabinet meja saya, iaitu sekitar 3 kaki. Oleh itu, saya memotong wayar saya menjadi separuh dan akan menggunakan baki jumlahnya untuk meletakkan papan Arduino sehingga mudah diakses.
Semasa menyoldernya, penting untuk hanya menyetrika di alas untuk jangka waktu minimum, kira-kira 3 saat adalah normal dan cuba jangan melebihi ini tanpa membiarkannya sejuk di antara. Pada Gambar 1, saya pertama kali menambahkan gumpalan pateri ke setiap pad di bahagian DIN [data di] piksel pertama. Kemudian setelah membiarkannya sejuk selama kira-kira satu minit, saya meletakkan besi pada setiap gumpalan untuk menambahkan wayar ke dalamnya. Dalam Gambar 2 anda dapat melihat ini adalah hasil yang telah selesai dan saya melilitkan wayar ke-4 di sekeliling yang lain untuk meletakkannya di tempat semasa saya menyoldernya.
Gambar 3 menunjukkan piksel kedua dengan gumpalan solder pada DOUT (data keluar) dari akhir, dan kali ini saya mula menggunakan DOUT [data keluar] dan menambahkan wayar dari piksel terakhir ke dalamnya. Kemudian pada Gambar 4, anda dapat melihat piksel kedua dengan kedua-dua hujungnya dikabelkan.
Sekarang kita dapat merekatkan piksel ke bola ping pong. Gambar 5 & 6 menunjukkan gam panas, saya cuba memasukkannya ke dalam 'sudut' supaya ia menjadi yang paling stabil.
Langkah 4: Menyiapkan Sketsa di Visuino…




Jadi, dalam Langkah Visuino pertama ini, anda perlu membuka Visuino atau Muat turun dari sini: Visuino.com dan memasangnya mengikut arahan di skrin.
Seterusnya, di tetingkap utama, anda perlu memilih papan serasi Arduino yang akan anda gunakan untuk projek ini. Gambar 1 menunjukkan bahawa saya telah memilih Pro Mini kemudian klik "OK"
Kemudian anda mahu pergi ke kotak Cari di sudut kanan atas dan taipkan 'jam' kemudian pilih dan seret Jam Penjana (Gambar 2) dan seret ke kiri papan Arduino dan letakkan daripadanya, seperti yang ditunjukkan dalam Gambar 3. Penjana Jam akan 'menandakan' komponen seterusnya oleh penilai apa pun yang kami berikan. Jadi, seterusnya pergi ke "Properties" dan cari pilihan "Frekuensi" dan taipkan, "0.1", (Gambar 4) yang akan ditandakan sekali setiap 10 saat. Nilai ini boleh diubah kemudian seperti yang anda fikirkan sesuai.
Seterusnya, cari 'rawak' di kotak carian yang sama di atas bar sisi komponen, (Gambar 5) dan cari komponen 'Warna Rawak' (Gambar 6) dan seret ke tetingkap utama anda di sebelah kanan komponen 'Jam'. Lihat Gambar 7 dan sambungkannya dengan menyeret dari pin "Keluar" ke pin "Jam" pada 'Warna Rawak'
Langkah 5: Menyiapkan Sketsa di Visuino… [bersambung]
![Menyiapkan Sketsa di Visuino… [bersambung] Menyiapkan Sketsa di Visuino… [bersambung]](https://i.howwhatproduce.com/images/003/image-6571-40-j.webp)
![Menyiapkan Sketsa di Visuino… [bersambung] Menyiapkan Sketsa di Visuino… [bersambung]](https://i.howwhatproduce.com/images/003/image-6571-41-j.webp)
![Menyiapkan Sketsa di Visuino… [bersambung] Menyiapkan Sketsa di Visuino… [bersambung]](https://i.howwhatproduce.com/images/003/image-6571-42-j.webp)
![Menyiapkan Sketsa di Visuino… [bersambung] Menyiapkan Sketsa di Visuino… [bersambung]](https://i.howwhatproduce.com/images/003/image-6571-43-j.webp)
Sekarang, teruskan menambah komponen yang lain, jadi cari 'Ramp' dan seret, 'Ramp to Color Value' (Gambar 1) ke ruang kerja di sebelah kanan 'Random Colour' yang baru saja kami tambahkan. Dalam "Properties" untuknya cari "Slope" dan ubah menjadi "0.5" (Gambar 2) ini akan menjadi peralihan yang lembut antara perubahan warna. Kemudian sambungkan "Out" ke "In" pada komponen 'Ramp', sila lihat Gambar 3. Ini adalah pilihan, tetapi saya menukar warna Permulaan saya ke Purple, dari menu drop-down untuk "Nilai Awal"
Langkah 6: Menyiapkan Sketsa di Visuino… [bersambung dengan Penambahan Neo-Pixel]
![Menyiapkan Sketsa di Visuino… [bersambung dengan Penambahan Neo-Pixel] Menyiapkan Sketsa di Visuino… [bersambung dengan Penambahan Neo-Pixel]](https://i.howwhatproduce.com/images/003/image-6571-44-j.webp)
![Menyiapkan Sketsa di Visuino… [bersambung dengan Penambahan Neo-Pixel] Menyiapkan Sketsa di Visuino… [bersambung dengan Penambahan Neo-Pixel]](https://i.howwhatproduce.com/images/003/image-6571-45-j.webp)
![Menyiapkan Sketsa di Visuino… [bersambung dengan Penambahan Neo-Pixel] Menyiapkan Sketsa di Visuino… [bersambung dengan Penambahan Neo-Pixel]](https://i.howwhatproduce.com/images/003/image-6571-46-j.webp)
Selanjutnya adalah komponen Neo-Pixel, cari "neo" dan mereka hanya satu pilihan di sini, Gambar 1, jadi seret ke bawah antara 'Ramp' dan papan Arduino. Sekarang, klik dua kali di atasnya untuk memunculkan tetingkap "PixelGroups", dan di sebelah kanan cari dan klik dua kali pada 'Pixel'. (Gambar 2) Sekarang, 10 piksel akan ditambahkan secara lalai, tetapi kami akan mengubahnya sekarang menjadi 2, jadi dengan tetingkap itu masih terbuka, pergi ke kotak "Properties" dan ubah "Hitung Piksel" menjadi 2, lihat Gambar 3. Sekarang anda boleh menutup "PixelGroups" dan seret dua sambungan dari 'Ramp Out' ke Pin [0] dan [1] di NeoPixel. Lihat Gambar 4. Kemudian anda boleh menyeret sambungan terakhir dari 'NeoPixel' ke Pin B, dalam kes saya, di Papan Arduino, seperti pada Gambar 5.
Sekarang muat naik lakaran anda melalui Kekunci F9 di Visuino dan kemudian muat naik ke papan dari Arduino IDE dengan CTRL + U. Oleh itu, anda juga akan mempunyai versi kerja projek ini.
Langkah 7: Video Penyelesaian dan Selesai


Main-main dengannya, untuk melihat apa lagi yang boleh anda tambahkan untuk meningkatkan lakaran ini, kemudian beritahu saya di dalam Komen.
Selamat menikmati !!
Disyorkan:
Mudah Mudah Mengubah Warna Mengubah Lampu Kiub Rubik Tanpa Wayar: 10 Langkah (dengan Gambar)

Mudah Mudah Mengubah Warna Mengubah Lampu Kubus Rubik Tanpa Wayar: Hari ini kita akan membina lampu Rubik Cube-esque yang hebat ini yang berubah warna berdasarkan sisi mana yang naik. Kubus ini menggunakan bateri LiPo kecil, yang dicas oleh kabel mikro-usb standard, dan, dalam ujian saya, jangka hayat bateri selama beberapa hari. Ini
DIY MusiLED, LED Diselaraskan Muzik Dengan Aplikasi Windows & Linux Satu-klik (32-bit & 64-bit). Mudah Dicipta, Mudah Digunakan, Mudah Dihantar: 3 Langkah

DIY MusiLED, LED Diselaraskan Muzik Dengan Aplikasi Windows & Linux Satu-klik (32-bit & 64-bit). Mudah Dicipta, Mudah Digunakan, Mudah Dihantar: Projek ini akan membantu anda menyambungkan 18 LED (6 Merah + 6 Biru + 6 Kuning) ke Papan Arduino anda dan menganalisis isyarat masa nyata Kad Suara komputer anda dan menyampaikannya kepada LED untuk menyalakannya mengikut kesan rentak (Snare, High Hat, Kick)
Lampu LED Ambient TV Lama Dengan Kodi: 7 Langkah (dengan Gambar)
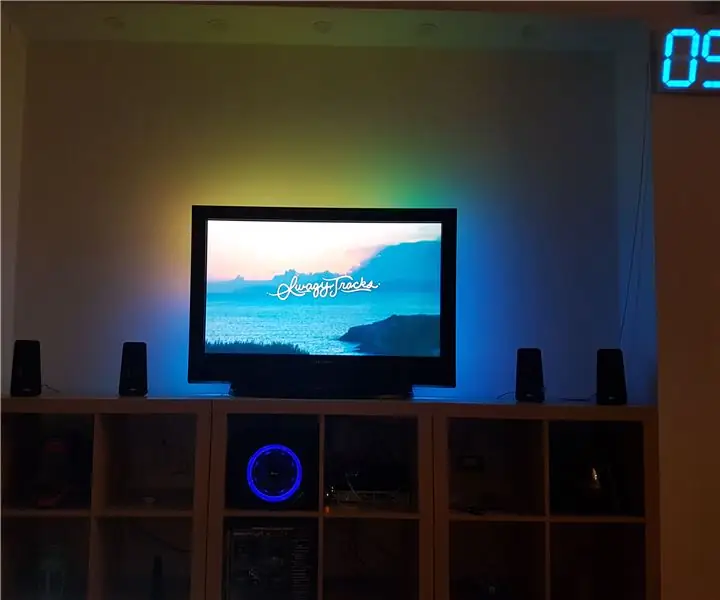
Lampu LED Ambient TV Lama Dengan Kodi: Itu adalah petunjuk mengenai cahaya ambien anggaran rendah. Saya menggunakan pisang pi untuk Kodi kerana lebih cepat, tetapi anda boleh memasangnya ke Raspberry pi
UVIL: Lampu Malam Lampu Latar Hitam (atau Lampu Petunjuk SteamPunk): 5 Langkah (dengan Gambar)

UVIL: Lampu Latar Lampu Latar Hitam (atau Lampu Indikator SteamPunk): Cara memasang lampu penunjuk ultraviolet neo-retropostmodern yang menyala yang mengerikan. Ini menunjukkan pembinaan dua yang pertama yang saya buat sebagai kaedah untuk menilai proses etsa PCB yang digariskan dalam Instruktif lain . Idea saya adalah menggunakan ini kerana saya
Lampu RGB LED Mengubah Warna Murah dan Mudah Lampu Malam: 3 Langkah

RGB LED Lampu Malam yang Mengubah Warna yang Murah dan Mudah: Projek ini agak mudah setelah saya bermain-main dan mengetahuinya, yang memerlukan sedikit masa. Ideanya ialah dapat menukar warna dengan suis, dan mempunyai pilihan led peredupan juga. Ini adalah item yang anda perlu
