
Isi kandungan:
2025 Pengarang: John Day | [email protected]. Diubah suai terakhir: 2025-01-23 15:01

Instructable ini adalah tentang mengatur sistem automasi rumah yang akan dikendalikan melalui telefon pintar, menggunakan sambungan internet, sehingga dapat diakses dari mana saja anda memerlukannya. Lebih-lebih lagi, ia akan melakukan tindakan tertentu setiap kali kriteria terpenuhi (seperti, misalnya, menyalakan lampu ketika telefon pintar menyambung ke rangkaian wifi di rumah, membuka gerbang ketika anda memasuki kawasan yang ditentukan GPS, atau segala sesuatu yang anda mahukan).
Aplikasi android yang ada akan digunakan, yang memerlukan sebilangan kecil pengkodan: hanya muat naik kod dan anda sudah selesai. Otak - pengawal mikro - akan menjadi papan serasi Arduino, atau Arduino, seperti Aruino Uno dengan perisai Ethernet atau NodeMCU ESP8266.
Untuk mencetuskan sistem apabila suatu syarat dipenuhi (kedudukan GPS, waktu, dll …) kita akan menggunakan Tasker yang terkenal; lebih lanjut mengenai itu kemudian.
Dalam merealisasikan sistem ini, perkara-perkara penting berikut telah diingat:
- Ia mesti murah.
- Ia mesti diakses dari luar rangkaian rumah tempatan (iaitu wifi anda).
- Ia mesti sangat mudah dan cepat untuk dibina dan disiapkan.
- Ia mesti dipercayai.
Walaupun begitu, keseluruhan projek akan menelan belanja kira-kira 20 € (7,50 € untuk ESP8266, 8 € untuk papan geganti, selebihnya untuk perkakasan tambahan), dan memerlukan masa sekitar 30 minit untuk menyiapkan semuanya - tidak buruk sama sekali.
Oleh itu, jika anda berminat, ikuti panduan ringkas dan pantas ini, dan sediakan sendiri!
Langkah 1: Menyiapkan Perkakasan

Setelah anda mengumpulkan semua komponen anda, perkara pertama yang perlu dilakukan adalah memasangkan semuanya.
Dalam contoh ini kita akan menyambungkan bola lampu ke ESP8266; ingat bahawa anda mesti sangat berhati-hati ketika bekerja dengan voltan utama - rumah menggunakan 220V, yang boleh membunuh anda! Sentiasa gunakan kuasa sebelum mengusahakannya, dan jika anda tidak yakin mencari bantuan pakar!
Yang mengatakan: untuk menangani tahap ketegangan dan arus seperti itu (yang akan membakar ESPR8266 kecil) kita perlu menggunakan geganti yang sesuai (seperti ini adalah logik 5V, sesuai untuk Arduino standard, atau ini, geganti tahap logik 3.3V, sesuai untuk pinout 3.3V ESP82666); sambungannya cukup mudah, ikuti rajah yang telah kami lampirkan.
Perhatikan bahawa beberapa papan geganti (seperti yang kami pautkan) AKTIF RENDAH; ini bermaksud anda harus menyambungkan geganti ke tanah untuk menghidupkannya, dan sebaliknya. Sekiranya ini adalah kes anda, Homotica menawarkan penyelesaian yang baik; kita akan melihat yang mana dalam perenggan seterusnya.
Langkah 2: Konfigurasi ESP8266



Sekarang kita telah mengatur perkakasan sistem automasi, kita harus memprogram mikrokontroler.
Untuk melakukannya, kami memerlukan perisian Arduino untuk memuat naik lakaran yang disediakan ke ESP8266; jadi arahkan ke Halaman Muat turun Arduino dan ambil versi yang paling sesuai untuk anda.
Setelah dimuat turun, pasangkannya.
Setelah IDE kami dipasang, kami memerlukan perpustakaan yang diperlukan agar lakaran dapat berfungsi; untuk memasangnya buka App Github Repo dan pilih Muat turun dari butang hijau di sebelah kanan.
Pergi ke folder Muat turun pada PC anda, dan gunakan perisian seperti WinRar atau WinZip unzip fail; buka folder "homotica-master" yang baru dibuat dan salin folder dalaman bernama "Homotica" ke folder Perpustakaan Editor Arduino (biasanya anda boleh mencarinya di bawah C: / Users / your_user_name / Documents / Arduino / library). Padamkan fail yang tinggal di "homotica-master", kami tidak memerlukannya
Tidak ada satu langkah lagi untuk memuat naik kod ke ESP8266: kita perlu mendapatkan perpustakaan agar Arduino IDE berkomunikasi dengan dewan, kerana ia tidak disokong secara rasmi.
Untuk melakukannya, ikuti langkah berikut (kredit: Github ES8266 Arduino Repo):
- Mulakan Arduino dan buka tetingkap Files> Preferences.
- Masukkan "https://arduino.esp8266.com/stable/package_esp8266com_index.json" (tanpa petikan) ke medan URL Pengurus Papan Tambahan. Anda boleh menambahkan beberapa URL, memisahkannya dengan koma.
- Buka Pengurus Papan dari Alat> menu Papan dan pasang platform esp8266 (cari "esp8266" dan muat turun "esp8266 oleh ESP8266 Komuniti").
Semuanya diatur. Mari jaga kod lakaran.
Buka Fail> Contoh> Homotica> Homotica ESP8266, salin SEMUA kod dalam lakaran baru dan ubah parameter berikut:
- ssid: masukkan di sini nama rangkaian wayarles anda
- kata laluan: kata laluan wifi anda
- ip, gateway, subnet: anda mungkin tidak perlu menyentuh tetapan ini; tukar ip jika anda mahu ESP8266 anda mempunyai alamat yang berbeza
- mUdpPort: port yang akan kita buka di penghala kemudian; jika anda tidak tahu apa itu, jangan menyentuhnya
- kod: kod 8-karakter unik yang akan digunakan untuk mengesahkan aplikasi anda; anda boleh memilih apa sahaja yang anda mahukan.
Sekiranya anda menggunakan persediaan AKTIF RENDAH, jangan lupa untuk memanggil homotica.setActiveLow () seperti yang ditunjukkan dalam kod contoh!
Untuk menyelesaikannya: tambahkan homotica.addUsedPin (5) (seperti yang ditunjukkan dalam contoh) untuk memberitahu ESP8266 GPIO yang harus dikendalikannya, antara loop sementara dan homotica.set (mUdpPort, code); hapuskan semua baris homotica.simulateUdp (…).
Inilah kod yang harus anda tinggalkan:
#sertakan
#include #include const char * ssid = "mywifiname"; const char * kata laluan = "wifipassword"; IP Alamat IP (192, 168, 1, 20); Gerbang IPAddress (192, 168, 1, 1); Subnet IPAddress (255, 255, 255, 0); int mUdpPort yang tidak ditandatangani = 5858; kod rentetan statik = "aBc159"; Homotica homotica; batal persediaan () {WiFi.config (ip, gateway, subnet); WiFi.begin (ssid, kata laluan); sementara (WiFi.status ()! = WL_CONNECTED) {kelewatan (500); } homotica.addUsedPin (5); homotica.setActiveLow (); // <- hanya jika anda memerlukannya homotica.set (mUdpPort, code); } gelung void () {homotica.refresh (); }
Apabila semuanya disiapkan dengan betul, ubah tetapan penyusun dari menu Alat mengikut tangkapan skrin yang dilampirkan, dan pilih port yang disambungkan ESP8266 pada komputer anda di Alat> Pelabuhan.
Sekarang, klik muat naik. Mikrokontroler anda sudah siap dan siap dijalankan!
Langkah 3: Penghala dan IP


Untuk berkomunikasi dengan ESP8266 dari setiap rangkaian, kami perlu memberitahu penghala untuk membiarkan perintah yang kami kirimkan kepadanya.
Untuk melakukannya, arahkan ke halaman konfigurasi penghala anda (biasanya 192.168.1.1) dan cari sesuatu seperti "pelayan maya" atau "pemajuan port"; anda dapat mencari tetapan tepat untuk pencarian model penghala anda di Google.
Dalam pemajuan port, buat peraturan baru yang membolehkan semua sambungan ke ESP8266 (yang dikonfigurasi sebelumnya) melalui port ESP8266 (sekali lagi, yang dikonfigurasi sebelumnya). Namakan Homotica, masukkan IP ESP8266 di medan IP, dan simpan.
Sekiranya penghala yang anda gunakan tidak membenarkan anda melakukan ini, jangan risau: anda tidak akan dapat menggunakan aplikasi dari rangkaian mudah alih, tetapi ia akan berfungsi dengan baik dari dalam wifi rumah anda.
Sekarang, untuk merujuk kepada penghala kami dari dunia luar, kita perlu mengetahui IP awamnya; Kelemahannya adalah bahawa sebilangan besar penyedia internet tidak memberi anda IP statik, tetapi sebaliknya dinamik, yang berubah dari masa ke masa.
Tetapi tunggu, kami dapat menyelesaikannya!
Pergi ke NoIp, buat akaun baru, kemudian buat nama host baru (lihat gambar yang dilampirkan). Perhatikan nama host yang anda miliki (dalam contoh saya: https://yourhostname.ddns.net), dan teruskan ke langkah seterusnya.
(Catatan: anda mungkin mahu komputer anda menyegerakkan IP penghala anda secara automatik dengan nama host NoIp anda: muat turun aplikasi percuma mereka untuk melakukannya)
Langkah 4: Konfigurasi Aplikasi



Mari jaga aplikasi, bukan?
Muat turun aplikasi dari Halaman Gedung Play, dan buka.
Buka menu kiri, pilih Papan, dan buat yang baru. Kami akan mengisi parameter yang kami tentukan sebelumnya dalam kod lakaran ESP8266:
- Nama Arduino: apa yang anda mahukan (biarkan ini menjadi ESP8266)
-
Host Host: ini mungkin
- IP statik penghala yang dirujuk melalui pautan NoIp
- IP ESP8266 jika anda ingin menggunakannya hanya dari dalam rangkaian wifi rumah anda 192.168.1.20
- Port hos: yang kami sediakan dan buka 5858 sebelumnya
- Kod autentik: kod 8-char yang kami tentukan dalam lakaran aBc195
Jimat. Buka menu sekali lagi, buat peranti baru; kami akan memasang lampu untuk demonstrasi:
- Nama: cahaya
- Nama butang: kami akan menggunakan Hidup, pilih yang anda suka
- Nombor pin: pin yang kami pasangkan bola lampu. Berhati-hati! Pada ESP8266 label pin (D1, D2…) TIDAK sesuai dengan nama Pin GPIO! Cari di Google untuk menentukan pin mana GPIO (dalam contoh kami: pin 5 berlabel D1)
- Tingkah laku: anda boleh memilih antara menghidupkan, mematikan, mengubah keadaan "mendorong" (menghidupkan kemudian mematikan) peranti.
Jimat. Sekiranya anda telah mengatur semuanya dengan betul sehingga sekarang, menekan On the light lightb seharusnya akan menyala.
Hebat, bukan?
Kini anda boleh berseronok menambahkan lebih banyak peranti, lebih banyak papan, dan menyusunnya dalam pemandangan.
Tetapi untuk menggunakan dengan kekuatan penuh apa yang baru anda buat, kami harus menggunakan Tasker.
Langkah 5: Integrasi Tugas



Sekiranya anda memiliki Tasker, atau ingin membelinya, teruskan membaca! Kami akan menggunakannya untuk memberitahu Homotica apa yang harus dilakukan dan kapan harus dilakukan.
Dalam contoh ini kita akan menyalakan lampu setiap kali kita menyambung ke wifi rumah kita DAN waktunya antara 4 petang dan 6 petang.
Buka Tasker; buat Tugas baru (mari namakan Nyalakan Lampu), pilih Tambah> Plugin> Homotica, tekan incon pensil untuk mengkonfigurasi pemalam. Pilih Cahaya> Hidup dan Simpan. Kembali ke menu utama buat Profil baru, pilih Negeri> WiFi disambungkan, masukkan tur Wifi nama di bidang SSID; tekan kembali dan pilih Hidupkan Lampu sebagai aktiviti masuk. Sekarang, tekan lama di bahagian kiri profil yang baru dibuat, pilih Tambah> Masa> Dari 16:00 hingga 18:00, kemudian tutup.
Kita Sudah Selesai. Lampu kita akan menyala ketika kita memasuki rumah pada waktu yang kita tetapkan.
Itu berguna!
Sekarang giliran anda: dapatkan kreatif dengan Homotica dan Tasker, dan jangan lupa tunjukkan apa yang anda buat!
Disyorkan:
Kawal Pintu Gelongsor Automatik Anda Dengan Pembantu Rumah dan ESP Rumah: 5 Langkah (dengan Gambar)

Kawal Pintu Gelongsor Automatik Anda Dengan Pembantu Rumah dan ESPRumah: Artikel berikut adalah beberapa maklum balas mengenai pengalaman peribadi saya mengendalikan pintu gelangsar automatik yang telah saya pasangkan di rumah saya. Pintu gerbang ini, berjenama " V2 Alfariss ", telah dilengkapi dengan beberapa alat kawalan jauh Phox V2 untuk mengawalnya. Saya juga ada
Sensor Pintu Bertenaga Bateri Dengan Integrasi Automasi Rumah, WiFi dan ESP-SEKARANG: 5 Langkah (dengan Gambar)

Sensor Pintu Bertenaga Bateri Dengan Integrasi Automasi Rumah, WiFi dan ESP-SEKARANG: Dalam arahan ini saya menunjukkan kepada anda bagaimana saya membuat sensor pintu berkuasa bateri dengan integrasi automasi rumah. Saya telah melihat beberapa sensor dan sistem penggera yang bagus, tetapi saya mahu membuatnya sendiri. Matlamat saya: Sensor yang mengesan dan melaporkan doo
Lampu Kawalan Suara Jalur LED RGB Elektronik dan Lebih Banyak Dengan Automasi Rumah Cortana dan Arduino: 3 Langkah

Lampu Kawalan Suara Jalur LED RGB Elektronik dan Lebih Banyak Dengan Automasi Rumah Cortana dan Arduino: Suka idea mengendalikan sesuatu dengan suara anda? Atau tidak suka bangun dari tidur untuk mematikan lampu? Tetapi semua penyelesaian yang ada seperti rumah google terlalu mahal? Sekarang anda boleh membuatnya sendiri dengan harga di bawah $ 10. Dan lebih baik lagi sangat mudah
Automasi Rumah Berasaskan Android dan Arduino SMS: 5 Langkah (dengan Gambar)
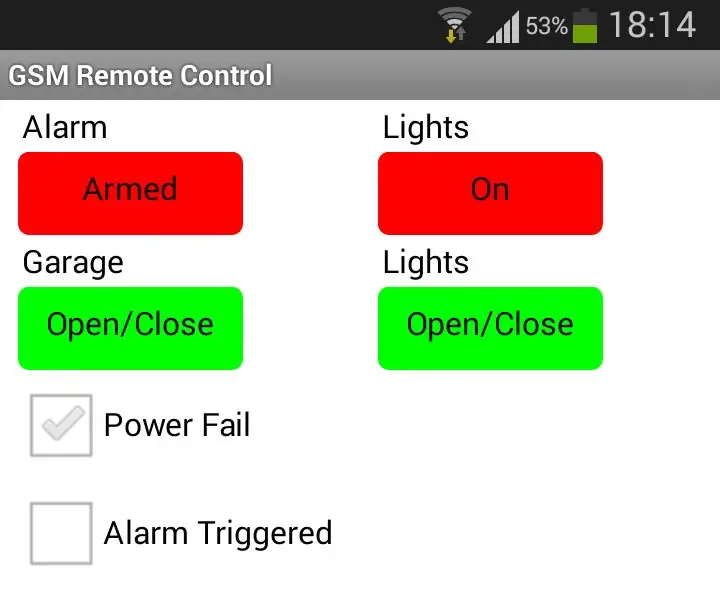
Automasi Rumah Berasaskan SMS Android dan Arduino:! ! ! NOTIS ! ! Kerana menara telefon bimbit tempatan dinaik taraf di kawasan saya, saya tidak lagi dapat menggunakan modul GSM ini. Menara yang lebih baru tidak lagi menyokong peranti 2G. Oleh itu, saya tidak lagi dapat memberikan sokongan untuk projek ini. Baru-baru ini, saya
Automasi Rumah Paling Mudah Menggunakan Bluetooth, Telefon Pintar Android dan Arduino .: 8 Langkah (dengan Gambar)

Automasi Rumah Paling Mudah Menggunakan Bluetooth, Telefon Pintar Android dan Arduino .: Halo semua, Projek ini adalah mengenai pembinaan peranti automasi rumah yang paling mudah menggunakan modul arduino dan bluetooth. Yang ini sangat senang dibina dan boleh dibina dalam beberapa jam. Dalam versi saya yang saya jelaskan di sini, saya boleh
