
Isi kandungan:
- Langkah 1: Klik "Baru"
- Langkah 2: Tetapkan Lebar hingga 2000 dan Tinggi hingga 1800
- Langkah 3: Klik pada Penapis> Render> Awan> Awan Perbezaan
- Langkah 4: Tandakan Kotak di sebelah "Turbulent" Kemudian Klik OK
- Langkah 5: Pilih "Lengkung" Di bawah Tab "Warna"
- Langkah 6: Gerakkan Kurva Sehingga Kelihatan Seperti Ini, Kemudian Klik "OK"
- Langkah 7: Di bawah Warna, Klik "Imbangan Warna"
- Langkah 8: Klik pada Bayangan, dan Tetapkan Bar "Sian> Merah" ke 100 dan Bar "Kuning> Biru" ke -100
- Langkah 9: Lakukan Perkara Yang Sama Dengan Tab "Midtones" dan "Highlights" Sehingga Gambar Terlihat Seperti Ini
- Langkah 10: Gunakan Sebarang Alat Pilih, Pilih Bahagian Gambar, dan Salinnya (CTRL + C)
- Langkah 11: Pergi ke Imej yang Ingin Menampalnya, Klik "Lapisan Baru", dan Tampalkannya
2025 Pengarang: John Day | [email protected]. Diubah suai terakhir: 2025-01-23 15:01

Ini adalah bagaimana anda membuat api yang agak realistik di GIMP
Langkah 1: Klik "Baru"

Langkah 2: Tetapkan Lebar hingga 2000 dan Tinggi hingga 1800

Langkah 3: Klik pada Penapis> Render> Awan> Awan Perbezaan

Render> Awan> Awan Perbezaan "src =" https://content.instructables.com/ORIG/F6X/8EUF/JBQU57UN/F6X8EUFJBQU57UN-p.webp

Render> Awan> Awan Perbezaan "src =" {{file.large_url | add: 'auto = webp & frame = 1 & height = 300'%} ">
Langkah 4: Tandakan Kotak di sebelah "Turbulent" Kemudian Klik OK
Langkah 5: Pilih "Lengkung" Di bawah Tab "Warna"
Langkah 6: Gerakkan Kurva Sehingga Kelihatan Seperti Ini, Kemudian Klik "OK"

Langkah 7: Di bawah Warna, Klik "Imbangan Warna"

Langkah 8: Klik pada Bayangan, dan Tetapkan Bar "Sian> Merah" ke 100 dan Bar "Kuning> Biru" ke -100

Merah "Bar hingga 100 dan Bar" Kuning> Biru "hingga -100" src = "/ aset / img / pixel.png">

Merah "Bar hingga 100 dan Bar" Kuning> Biru "hingga -100" src = "{{file.large_url | add: 'auto = webp & frame = 1 & height = 300'%}">
Langkah 9: Lakukan Perkara Yang Sama Dengan Tab "Midtones" dan "Highlights" Sehingga Gambar Terlihat Seperti Ini
Langkah 10: Gunakan Sebarang Alat Pilih, Pilih Bahagian Gambar, dan Salinnya (CTRL + C)
Langkah 11: Pergi ke Imej yang Ingin Menampalnya, Klik "Lapisan Baru", dan Tampalkannya
Disyorkan:
Cara Menambah Bot Interaktif dalam Discord: 6 Langkah

Cara Menambah Bot Interaktif dalam Discord: Dalam tutorial ini saya akan menunjukkan cara membuat bot interaktif sendiri yang berfungsi dengan beberapa komando. Discord adalah aplikasi media sosial Skype / Whats-app yang menyatukan pemain. Mereka boleh mempunyai saluran sendiri, periksa permainan mana setiap anggota
Alat Kawalan Jauh Apa pun dengan Murah !: 8 Langkah
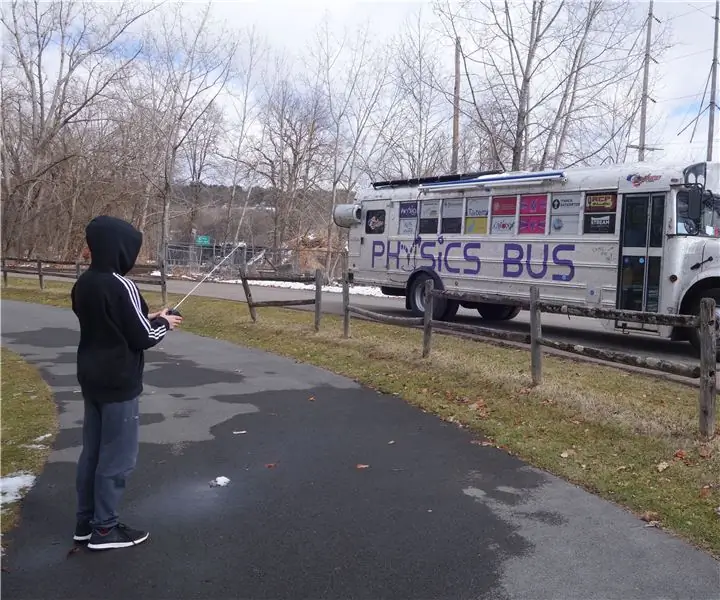
Alat kawalan jauh Apa pun … untuk Murah !: Kereta kawalan jauh (RC) terpakai (kapal, kapal terbang, pesawat terbang, dan quadcopter juga!) Mudah didapati. Sekiranya tidak percuma, sekurang-kurangnya anda dapat satu yang murah. Cari kereta RC dan alat kawalannya. Sebilangan besar kanak-kanak mempunyai sekurang-kurangnya satu yang mengumpulkan habuk
Cara Menambah Kotak Mesej dalam Pengaturcaraan Kumpulan: 3 Langkah

Bagaimana Menambah Kotak Mesej dalam Pengaturcaraan Kumpulan: Pernahkah anda ingin menambahkan antara muka grafik untuk fail kumpulan anda seperti yang anda dapat dalam VBScript? Saya pasti mempunyai. Tetapi sekarang anda boleh dengan program hebat yang dipanggil MessageBox
Masukkan GPS OEM ke dalam Apa-apa: 7 Langkah

Benamkan GPS OEM Ke Apa sahaja: Saya akan menunjukkan kepada anda cara menyambungkan unit GPS OEM yang sangat disesuaikan. Ini adalah peralatan yang hebat yang boleh disertakan dalam apa sahaja. Membina sistem yang disesuaikan sepenuhnya adalah banyak kerja. Ia biasanya memerlukan pengetahuan khusus
Knex Ipod Dock (sesuai dengan Saiz Apa pun): 6 Langkah

Knex Ipod Dock (sesuai dengan Saiz Apa pun): Helo! Ini adalah Instructable yang pertama saya munasabah! Jadi selamat untuk saya! Sekarang ke Instructable! Jadi ini dok K'nex Ipod. Ini adalah entri saya untuk pertandingan knex Jayefuu. Ia sesuai dengan ipod atau iphone apa pun. Ia SANGAT kukuh. Saya menjatuhkannya
