
Isi kandungan:
2025 Pengarang: John Day | [email protected]. Diubah suai terakhir: 2025-01-23 15:01

En este INSTRUCTABLE veremos como configurar la conexión WiFi y el servidor sshd en la Raspberry pi zero, aunque sirve para cualquier raspberry con el sistema operativo Raspbian y lo haremos directamente en la tarjeta SD de la Raspberry, Para que al arrancar la Rpi ZERO ya conectarnos por SSH y poder terminar de configurala a nuestro gusto.
Langkah 1: Paso 1: Montar La Tarjeta SD Con El Sistema Operativo RASPBIAN JESSIE

Con nuestra SD con RASPBIAN JESSIE la montamos en nuestro ordenador con GNU / LINUX
se montaran dos particiones:
/ boot <=== Aqui activaremos sshd
y en la otra particion configuraremos el wifi
Langkah 2: Paso 2: Empecemos Por El WIFI
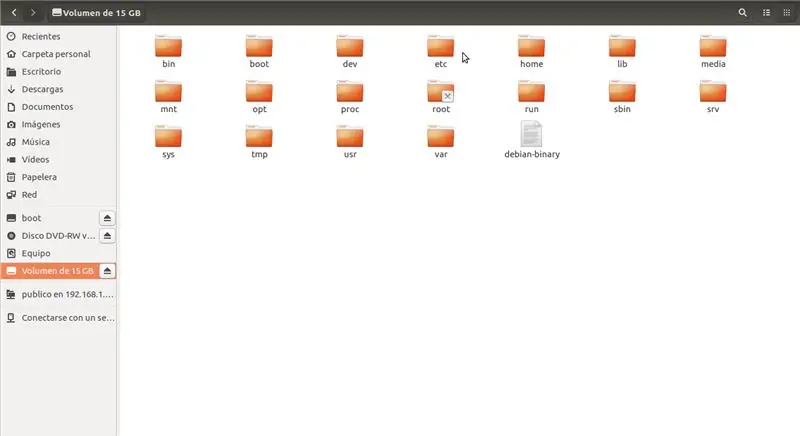
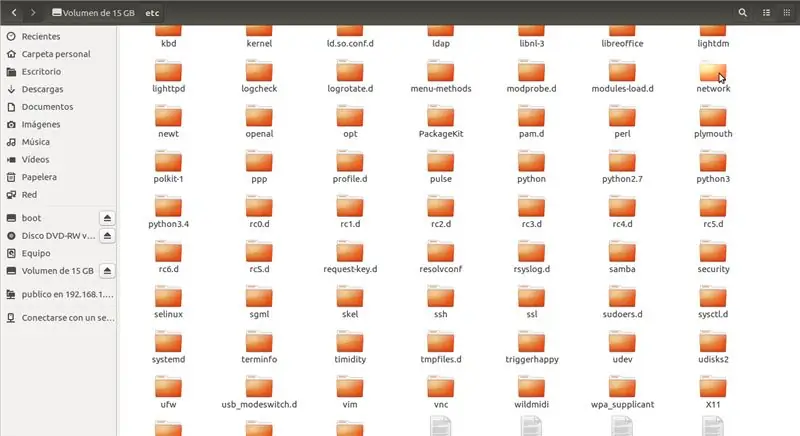
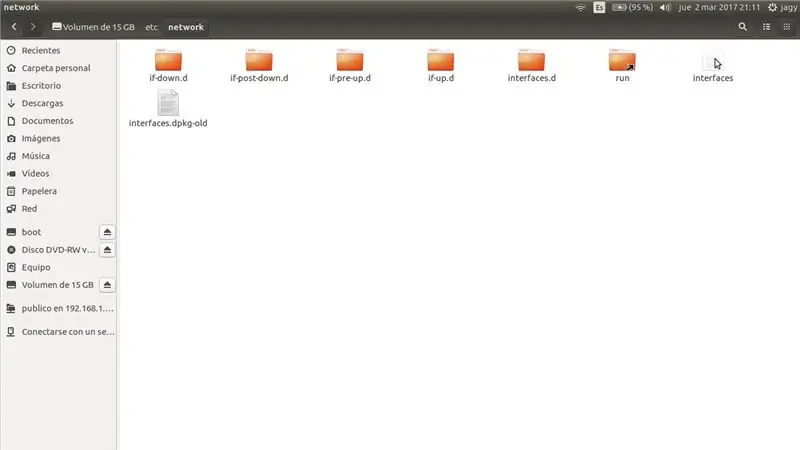
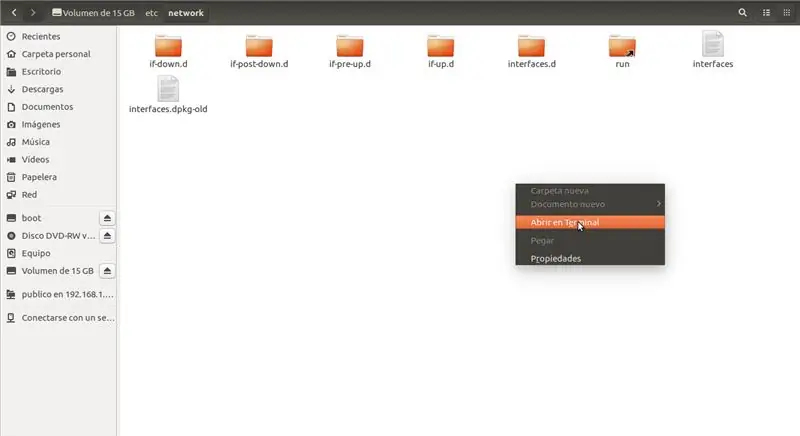
Vamos a configurar en archivo interfaces en la siguiente ruta: / etc / network / antaramuka
Luego abrimos una terminal para poder modificar el archivo como Root con el siguiente comando:
antara muka sudo nano
y pasamos a poner los datos de nuestra koneksi wifi
*************************************************
auto wlan0
izinkan_hotplug wlan0
manual inet iface wlan0
wpa-ssid "NOMBRE"
wpa-psk "KONTRASEÑA"
***********************************************
solo tenemos que modificar la zona de wlan0 lo demas dejarlo tal cua.l
para guardar y salir del editor de texto nano pulsamos estas combinaciones de teclas:
kawalan + o
y
kawalan + x
en este orden
y esta configurado el wifi
Langkah 3: Paso 3: Activar El Demonio (servidor) SSH
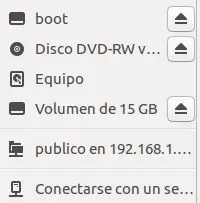
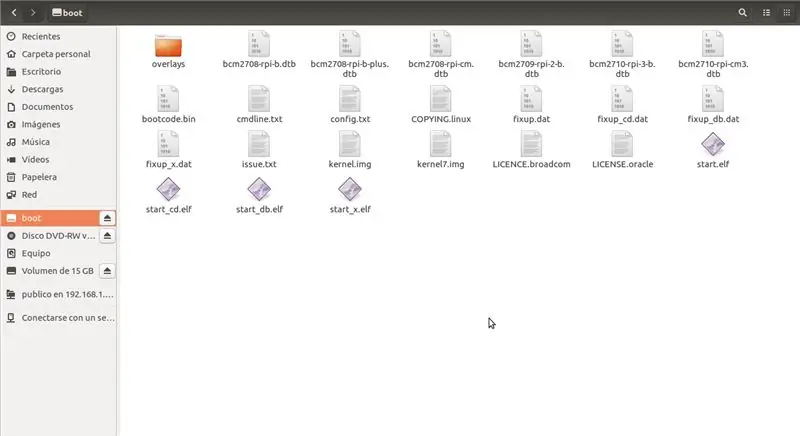
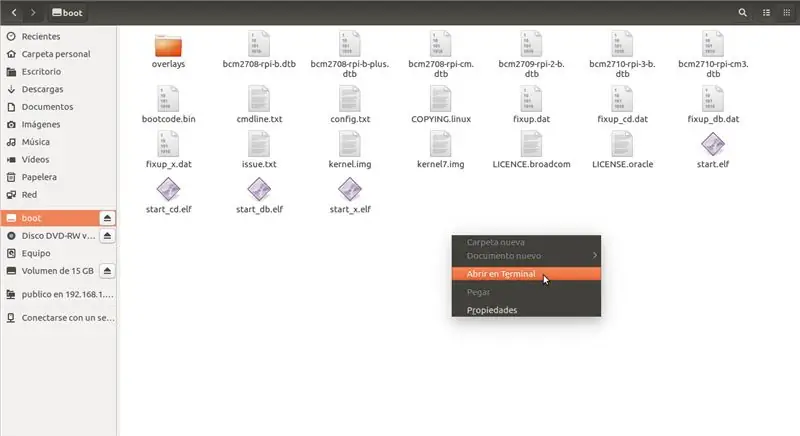
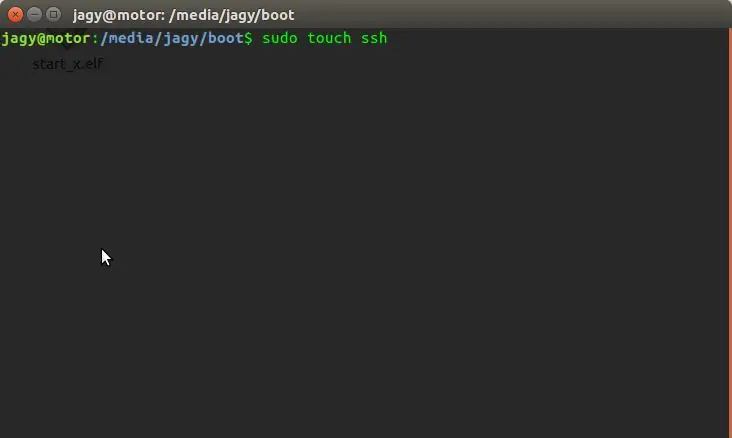
Esta es la parte mas kemudahan.
En las ultimas versiones de Raspbian el demonio SSH viene desactivado y es una faena con la ZERO
Pero es muy kemudahan activarlo directamente en la tarjeta SD
Solo tenemos que crear un archivo vacio llamado ssh en la particion / boot de la SD
y lo haremos con este comando de GNU / LINUX:
sudo sentuh ssh
y trabajo terminado.
solo nos queda espulsar la SD y ponerla en nuestra querida Raspberry PI
encenderla y buscarla en la red
yo utilizo:
nmap 192.168.1.1/24 -p 22
y la ip que tiene el
22 / tcp buka ssh <========= aqui esta nuestra Raspberry PI
y selamat menggodam.
Disyorkan:
Mengakses dari jauh Raspberry Pi: SSH, Dekstop & FTP: 4 Langkah

Mengakses dari jauh Raspberry Pi: SSH, Dekstop & FTP: Dalam catatan ini, kita akan melihat 3 kaedah berbeza dengan mana anda dapat mengakses Raspberry Pi dari jarak jauh untuk membuatnya lebih mudah untuk menggunakannya. Yang pertama adalah SSH, yang membolehkan anda mengakses terminal dari jauh. Yang kedua adalah remo
Realizar Una Maquina Virtual, Configurar LinuxLite Y Programar Con Scratch: 6 Langkah

Realizar Una Maquina Virtual, Configurar LinuxLite Y Programar Con Scratch: Te damos la bienvenida al tutorial de como hacer una maquina virtual por medio del programa virtualBox con el sistema operativo LinuxLite y el programa de software abierto scratch.VirtualBox es un programa de virtualización cap instalar en nues
Waveshare Game-HAT MOD Raspberry PI Zero / Zero W [EN / ES]: 4 Langkah
![Waveshare Game-HAT MOD Raspberry PI Zero / Zero W [EN / ES]: 4 Langkah Waveshare Game-HAT MOD Raspberry PI Zero / Zero W [EN / ES]: 4 Langkah](https://i.howwhatproduce.com/images/009/image-26576-j.webp)
Waveshare Game-HAT MOD Raspberry PI Zero / Zero W [EN / ES]: ENGLISH / INGLÉS: Seperti yang anda ketahui, memasang Waveshare Game-HAT agak mudah jika ia adalah salah satu model yang sesuai sepenuhnya dengan reka bentuk, jadilah itu Raspberry Pi 2/3 / 3A + / 3B / 3B + /, saya secara peribadi lebih suka bahawa konsol permainan boleh
Sambungan SSH / SCP yang selamat dari Raspberry Pi ke Cloud Server untuk Sandaran dan Kemas kini: 3 Langkah

Sambungan SSH / SCP yang selamat dari Raspberry Pi ke Pelayan Awan untuk Sandaran dan Kemas kini: Tujuan arahan ini adalah untuk menunjukkan kepada anda cara menyambung secara automatik dan selamat dari Raspberry Pi anda ke pelayan awan jauh (dan sebaliknya) untuk menjalankan sandaran dan kemas kini dll. Untuk melakukan ini, anda menggunakan pasangan kunci SSH yang
Akses SSH jauh ke Raspberry Pi 2: 5 Langkah

Akses SSH Jauh ke Raspberry Pi 2: Pernah mahu menggunakan Raspberry Pi " di lapangan " dan masih dapat mengaksesnya? Berikut adalah kaedah mudah untuk membolehkan akses SSH jauh ke Raspberry Pi 2 anda (dan juga model lain). Walaupun terdapat penyelesaian yang melibatkan VPN atau mengkonfigurasi por
