
Isi kandungan:
- Langkah 1: Memilih Pesawat yang Akan Digunakan
- Langkah 2: Melukis Pangkalan
- Langkah 3: Menetapkan Dimensi Pangkalan
- Langkah 4: Membuat Bentuk 3D
- Langkah 5: Melukis Muka "One Pip"
- Langkah 6: Lukis Bahagian 1 "Two Pip"
- Langkah 7: Melukis Bahagian 2 "Pip Dua"
- Langkah 8: Melukis Bahagian Muka "Three Pip"
- Langkah 9: Melukis Bahagian 2 "Pip Tiga"
- Langkah 10: Melukis dan Memutar Muka "Four Pip"
- Langkah 11: Melukis dan Memutar Muka "Five Pip"
- Langkah 12: Melukis Bahagian Muka "Six Pip" 1
- Langkah 13: Melukis Bahagian "Six Pip" Bahagian 2
- Langkah 14: Pemeriksaan Lukisan
- Langkah 15: Membuat Lubang Paip untuk Muka Tunggal
- Langkah 16: Membuat Lubang Paip untuk Setiap Muka
- Langkah 17: Periksa Cut-extrude
- Langkah 18: Memilih Fillet Paip
- Langkah 19: Fillet Pipa Muka Tunggal
- Langkah 20: Mengisi Pips yang Tinggal
- Langkah 21: Mengisi Tepi
- Langkah 22: Selesai
2025 Pengarang: John Day | [email protected]. Diubah suai terakhir: 2025-01-23 15:01

Instructable ini akan memandu anda melalui langkah-langkah yang diperlukan untuk membuat model 3D dari dadu enam sisi.
Semasa merancang model, anda akan menarik pesawat dan permukaan, mengekstrusi dan memotong bentuk 3D, dan mengisi sudut dalam dan luar atau model 3D.
Semasa bekerja di Solidworks sering terdapat banyak cara untuk menyelesaikan tugas yang sama. Sebahagiannya akan berfungsi lebih baik bagi sesetengah orang daripada yang lain. Dengan pemikiran itu, pelbagai cara untuk melakukan beberapa langkah dalam Instructable ini bukanlah satu-satunya cara untuk melakukan ini.
Bahan yang diperlukan: Komputer dengan Solidworks terpasang
Masa yang diperlukan: 30 min hingga 1 jam
Langkah 1: Memilih Pesawat yang Akan Digunakan

Klik kanan pada ikon satah atas di sebelah kiri skrin. Dalam gambar di atas, ini ditunjukkan dengan anak panah merah
Dari menu yang muncul, klik pada pilihan "normal to", seperti yang ditunjukkan oleh anak panah kuning. Perhatikan ikon ini sekarang, dan lokasi umum di menu ini, kerana anda akan menggunakannya lagi nanti.
Ini memutar model sehingga anda melihat satah atas dari sudut tegak lurus ke satah.
Langkah 2: Melukis Pangkalan

Seterusnya, kiri klik satah atas untuk memilihnya dan kemudian pilih tab lakaran di kiri atas skrin. Melakukan ini akan membuka menu seperti yang dilihat pada gambar.
Klik pada anak panah di sebelah pilihan segiempat lukis, ini ditunjukkan oleh anak panah kuning.
Dari menu drop down muncul, cari pilihan segi empat tengah yang ditunjukkan oleh anak panah oren.
Pilihan segi empat tepat tengah akan menarik segi empat tepat dari dua klik. Klik pertama akan menjadi pusat segi empat tepat. Klik kedua akan menjadi salah satu sudut segiempat tepat.
Untuk klik pertama anda, klik asal, ini harus ditentukan di Solidworks oleh sekumpulan anak panah yang kemungkinan besar terletak di tengah-tengah skrin anda.
Klik kedua anda boleh berada di tempat lain di skrin.
Langkah 3: Menetapkan Dimensi Pangkalan

Klik pada skrin untuk mula menggambar kotak seperti yang disebutkan di akhir langkah kedua. Jangan bimbang untuk mendapatkan dimensi yang betul semasa langkah cepat itu.
Setelah segi empat tepat dilukis, anda akan mengklik ikon Smart Dimension di kiri atas, seperti yang ditunjukkan oleh anak panah merah.
Seterusnya, klik pada salah satu sisi segi empat tepat, ini akan membuka kotak dialog di mana anda boleh memasukkan dimensi yang anda mahukan. Kadang-kadang anda perlu mengklik sekali lagi untuk meletakkan dimensi sebelum mengubah nilainya. Sebagai pilihan, anda boleh memilih tanda hijau di kotak kecil itu, dan memasukkan dimensi di sebelah kiri skrin. Anda juga boleh melakukan ini sekiranya kotak tidak muncul. Kawasan khusus untuk ini ditunjukkan oleh anak panah oren.
Apabila anda memasukkan dimensi, di salah satu kawasan, masukkan nilai "1in"
Ini akan menjadikannya satu inci, tanpa mengira unit yang ada sebelumnya. Ini mungkin tidak dipaparkan dalam inci. Dalam gambar di atas terpampang dalam meter.
Ulangi dimensi pintar ini dengan sebelah yang berserenjang dengan yang pertama anda pilih.
Apabila ini selesai, keluar lakaran melalui butang di kiri atas skrin.
Langkah 4: Membuat Bentuk 3D

Pilih lakaran yang baru anda lukis, dan di tab ciri di kiri atas, pilih ekstrusi dasar. Ini ditunjukkan oleh anak panah merah.
Kawasan berlorek kuning akan muncul untuk menunjukkan kepada anda pratonton bentuk 3D yang anda buat melalui pilihan ini.
Pilih kotak yang ditunjukkan oleh anak panah kuning, pilih pilihan pesawat tengah.
Anda boleh memilih pilihan mengikat atau pesawat tengah untuk membuat bentuk 3D yang sama. Walau bagaimanapun, walaupun ini akan menghasilkan bentuk yang sama, mereka akan melakukannya dengan mengekstrusi sama ada dalam satu arah, atau setengah sebanyak dua arah. Memilih pilihan pesawat tengah sekarang, akan menetapkan asal kubus berada di tengah, menjadikan langkah berdasarkan putaran masa depan lebih mudah.
Di kotak yang ditunjukkan oleh anak panah oren, masukkan nilai "1in" sekali lagi.
Setelah selesai pilih tanda hijau di sebelah kiri skrin. Anda mesti mempunyai kubus padat sekarang.
Langkah 5: Melukis Muka "One Pip"

Klik kanan salah satu muka kubus, dan pilih pilihan yang normal hingga yang lain. Menu ini akan mempunyai lebih banyak pilihan daripada yang terakhir, tetapi pilihan biasa hingga tetap sama seperti sebelumnya. Sebagai rujukan, ikon tersebut harus berada di bahagian atas menu, dan ikonnya berbentuk biru dengan anak panah di atasnya.
Seterusnya, pilih pilihan lakaran di kiri atas, dan kemudian buat pilihan lingkaran, bukan pilihan lingkaran perimeter. Ini ditunjukkan oleh anak panah merah.
Pilih di mana sahaja di muka kubus, dan klik sekali lagi hanya dalam jarak kecil untuk membuat bulatan.
Pilih dimensi pintar sekali lagi. Kali ini anda akan membuat tiga dimensi pintar.
Untuk dimensi pertama, pilih bahagian luar bulatan, ditunjukkan oleh anak panah oren, dan tetapkan dimensi ke “0.15in”. Sekali lagi, anda mungkin perlu mengklik sekali lagi untuk meletakkan dimensi sebelum kotak dialog dibuka.
Untuk dimensi kedua, pilih mana-mana titik di pinggir bulatan atau pusat bulatan dan sama ada tepi kiri atau kanan kubus. Anak panah kuning menunjukkan kedudukan untuk langkah ini. Tetapkan nilai ini ke "0.5in"
Untuk dimensi ketiga, lakukan yang sama dengan dimensi kedua, tetapi dengan kedua-dua bahagian atas atau bawah kubus.
Dimensi ini memusatkan bulatan di muka kubus. Setelah selesai keluar lakaran seperti sebelumnya dengan butang ke kiri atas.
Langkah 6: Lukis Bahagian 1 "Two Pip"

Secara tradisional, sisi 1, 2, dan 3 dadu dikumpulkan bersama di sisi yang saling bersentuhan. Sisi 6, 5, dan 4 masing-masing bertentangan dengan sisi 1, 2 dan 3. Untuk Instructable ini saya akan mengikuti corak ini, namun anda mungkin memilih orientasi yang berbeza jika dikehendaki.
Tahan butang tengah tetikus dan seret tetikus sehingga anda dapat melihat wajah kubus yang lain. Jangan menatal dengan butang tengah, tahan dan gerakkan tetikus. Menatal akan mengezum masuk dan keluar.
Dari sudut ini anda mungkin melihat lakaran masa lalu yang telah anda lakukan melalui kubus. Jangan mengelirukan ini dengan gambar semasa anda. Segala lukisan yang sedang anda kerjakan bot akan kelihatan kelabu.
Sekiranya anda menggunakan lakaran masa lalu untuk mengambil langkah apa pun, anda tidak akan dapat mengubah kedudukannya melalui dimensi pintar. Dengan melukis lakaran lain, Anda sudah memberitahu Solidworks di mana meletakkan gambar baru, dan mencuba mengubahnya dengan dimensi pintar akan menghasilkan kesalahan.
Klik kanan wajah ini dan pilih paparan normal hingga sekali lagi. Untuk memulakan lukisan ini, pilih tab lakaran sekali lagi dan kali ini lukiskan garis tengah seperti yang ditunjukkan oleh anak panah merah.
Garisan ini akan bergerak dari satu sudut kubus ke sudut yang lain, juga ditunjukkan oleh anak panah oren. Pastikan semasa anda mengklik untuk memulakan dan mengakhiri garis yang anda berada di sudut. Apabila anda selesai dengan garis tekan butang melarikan diri atau pilihan lukis lingkaran. Ini untuk mengelakkan melukis garis berlebihan.
Seterusnya, lukis bulatan lain pada garis itu. Pastikan anda meletakkan pusat bulatan di garisan. Seperti yang ditunjukkan oleh anak panah kuning.
Akhirnya pintar dimensi tepi bulatan menjadi "0.15in", dan pusat bulatan ke tepi kubus terdekat menjadi "0.25in".
Apabila anda selesai dengan langkah ini, jangan keluar dari lakaran.
Langkah 7: Melukis Bahagian 2 "Pip Dua"

Seterusnya, semasa masih dalam lukisan, pilih pilihan corak lakaran linear dan corak lakaran bulat, seperti yang ditunjukkan oleh anak panah merah.
Pilih bulatan yang baru sahaja anda lukis dan pratonton akan muncul yang menunjukkan bagaimana corak itu akan dibuat.
Seterusnya ubah nombor yang ditunjukkan oleh anak panah kuning ke nilai “2”. Ini harus mengubah pratonton agar kelihatan seperti yang terdapat pada gambar di atas.
Apabila anda selesai dengan ini, pilih tanda semak hijau, dan kemudian keluar dari lakaran.
Langkah 8: Melukis Bahagian Muka "Three Pip"

Putar model dengan seperti sebelumnya dengan butang tetikus tengah untuk melihat sisi lain.
Sekali lagi, dengan langkah 6, buat lingkaran yang sama di sepanjang garis pepenjuru sekali lagi, dan menggunakan dimensi pintar memberikan lingkaran itu diameter "0.15in", dan jarak dari tepi almari ".25in".
Sekarang, lukis satu lagi bulatan dengan diameter yang sama sekali lagi pada garis dan dimensi pintar di tengahnya ke tepi mana pun menjadi "0.5in"
Langkah 9: Melukis Bahagian 2 "Pip Tiga"

Di sini anda akan membuat corak bulat dengan bulatan tidak di tengah. Ini akan mengikuti kaedah yang sama seperti pada langkah 7.
Pilih corak lakaran bulat seperti yang ditunjukkan oleh anak panah merah.
Pilih bulatan yang tidak berada di tengah untuk berputar, seperti yang ditunjukkan oleh anak panah oren. Pada peringkat ini, jika lakaran tidak berputar di tengah, anda boleh memperbaikinya dengan mengklik kotak yang sama seperti sebelumnya dan kemudian bahagian tengah bulatan seperti yang ditunjukkan oleh anak panah hijau.
Kemudian ubah nilai dalam kotak dengan anak panah kuning ke nilai "2".
Apabila anda selesai dengan ini, tekan tanda semak hijau dan kemudian keluar dari lakaran.
Langkah 10: Melukis dan Memutar Muka "Four Pip"

Untuk sisi keempat, anda sekali lagi akan memutar peranti, dan membuat bulatan di sepanjang pepenjuru semula seperti yang anda lakukan pada muka Two Pip.
Akan tetapi, kali ini, ketika anda membuat corak lakaran bulat, anda akan menukar nombor dengan anak panah merah menjadi "4" jika belum.
Pratonton mestilah serupa dengan gambar.
Apabila anda selesai dengan ini, tekan tanda hijau dan keluar dari lakaran.
Langkah 11: Melukis dan Memutar Muka "Five Pip"

Untuk wajah ini, anda akan melakukan putaran yang sama seperti yang anda lakukan pada langkah 10. Anda juga akan menambahkan bulatan tambahan di bahagian tengah.
Diameter bulatan harus diatur ke "0.15in" seperti yang lain, dan bulatan yang tidak berpusat harus diagonal dan tetapkan "0.25in" dari tepi terdekat. Lingkaran tengah diatur pada pepenjuru dan "0,5" dari mana-mana tepi.
Setelah selesai, periksa tanda semak hijau dan keluar dari lakaran.
Langkah 12: Melukis Bahagian Muka "Six Pip" 1

Pada ketika ini, mesti ada satu muka kubus tanpa tanda di atasnya. Putar kubus sehingga anda dapat melihat sisi ini untuk dilukis dan dilihat normal.
Dalam langkah ini, anda tidak akan melukis garis pepenjuru lagi. Sebaliknya, mulakan dengan melukis satu bulatan di suatu tempat di kuadran kiri atas muka kubus.
Kemudian garis pusat dimensi pintar menjadi "0.15in", pusat bulatan menjadi ".3in" jauh dari tepi kiri, dan ".25in" jauh dari tepi atas.
Seterusnya anda akan membuat corak lakaran lain, tetapi bukan corak bulat yang anda gunakan sebelumnya, ini akan dibahas pada langkah seterusnya.
Langkah 13: Melukis Bahagian "Six Pip" Bahagian 2

Mulakan dengan memilih corak lakaran linear seperti yang ditunjukkan oleh anak panah merah. Kali ini anda akan memilih pilihan yang belum anda pilih dalam menu tersebut.
Ini akan membuka menu baru di sebelah kiri skrin. Sekarang pilih bulatan yang baru anda lukis untuk membuat corak.
Dua kotak yang ditunjukkan oleh anak panah oren akan menjadi tempat anda mengedit nilai untuk langkah ini. Sekiranya satu atau lebih nilai ini tidak dapat dilihat pada mulanya, anda juga boleh mengubah nilai di sebelah kiri skrin di bawah tajuk yang sesuai. Umumnya kedua-dua kotak ini akan ada sekiranya nilai di bawah contoh berada di atas "1"
Untuk arah 1, ubah jarak menjadi ".4in", dan contoh menjadi "2"
Untuk arah 2, ubah jarak menjadi ".25in", dan contoh menjadi "3"
Sekiranya salah satu arah kelihatan menuju ke arah yang berbeza daripada yang diharapkan, anda boleh mengubahnya. Bergantung pada arah mana yang salah, anda dapat mengklik butang yang ditunjukkan oleh anak panah hijau.
Apabila anda selesai dengan langkah ini, tekan tanda semak hijau, dan keluar dari lakaran.
Langkah 14: Pemeriksaan Lukisan

Pada ketika ini anda harus mempunyai enam lakaran yang disenaraikan di menu had kiri. Ini ditunjukkan oleh kotak merah dan anak panah dalam gambar.
Jangan risau jika nombor anda berbeza daripada yang terdapat dalam gambar. Sekiranya anda memulakan sketsa, menghapus lebihan lakaran, atau sebab lain yang serupa, angka akan berbeza. Solidworks terus menghitung dan melabelkan lakaran walaupun anda telah memadamkannya.
Langkah 15: Membuat Lubang Paip untuk Muka Tunggal

Untuk langkah seterusnya, pilih hanya satu daripada enam lakaran di sebelah kiri skrin dengan mengklik kiri padanya.
Kemudian pada tab ciri, pilih pilihan potong yang diekstrusi. Ini ditunjukkan oleh anak panah merah.
Di menu yang muncul di sebelah kiri layar, ubah nilai yang ditunjukkan oleh anak panah kuning, menjadi "0,075 inci". Nilai ini adalah jejari bulatan yang dilukis sebelumnya, dan akan digunakan pada langkah-langkah berikutnya untuk membulatkan, atau mengisi lubang.
Apabila ini selesai, klik tanda semak hijau sekali lagi.
Langkah 16: Membuat Lubang Paip untuk Setiap Muka

Ulangi langkah 15 dengan masing-masing enam lakaran, satu persatu.
Pastikan kedalaman setiap lubang diatur menjadi "0,075 inci"
Pada akhir langkah ini, masing-masing dari enam sisi harus mempunyai lubang yang terdapat di dalamnya di mana anda menarik bulatan lebih awal.
Langkah 17: Periksa Cut-extrude

Enam lakaran yang anda lalui sebelum ini seharusnya menjadi enam ekstrusi potong.
Sekali lagi, jangan risau tentang jumlahnya, selagi setiap sisi telah diekstrusi.
Langkah 18: Memilih Fillet Paip

Putar dadu, sehingga anda dapat melihat dengan jelas bahagian bawah setiap lubang yang dibuat di sisi itu.
Seterusnya, pilih setiap bahagian bawah lubang di sebelahnya. Anda boleh melakukan ini dengan menahan shift sambil klik kiri pada setiap muka.
Langkah 19: Fillet Pipa Muka Tunggal

Dengan semua muka lubang dipilih, pilih pilihan fillet pada tab ciri. Ini ditunjukkan oleh anak panah merah.
Pastikan jenis fillet paling kiri dipilih dan ia ditetapkan ke pratonton penuh. Anak panah kuning menunjukkan bahagian-bahagian ini.
Di kotak yang ditunjukkan oleh anak panah oren, masukkan nilai "0,075in".
Ini akan menyebabkan sudut dilicinkan secara bulat dengan jari-jari "0.075in". Kerana anda menetapkan kedalaman lubang menjadi "0,075 in", dan diameter lubang menjadi ".15in", fillet akan membentuk separa bulatan.
Klik tanda semak hijau apabila selesai dengan ini.
Langkah 20: Mengisi Pips yang Tinggal

Ulangi langkah 19 untuk setiap muka kubus. Ini dapat dilakukan satu lubang pada satu masa, satu muka kubus pada satu masa, atau semua muka kubus pada masa yang sama.
Sekiranya anda ingin melakukan semua muka kubus pada masa yang sama, anda boleh menahan tombol shift ke bawah sambil memilih muka lubang. Lepaskan kekunci shift sehingga anda dapat memutar model, dan tahan lagi sebelum memilih lebih banyak lubang muka.
Namun, semasa mencuba ini, anda tidak boleh memilih wajah dengan mudah dengan cara ini jika anda tidak sengaja mengklik yang salah.
Sebagai pilihan, anda boleh memilih alat pengisian sebelum memilih wajah yang akan diisi. Setelah memilih alat, anda kemudian boleh memilih ciri yang ingin anda isi dan jika anda memilih yang salah, lebih mudah untuk diperbetulkan. Cukup klik sekali lagi ciri yang salah untuk membatalkan pilihannya.
Langkah 21: Mengisi Tepi

Untuk langkah seterusnya, anda akan menggunakan pilihan fillet sekali lagi.
Kali ini, apabila menggunakan pilihan fillet, anda akan memilih tepi antara dadu wajah untuk diisi. Sebilangan pinggir ini ditunjukkan oleh anak panah merah pada gambar. Jangan cuba memilih wajah atau kubus secara keseluruhan, ini akan mengubah fillet dalam pip. Berhati-hati semasa memilih tepi untuk mengelakkan ini.
Bahagian ini juga boleh dilakukan secara individu atau bersama-sama. Terdapat sejumlah 12 tepi untuk dipilih di sini.
Seterusnya, ubah nilai dalam kotak yang ditunjukkan oleh anak panah kuning, menjadi ".05in"
Apabila selesai dengan ini, klik tanda semak hijau.
Langkah 22: Selesai

Anda kini harus mempunyai model 3D dadu enam sisi.
Dalam merancang dadu ini, anda semestinya mempelajari perkara berikut:
Melukis kapal terbang
Melukis wajah yang rata
Mengekstrusi pangkalan
Mengeluarkan potongan
Mengisi permukaan
Mengisi kelebihan
Dengan mengubah bentuk, dan lokasi gambar, kebanyakan model 3D asas dapat dihasilkan dengan maklumat ini.
Sekiranya anda mahukan maklumat lebih lanjut, lihat pautan berikut:
www.solidworks.com/sw/resources/solidworks-tutorials.htm
Disyorkan:
E-dice - Arduino Die / dadu 1 hingga 6 Dadu + D4, D5, D8, D10, D12, D20, D24 dan D30: 6 Langkah (dengan Gambar)

E-dice - Arduino Die / dadu 1 hingga 6 Dice + D4, D5, D8, D10, D12, D20, D24 dan D30: Ini adalah projek arduino ringkas untuk membuat die elektronik. Anda boleh memilih 1 hingga 6 dadu atau 1 daripada 8 dadu khas. Pilihan dibuat dengan hanya memutar pengekod putar. Inilah ciri-ciri: 1 mati: menunjukkan titik besar 2-6 dadu: menunjukkan titik
Dadu LED Enam Sisi LED Dengan WIFI & Giroskop - PIKOCUBE: 7 Langkah (dengan Gambar)

Enam Sisi LED LED Dadu Dengan WIFI & Giroskop - PIKOCUBE: Hello pembuat, pembuatnya moekoe! Hari ini saya ingin menunjukkan kepada anda bagaimana membina dadu LED sebenar berdasarkan enam PCB dan 54 LED secara keseluruhan. Di sebelah sensor giroskopi dalamannya yang dapat mengesan pergerakan dan kedudukan dadu, kubus dilengkapi dengan ESP8285-01F yang
Dadu Digital Sembilan Sisi: 7 Langkah
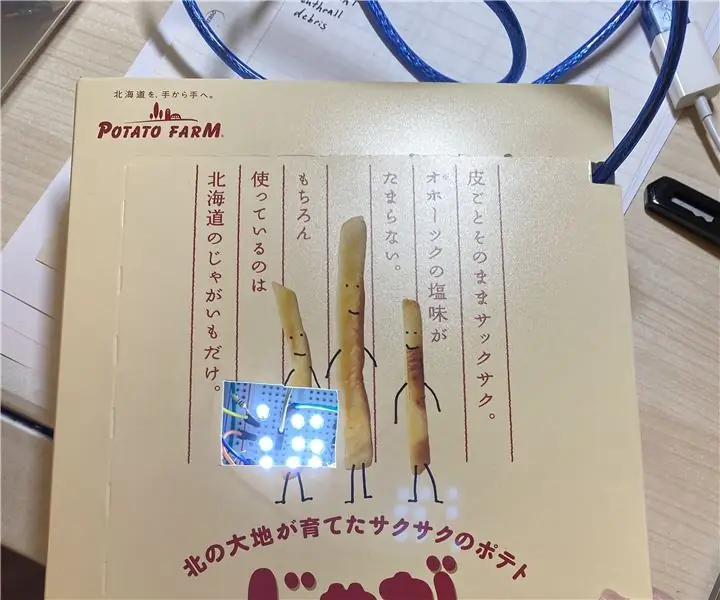
Sembilan Sisi Dadu Digital: Rujukan: https://www.instructables.com/id/Arduino-Led-Dice..Saya telah menambah dua LED lagi. Instructables akan menunjukkan kepada anda cara membuat dadu digital khas yang dapat dilancarkan nombor satu hingga sembilan dengan menggunakan Arduino. Ini adalah projek yang mudah, dan ia
Fail Kumpulan: Beberapa Asas ..: 8 Langkah

Batch Files: Beberapa Asas …..: Instructable ini akan mengajar anda beberapa asas menulis fail batch, dan akan menunjukkan kepada anda cara membuat permainan meneka nombor dengan beberapa putaran, hanya untuk memastikan perkara menarik … Saya sudah mempelajari sebahagian besar kemahiran prompt arahan saya, dan semua kumpulan saya
Asas Yang Sangat Asas dari Laman Web berasaskan Div: 7 Langkah

Asas Yang Sangat Asas dari Laman web yang berasaskan Div: Arahan ini akan menunjukkan kepada anda asas bagaimana membina laman web dengan div. Kerana jadual yang digunakan untuk susun atur adalah jahat !: pUntuk memahami arahan ini, anda perlu mengetahui html dan css asas. Sekiranya anda tidak memahami sesuatu, sila
