
Isi kandungan:
2025 Pengarang: John Day | [email protected]. Diubah suai terakhir: 2025-01-23 15:00

Helo pembuat, pembuat moekoe!
Hari ini saya ingin menunjukkan kepada anda bagaimana membina dadu LED sebenar berdasarkan enam PCB dan keseluruhan 54 LED. Di sebelah sensor giroskopik dalamannya yang dapat mengesan pergerakan dan kedudukan dadu, kubus dilengkapi dengan ESP8285-01F yang merupakan MCU WiFi terkecil yang saya kenal setakat ini. Dimensi MCU hanya 10 x 12 milimeter. Setiap PCB mempunyai dimensi 25 x 25 milimeter dan mengandungi sembilan piksel LED mini WS2812-2020. Di sebelah alat kawalan terdapat bateri Lipo 150mAh dan litar pengisian di dalam dadu. Tetapi lebih lanjut mengenai ini kemudian …
Sekiranya anda mencari kubus yang lebih kecil, periksa versi pertama yang saya buat di laman web saya. Ia dilancarkan dalam resin epoksi!
Pikocube versi 1
Langkah 1: Dapatkan Inspirasi
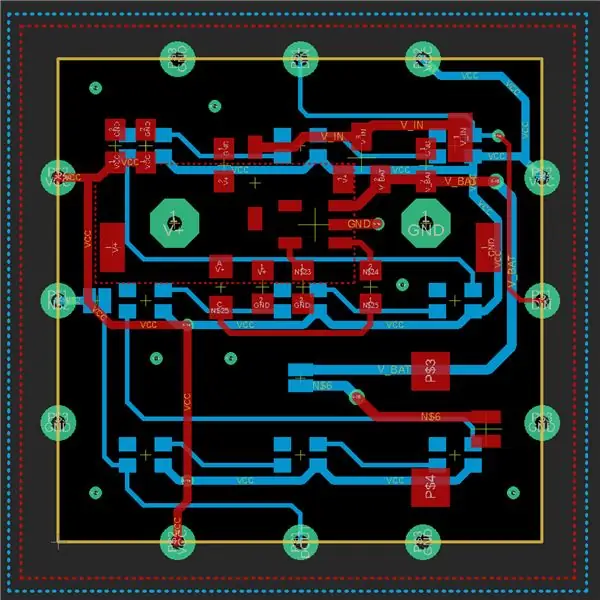

Nikmati videonya!
Anda akan menemui hampir semua perkara untuk kiub dalam video ini. Untuk maklumat lanjut, reka bentuk, PCB dan fail kod, anda boleh melihat langkah-langkah berikut.
Langkah 2: Reka Bentuk PCB
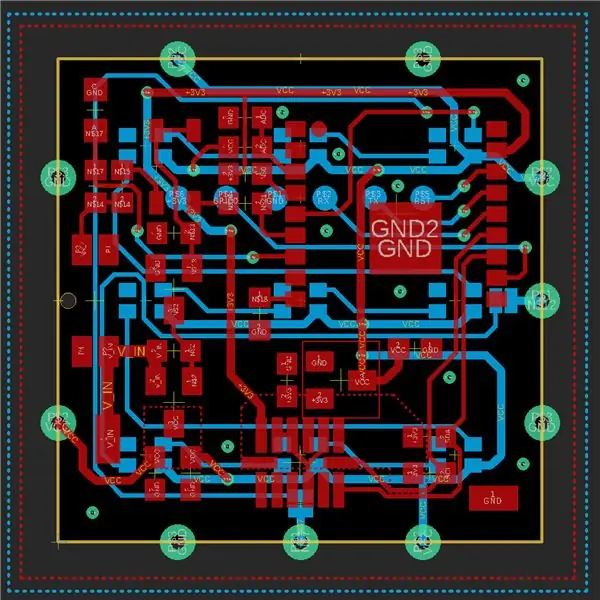
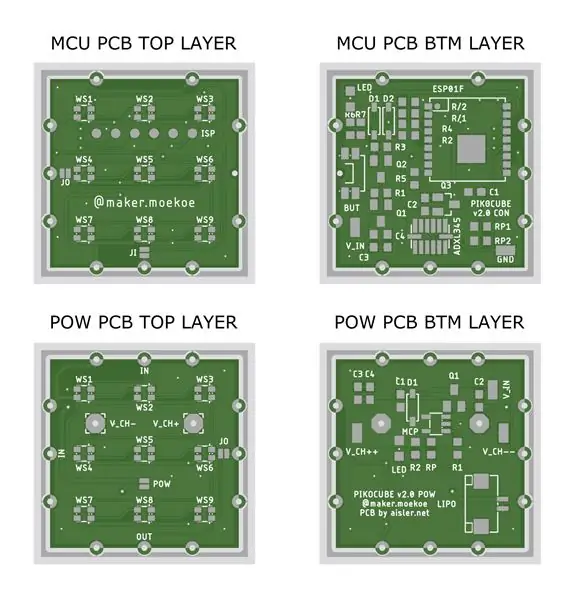
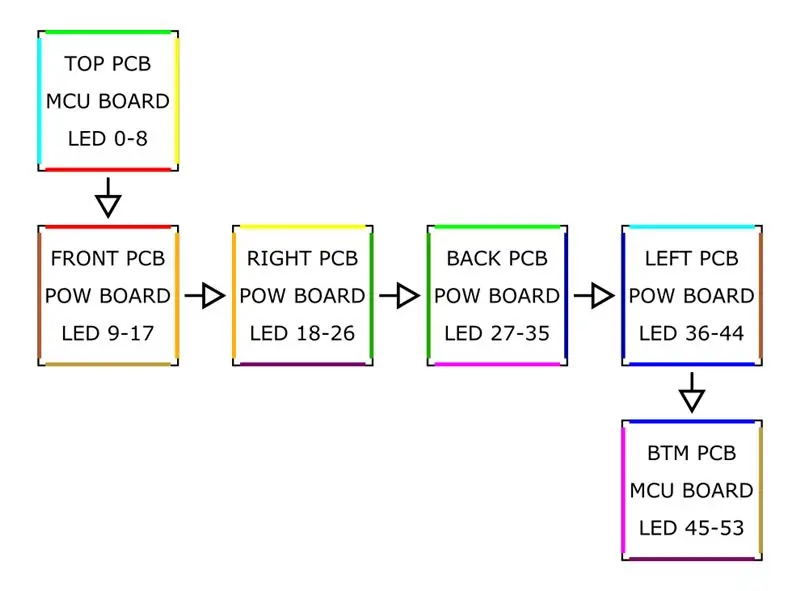
Seperti yang anda ketahui, perisian reka bentuk PCB kegemaran saya ialah Autodesk EAGLE. Itulah sebabnya saya menggunakannya untuk projek ini juga.
Saya sudah mula menggunakan dua reka bentuk PCB yang berbeza, kerana saya tidak mahu menjadikan kubus lebih besar daripada yang sebelumnya. Bentuk luaran kedua-dua PCB berukuran 25x25 milimeter. Keistimewaan PCB ini ialah tiga lubang castellated di setiap sisi yang mengedarkan ketiga-tiga isyarat +5V, GND dan isyarat LED di seluruh kubus. Urutan PCB ditunjukkan dalam salah satu skema di atas. Harap anda dapat bayangkan, sisi berwarna akan bersatu setelah kubus dilipat sebagai kubus. Anak panah menandakan garis isyarat WS2812.
Skema, papan dan BOM kedua PCB dilampirkan pada langkah ini.
Langkah 3: PCB dan Komponen



Seluruh kubus terdiri daripada dua jenis PCB yang berbeza. Yang pertama dilengkapi dengan litar pengecasan dan bicu bateri Lipo dan yang kedua mengandungi MCU, sensor dan beberapa litar pengunci kuasa. Sudah tentu PCB hanya dilengkapi setiap satu. Selebihnya hanya mengandungi sembilan LED di bahagian luar kubus.
Keistimewaan PCB adalah lubang-lubang pada setiap sisi. Di satu sisi, lubang / solder pad ini digunakan untuk menjadikan kubus kelihatan seperti kubus dan menahan segalanya di tempat dan di sisi lain ia menghantar kuasa untuk LED dan isyarat WS2812. Last lebih rumit kerana harus mengikut urutan tertentu. Setiap PCB mempunyai satu input dan satu isyarat output sahaja dan untuk mengganggu satu isyarat pada satu titik, saya menambah beberapa pad pelompat SMD.
Bahagian yang anda perlukan untuk papan MCU:
- ESP8285-01F WiFi MCU
- Giroskop ADXL345
- Kapasitor SMD 0603 (100n, 1µ, 10µ)
- Perintang SMD 0603 (600, 1k, 5k, 10k, 47k, 100k, 190k, 1M)
- SMD Diod SOD123 1N4148
- LED SMD 0805
- SMD Mosfet (IRLML2244, IRLML2502)
- SMD LDO MCP1700
- Butang SMD 90deg
- WS2812 2020 LED
Bahagian yang anda perlukan untuk papan kuasa:
- IC Pengecas MCP73831
- Kapasitor SMD 0603 (100n, 1µ, 10µ)
- Perintang SMD 0603 (1k, 5k, 10k)
- SMD Diod MBR0530
- LED SMD 0805
- SMD Mosfet (IRLML2244)
- Penyambung JST 1.25mm 2P
- WS2812 2020 LED
Langkah 4: Memasang Kiub



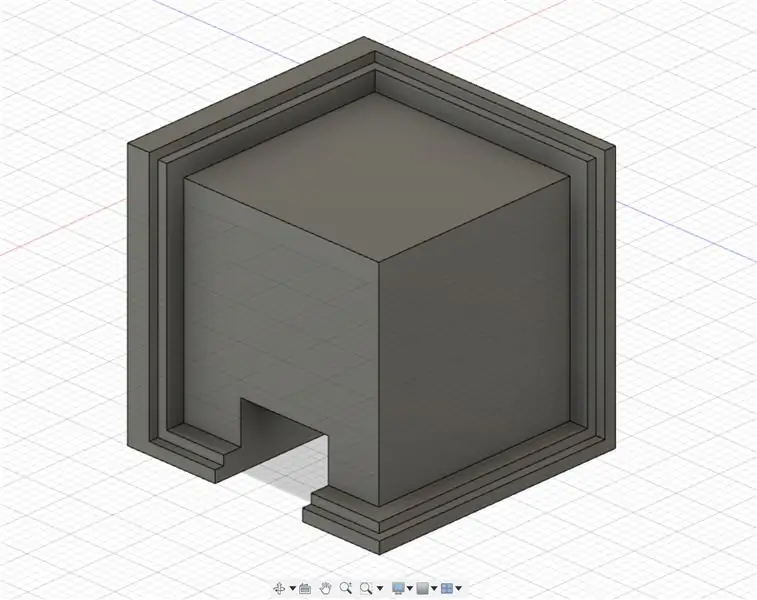
Untuk semua perincian pemasangan kiub anda harus merujuk pada video di atas.
Memasang kubus bukanlah bahagian yang paling mudah, tetapi untuk menjadikannya lebih mudah, saya telah merancang alat pematerian kecil di mana sekurang-kurangnya tiga daripada enam PCB dapat disolder bersama. Melakukannya dua kali anda akan mendapat dua tepi PCB yang harus disambungkan setelah semuanya berfungsi. Ya, pastikan semuanya berjalan lancar. Saya belum mengujinya sejauh ini, tetapi sukar untuk mengeluarkan satu PCB dari kubus mungkin sukar.
Pastikan menyatukan tiga PCB bersama sebelum anda memasang soket bateri. Jika tidak, anda harus mengubah suai fail.stl dengan lubang kecil di mana jack masuk.
Langkah 5: Kod Arduino
Kubus akan dimulakan dengan WiFi yang dilumpuhkan untuk menjimatkan sedikit tenaga, yang disebut modem sleep. Mengenai lembar data ESP, MCU hanya memerlukan 15mA ketika dalam modem tidur, sedangkan ia memerlukan sekitar 70mA dalam mod normal. Bagus untuk peranti berkuasa bateri seperti ini. Untuk mencapai ini, anda memerlukan bahagian kod berikut sebelum memanggil fungsi persediaan.
batal preinit () {
ESP8266WiFiClass:: preinitWiFiOff (); }
Dengan menekan butang yang lain, anda dapat menghidupkan WiFi dengan memanggil fungsi WiFi.begin () standard atau dalam hal ini Blynk.begin () yang merupakan panggilan persediaan untuk APP yang telah saya pilih untuk mengawal kubus.
Menukar beberapa animasi ke kiub hanya sedikit matematik. Penukaran matriks menjadi piksel pada dinding luar tertentu dilakukan dengan fungsi pembantu mudah ini:
int get_pixel (int mat, int px, int py) {
// bermula di sudut kiri atas kembali (px + py * 3) + mat * 9; }
Merujuk kepada gambaran keseluruhan piksel PCB pada langkah 2, matriks pertama adalah yang teratas, yang kedua adalah yang menghadap ke depan, yang berikutnya berada di sekitar kubus menuju ke arah yang betul dan matriks terakhir adalah yang bawah.
Semasa menggunakan kod yang dilampirkan, anda harus mengedit kelayakan WiFi agar sesuai dengan rangkaian anda. Untuk penggunaan yang betul dengan Blynk APP, pastikan untuk memasukkan kedua-dua fail (BLYNK.ino dan yang lain dengan Blynk di dalamnya) ke dalam folder yang sama sebelum membuka lakaran. Sketsa mengandungi dua tab yang berbeza. Fail lain, yang sebenarnya tidak ada apa-apa, tidak perlu dilengkapi dengan tab lain. Ini hanya untuk membuat kubus tidur ketika butang tidak ditekan. Jika tidak, kubus tidak akan tidur dan akan terus mengalir sepanjang masa.
Langkah 6: APLIKASI
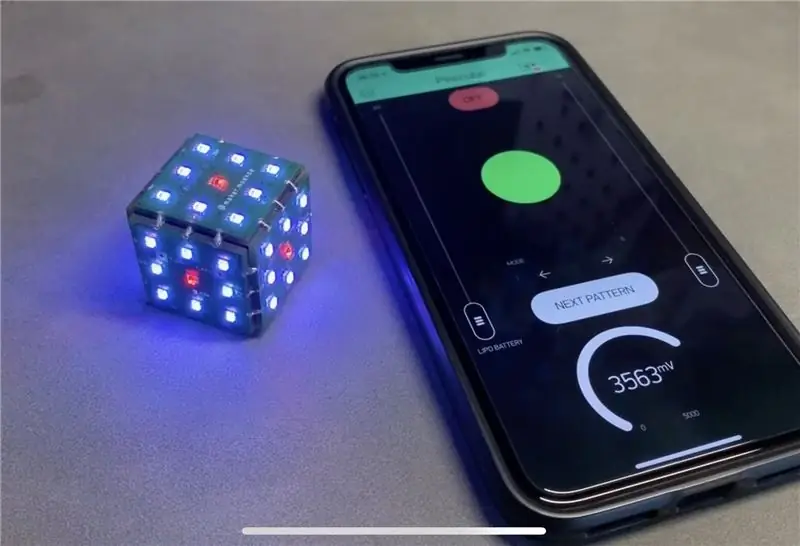
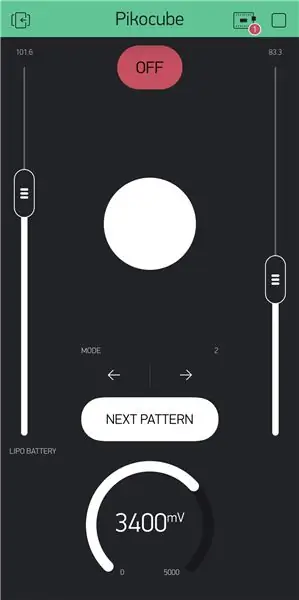
Seperti yang telah diberitahu, kiub dimulakan dengan menekan satu butang. Tetapi ia tidak akan bermula dengan fungsi WiFi sama sekali. Satu lagi tekan tunggal semasa kubus sudah dihidupkan akan memulakan WiFi dan menyambung ke rangkaian yang telah ditentukan. Selepas itu anda boleh menggunakan BlynkAPP untuk mengawal kubus. Sudah tentu anda dapat memperluas fungsi, terdapat banyak kemungkinan untuk perkara ini …
Susun atur contoh ringkas di dalam Aplikasi Blynk ditunjukkan di sini. Ia terdiri daripada dua SLIDER (kecerahan dan kelajuan animasi), dua BUTTON STYLED (ubah corak animasi dan matikan kiub), satu LANGKAH untuk menukar mod kubus, LED untuk menunjukkan sisi dadu mana yang naik dan bertahan tetapi tidak kurang juga GAUGE untuk menunjukkan status bateri. Semua widget ini menggunakan pin maya untuk komunikasi APP-MCU. Sesuatu untuk membaca pin maya melalui MCU adalah memanggil fungsi ini, sedangkan V1 merujuk kepada pin maya yang digunakan dan param.asInt () memegang nilai pin semasa. Fungsi kekangan hanya untuk mengehadkan nilai masuk (keselamatan pertama: D).
BLYNK_WRITE (V1) {
// StepH t = milis (); current_mode = constrain (param.asInt (), 0, n_modes - 1); }
Untuk menulis pin maya ke Blynk APP, anda boleh menggunakan fungsi berikut:
int data = getBatteryVoltage ();
Blynk.virtualWrite (V2, data);
Anda akan mendapat lebih banyak maklumat mengenai ini dalam lakaran Arduino!
Langkah 7: Bersenang-senang

Merancang dan membina kubus sangat menggembirakan saya! Walaupun begitu saya menghadapi beberapa masalah dengannya. Yang pertama ialah saya mahu menggunakan litar penukar rangsangan di dalam versi pertama kubus untuk memastikan LED WS2812 akan berjalan pada 5V. Nasib baik mereka akan berjalan pada voltan Lipo sekitar 3, 7V juga, kerana penukar penguat terlalu bising dan mengganggu isyarat LED yang menghasilkan kubus berkedip yang tidak disengajakan.
Masalah besar kedua ialah saya mahu menggunakan kemungkinan pengecasan tanpa wayar, walaupun untuk versi kedua. Nasib baik saya telah menambah beberapa pad pengecas yang dapat diakses dari luar kubus kerana daya induktif terganggu melalui pesawat GND PCB dan komponennya. Oleh itu, saya harus membuat dudukan pengecasan bercetak 3D, supaya kubus dapat dimasukkan dan beberapa kenalan ditekan ke kubus.
Semoga anda seronok membaca arahan ini dan dapat menemui cara untuk membina kubus anda sendiri!
Jangan ragu untuk melihat saluran Instagram, Laman Web dan Youtube saya untuk maklumat lebih lanjut mengenai kiub dan projek hebat lain!
Sekiranya anda mempunyai pertanyaan atau ada yang hilang, sila beritahu saya di komen di bawah!
Selamat membuat!:)


Hadiah Pertama dalam Cabaran Reka Bentuk PCB
Disyorkan:
E-dice - Arduino Die / dadu 1 hingga 6 Dadu + D4, D5, D8, D10, D12, D20, D24 dan D30: 6 Langkah (dengan Gambar)

E-dice - Arduino Die / dadu 1 hingga 6 Dice + D4, D5, D8, D10, D12, D20, D24 dan D30: Ini adalah projek arduino ringkas untuk membuat die elektronik. Anda boleh memilih 1 hingga 6 dadu atau 1 daripada 8 dadu khas. Pilihan dibuat dengan hanya memutar pengekod putar. Inilah ciri-ciri: 1 mati: menunjukkan titik besar 2-6 dadu: menunjukkan titik
Dadu Digital Sembilan Sisi: 7 Langkah
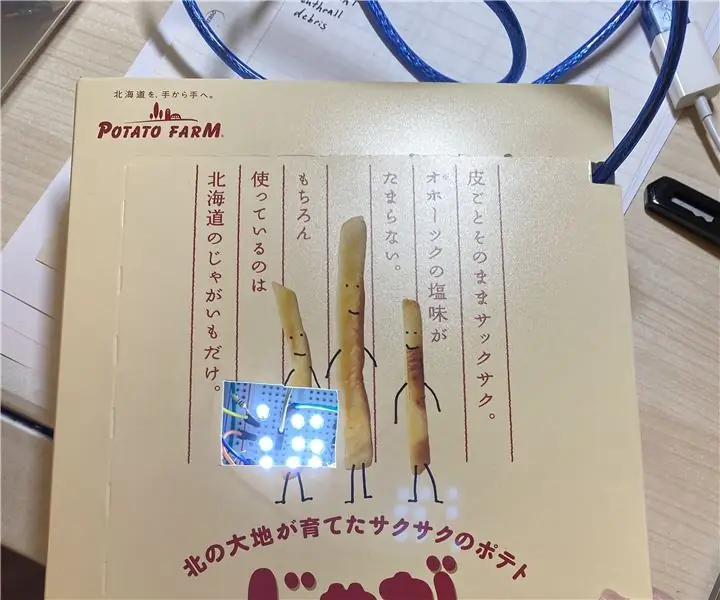
Sembilan Sisi Dadu Digital: Rujukan: https://www.instructables.com/id/Arduino-Led-Dice..Saya telah menambah dua LED lagi. Instructables akan menunjukkan kepada anda cara membuat dadu digital khas yang dapat dilancarkan nombor satu hingga sembilan dengan menggunakan Arduino. Ini adalah projek yang mudah, dan ia
Lampu Depan Basikal LED 20W Dengan Penglihatan Sisi: 10 Langkah (dengan Gambar)

Lampu Depan Basikal LED 20W Dengan Penglihatan Sisi: Lampu basikal ini menggunakan dua LED Cree XPL putih dan mempunyai LED ambar yang menghadap 0 dan 45 ° untuk penglihatan siang hari dan sisi. Ini mempunyai corak yang berbeza untuk keadaan yang berbeza, mod peningkatan 3 minit, mod tidur, dan monitor bateri. Ia juga mempunyai mod padat
Mempelajari Beberapa Fungsi Asas SOLIDWORKS: Membuat Dadu Enam Sisi: 22 Langkah

Mempelajari Beberapa Fungsi Asas SOLIDWORKS: Membuat Dadu Enam Sisi: Instruksional ini akan memandu anda melalui langkah-langkah yang diperlukan untuk membuat model 3D dari dadu enam sisi. Semasa merancang model, anda akan menggunakan pesawat dan permukaan, mengekstrusi dan memotong Bentuk 3D, dan sudut dalaman dan luaran fillet atau model 3D. Apabila bekerja
Hexabot: Bina Robot Berkaki Enam Berkaki Berat !: 26 Langkah (dengan Gambar)

Hexabot: Bina Robot Berkaki Berat Berkaki Enam !: Instruksinya ini akan menunjukkan kepada anda bagaimana membina Hexabot, platform robot berkaki enam besar yang mampu membawa penumpang manusia! Robot ini juga boleh dibuat sepenuhnya autonomi dengan penambahan beberapa sensor dan sedikit pengaturcaraan semula. Saya
