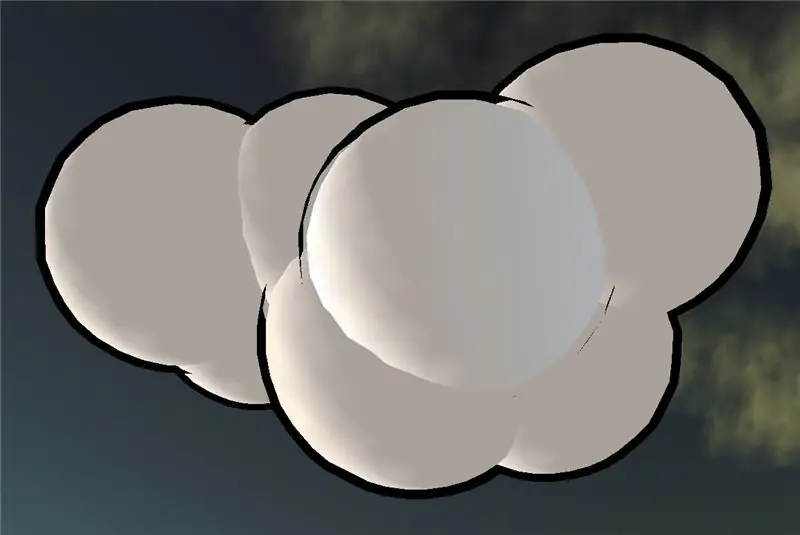
Isi kandungan:
- Pengarang John Day [email protected].
- Public 2024-01-30 11:12.
- Diubah suai terakhir 2025-01-23 15:01.
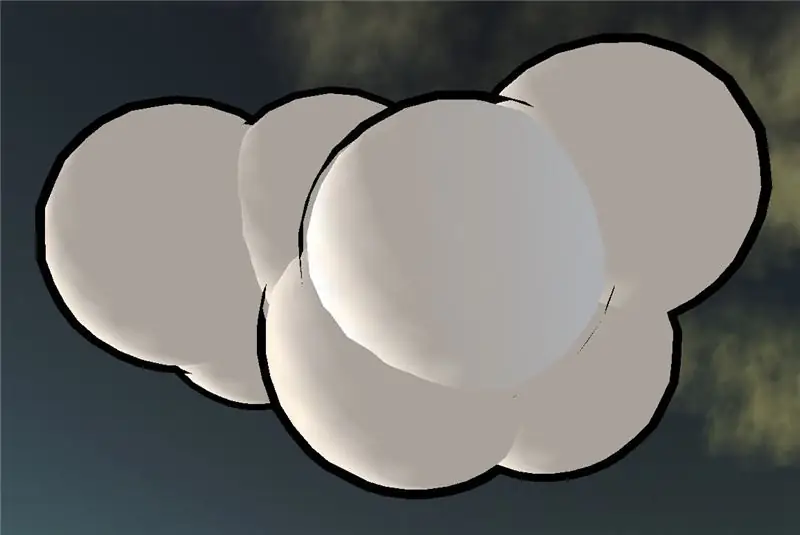
Tutorial kecil ini akan menerangkan bagaimana membuat sfera sel berlindung.
Langkah 1: Buat Sfera
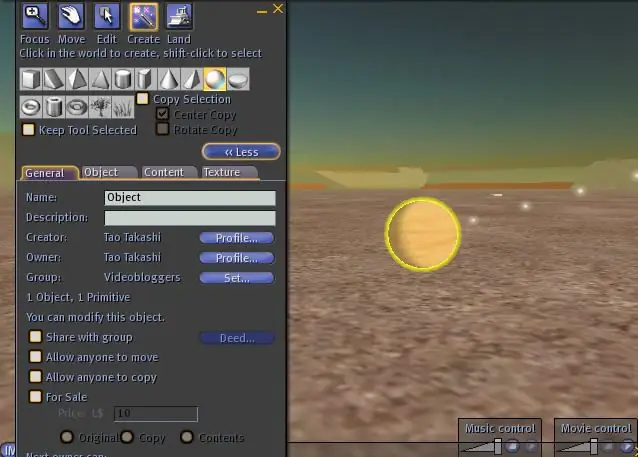
Cukup klik butang "Build" di bar alat dan pilih bola dari senarai di atas. Klik di suatu tempat di dunia untuk membuatnya.
Langkah 2: Tentukan Tekstur yang Betul untuk Sfera
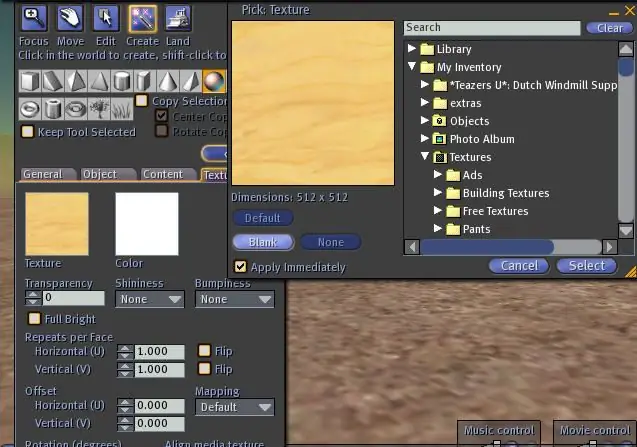
Kami tidak mahu kayu di sini jadi pergi ke tab "Tekstur" tetingkap edit dan klik pada tekstur kayu. Tetingkap akan muncul yang membolehkan anda menentukan tekstur baru. Kami hanya klik kosong kerana kami tidak menginginkannya. Kemudian pilih "Pilih" untuk menutup tetingkap sekali lagi. Sekiranya anda mahu, kini anda boleh memilih warna yang berbeza dengan bidang warna tetapi saya tetap putih.
Langkah 3: Buat Salinan Lingkaran Itu
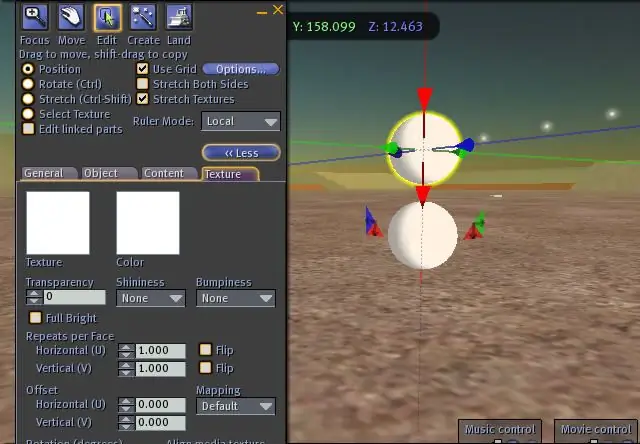
Salinan hanya dibuat dengan menekan kekunci Shift dan menyeret bola dengan tetikus ke salah satu anak panah. Saya menggunakan anak panah ke bawah merah dan menggerakkannya ke atas. Kerana kunci shift, salinan akan dibuat yang berada di tempat asal.
Langkah 4: Pindahkan Kembali ke Tempat Asal
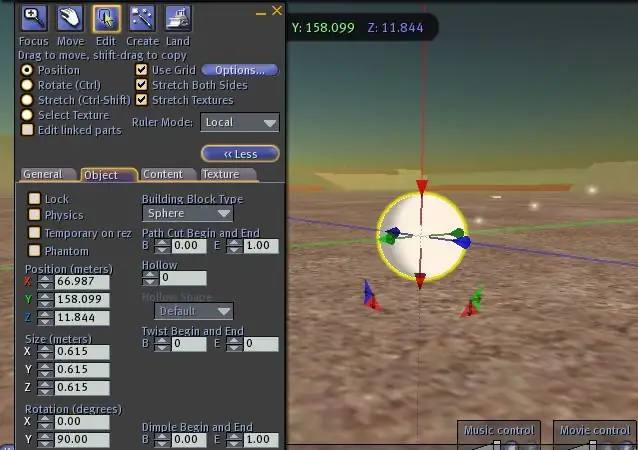
Oleh kerana kita memerlukan sfera baru dan lama berada pada kedudukan yang sama, kita boleh mengetik CTRL-Z (atau dalam menu: Edit-> Undo). Ini akan membatalkan pergerakan tetapi mengekalkan bola. Selepas itu kedua-duanya harus berada dalam kedudukan yang sama (anda tidak dapat melihat bahawa ia adalah dua bidang sekarang).
Kami juga mahu menjadikan bola sedikit lebih besar daripada yang lain. Untuk melakukan itu, pastikan kotak centang "Stretch Both Sides" di bahagian atas tetingkap edit dicentang. Ini penting supaya kedua-dua sfera mempunyai pusat yang sama. Sekarang tekan CTRL dan kekunci SHIFT. Beberapa pegangan untuk mengubah saiz bola akan muncul. Seret salah satu pemegang sudut kelabu untuk menjadikan sfera itu sedikit lebih besar. Lepas semua kunci.
Langkah 5: Jadikannya Hitam
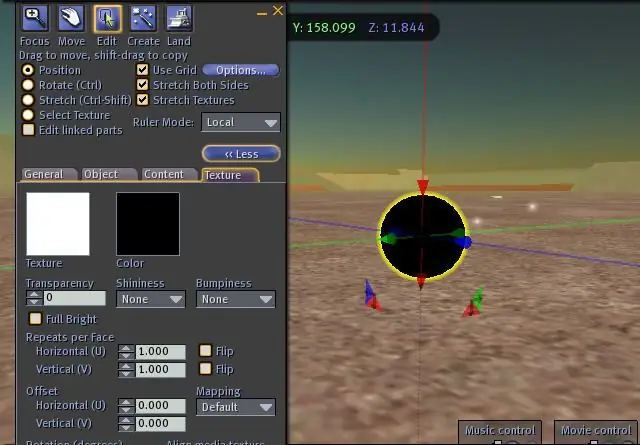
Kini tiba masanya untuk membuat bola yang lebih besar (yang masih harus dipilih) menjadi hitam sepenuhnya. Pilih tab "tekstur" sekali lagi jika masih tidak aktif, klik medan warna dan pilih Hitam dari senarai. Pilih "Pilih" untuk menutup tetingkap ini sekali lagi.
Langkah 6: Jadikannya Berongga
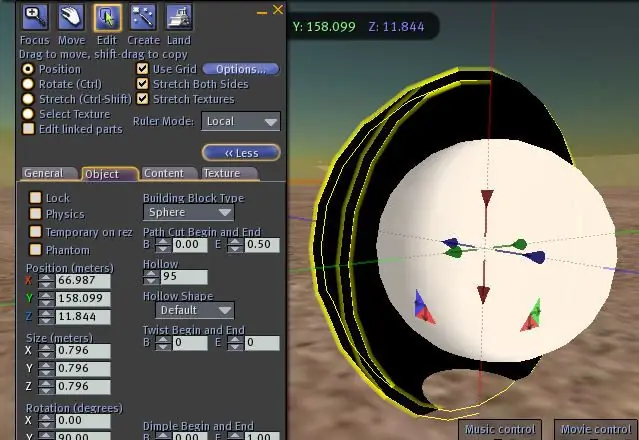
Pilih tab "Objek" dan tetapkan berlubang ke 95. Sekiranya anda mahu, anda boleh melihat ke dalam dengan menetapkan potongan Akhir ke 0,5 dan menetapkannya kembali ke 1.0 setelah itu. Anda akan melihat sfera putih (di sini saya menjadikan hitam sedikit terlalu besar sebenarnya).
Langkah 7: Jadikan Tekstur Luar dengan Luas
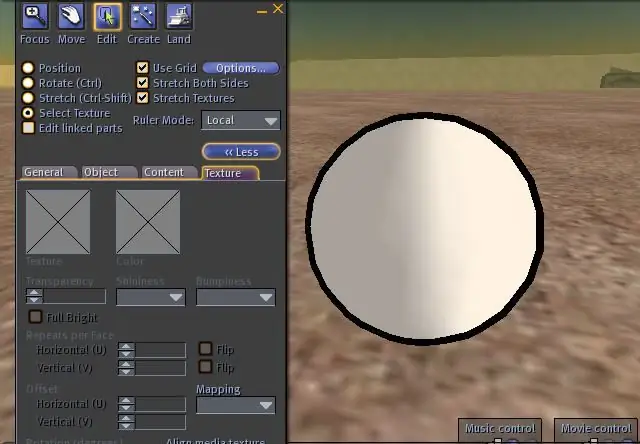
Langkah terakhir adalah memilih tab "Tekstur" sekali lagi dan pilih "Pilih Tekstur" di bahagian atas. Kemudian klik di bahagian luar sfera hitam.
Sekarang anda memerlukan tekstur alpha 100% yang boleh anda dapatkan dari saya di dunia (IM ke Tao Takashi) jika anda belum memilikinya. Sekiranya saya tidak dalam talian, cuba tanya seseorang di kotak pasir. Anda menggunakan tekstur itu hanya di luar dan selesai adalah bola yang dilorekkan sel anda. Pastikan bahagian luarnya sedikit lebih besar daripada yang dalaman. Anda boleh menghubungkannya sekarang dan mungkin menyalinnya seperti yang ditunjukkan sebelumnya untuk membuat awan atau apa sahaja. Berseronok!
Disyorkan:
Mod Sel Sel Beban Logitech: 9 Langkah

Mod Sel Sel Beban Logitech: Saya baru-baru ini memasang sel beban pada pedal brek Pedal Logitech G27 saya. Saya perlu sedikit google untuk mendapatkan semua maklumat yang saya perlukan jadi saya fikir membuat halaman Instructables mungkin merupakan idea yang baik. pedal kini terasa lebih seperti de
Tutorial: Cara Mengkalibrasi dan Muka Antaramuka Sel Dengan Arduino UNO: 3 Langkah

Tutorial: Cara Mengkalibrasi dan Muka Sel Antara Muka Dengan Arduino UNO: Hai kawan-kawan, kami akan menunjukkan kepada anda tutorial: Cara mengkalibrasi dan antara muka sel memuat atau Modul Imbangan HX711 dengan Arduino UNO. Penerangan mengenai Modul Imbangan HX711: Modul ini menggunakan 24 penukar ketepatan A / D. Cip ini direka untuk pra
Cara Membuat Sel Bahan Bakar Mikroba (MFC) Menggunakan Lumpur: 7 Langkah (dengan Gambar)

Cara Membuat Sel Bahan Bakar Mikroba (MFC) Menggunakan Lumpur: Sel bahan bakar mikroba MudWatt (digelar dengan mesra " Dirt Battery ") adalah alat yang menggunakan bakteria untuk menukar bahan organik yang terdapat dalam lumpur menjadi elektrik. Instructable ini akan memandu anda membuat bahan bakar mikroba anda sendiri
Muzik Reaktif Cahaya -- Cara Membuat Muzik Reaktif Cahaya Muzik Super Sederhana untuk Membuat Desktop Hebat .: 5 Langkah (dengan Gambar)

Muzik Reaktif Cahaya || Cara Membuat Muzik Reaktif Cahaya Muzik Super Sederhana untuk Membuat Desktop Yang Hebat: Hai apa lagi, Hari ini kita akan membina projek yang sangat menarik. Hari ini kita akan membina cahaya reaktif muzik. Led akan mengubah kecerahannya mengikut bass yang sebenarnya merupakan isyarat audio frekuensi rendah. Ia sangat mudah untuk dibina. Kami akan
12 Cara Memegang Sel Duit Anda: 13 Langkah (dengan Gambar)

12 Cara Memegang Sel Koin Anda: Koleksi pelbagai cara untuk menyimpan bateri sel duit syiling (CR2032). Setiap langkah menggambarkan kaedah yang berbeza dalam gambar dan ada pautan ke dokumentasi lebih lanjut jika berkenaan
