
Isi kandungan:
- Pengarang John Day [email protected].
- Public 2024-01-30 11:12.
- Diubah suai terakhir 2025-01-23 15:01.
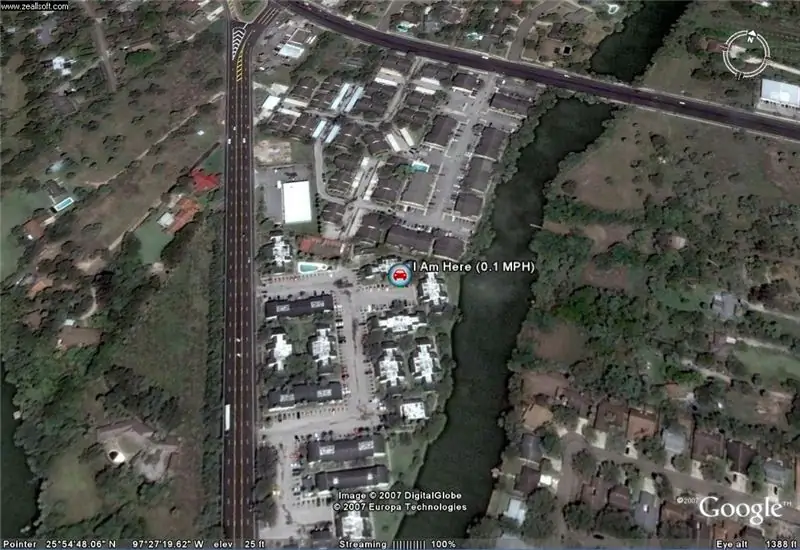
Saya akan menunjukkan cara menyambungkan peranti GPS ke program Google Earth yang popular, tanpa menggunakan Google Earth Plus.
Saya tidak mempunyai anggaran yang besar sehingga saya dapat menjamin bahawa ini semurah mungkin.
Langkah 1: Senarai Perisian yang Anda Perlu
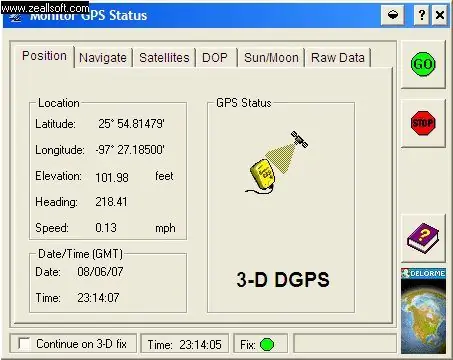
Ini adalah senarai item dan perisian yang anda perlukan untuk mewujudkannya: 1. Google EarthGoogle Earth memuat turunnya secara percuma di Google.2. EarthbridgeEarthbridge program percuma yang hebat yang membolehkan GPS anda. Untuk berkomunikasi dengan Google Earth.3. Pemacu Serial Emulasi DeLorme untuk Penerima GPS Earthmate yang anda boleh muat turun secara percuma di DeLorme.com4. dan Sudah tentu GPS Delorme Earthmate LT-20 anda. Saya sekarang akan menganggap bahawa anda telah memuat turun semua program ini ke komputer anda pada masa ini. Perkara pertama yang anda ingin lakukan adalah, untuk memastikan peranti GPS Delorme anda berkomunikasi dengan anda Pemacu Serial Emulasi DeLorme untuk Earthmate® setelah dengan membuka Emulator bersiri anda, yang jika dipasang dengan betul, akan berada di bar tugas anda. Klik kanan dan klik monitor. Skrin ini akan muncul sekarang.
Langkah 2: 2. Mengklik Kanan Lagi Emulator Anda yang berada di System Tray Anda Melihat PORT Option
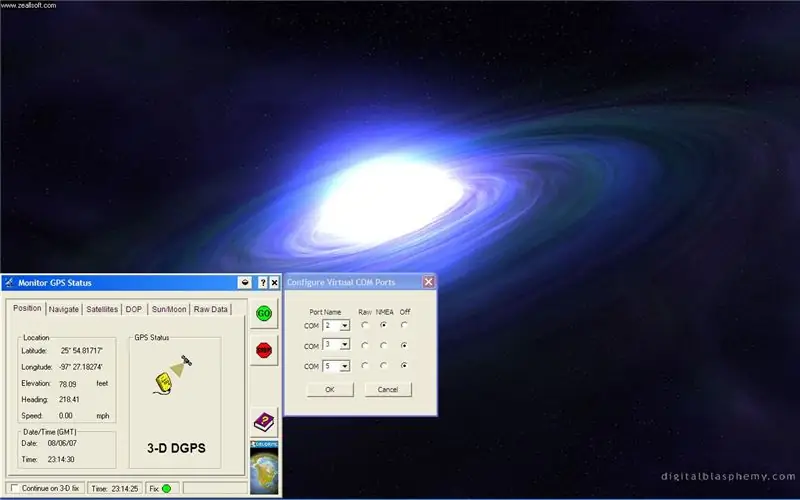
2. Klik kanan sekali lagi Emulator anda yang terletak di dulang sistem anda melihat pilihan PORT
Klik. Anda sekarang akan melihat port 2 adalah NMEA protokol yang akan digunakan oleh sistem GPS untuk berkomunikasi dengan Earthbridge, dan Earthbridge ke Google Earth. Port 3 dan 5 untuk kekal MATI.
Langkah 3: 3. KLIK OK
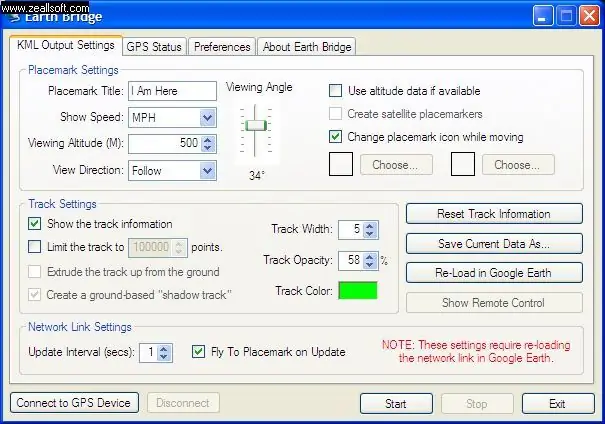
3. KLIK OK
4. Buka EarthBridge
Langkah 4: 5. Klik pada Tab Preferences, dan Anda akan Perhatikan Skrin Berikut
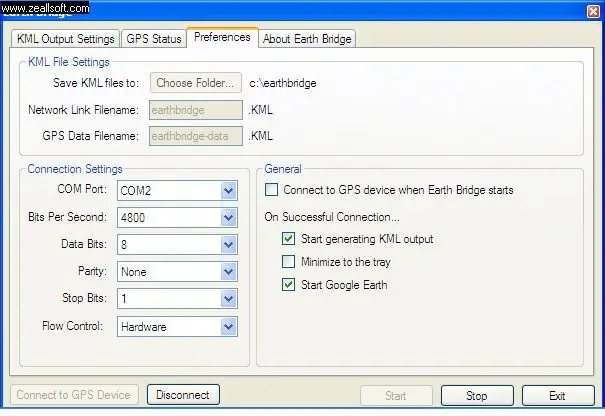
5. Klik pada Tab Pilihan, dan anda akan melihat skrin berikut.
Langkah 5: Langkah Akhir
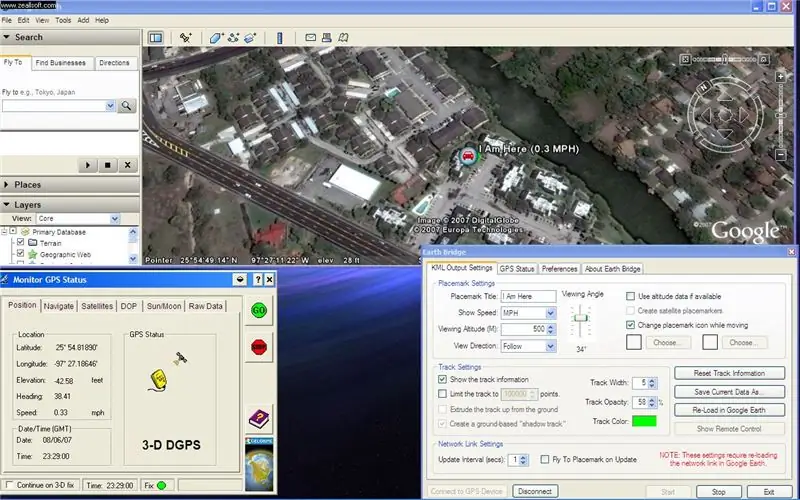
6. Ingat Com Port 2, di bawah Tetapan Sambungan pilih
Port COM: COM2 Bits Per Sec.4800 Bits Data: 8 Parity None Stop Bits: 1 Flow Control: Hardware Pastikan kotak untuk memulakan Google Earth dipilih juga dicentang. 7. Sekarang di kiri bawah pilih: Sambungkan Ke Peranti GPS. Dan ia harus memulakan perisian Google Earth anda. Anda boleh mengubah kekerapan Earthbridge memeriksa data GPS dengan 1, 2, atau 3 saat, dan akan Menunjukkan pergerakan anda di Google Earth. Saya sedang membuat video. Ini adalah tutorial pertama saya mengenai apa sahaja yang saya harap ia berguna dan membolehkan anda mempunyai banyak idea yang menyeronokkan dan hebat. Gambar akan segera hadir. Beritahu saya pendapat anda. Jangan lupa untuk menilai laman web ini ……………. apa pun ia mungkin. Tutorial Seterusnya Sekiranya anda akan membawa komputer riba bersama anda, anda mungkin ingin menyimpan (menyimpan) peta bandar anda dari Google Earth ke komputer anda. Sergio Moore Jr 08-06-07
Disyorkan:
Buat Peta Khusus untuk GPS Garmin Anda: 8 Langkah (dengan Gambar)

Buat Peta Khusus untuk GPS Garmin Anda: Jika anda mempunyai GPS Garmin yang direka untuk mendaki dan aktiviti luar yang lain (termasuk siri GPSMAP, eTrex, Colorado, Dakota, Oregon, dan Montana, antara beberapa yang lain), anda tidak perlu dapatkan peta telanjang yang telah dimuatkan sebelumnya. E
Buat Buku Peta Menggunakan Peta Google: 17 Langkah (dengan Gambar)

Buat Buku Peta Menggunakan Peta Google: Pada suatu hari saya mencari di kedai buku untuk Panduan Jalan untuk DuPage County, IL kerana teman wanita saya tinggal di sana dan memerlukan peta jalan yang terperinci. Malangnya, satu-satunya yang mereka ada dekat dengan Cook County (seperti ini
Peta 3D Penjejakan GPS: 9 Langkah

Peta 3D Penjejakan GPS: Projek ini adalah peta 3D bercetak 3D, dengan jalan, sungai dan bandar, dengan suar LED untuk menunjukkan lokasi ahli keluarga. Ini dapat menunjukkan sama ada anak berada di sekolah atau tidak, atau hanya lokasi kedua ibu bapa. Kita juga dapat menggunakannya untuk meramalkan
Cara Memasang Lengan Robot Kayu yang Mengesankan (Bahagian 1: Robot untuk Penjejakan Garis) - Berdasarkan Mikro: Bit: 9 Langkah

Cara Memasang Lengan Robot Kayu yang Mengesankan (Bahagian 1: Robot untuk Penjejakan Garis) - Berdasarkan Mikro: Bit: Lelaki kayu ini mempunyai tiga bentuk, sangat berbeza dan mengagumkan. Kemudian mari kita masuk satu persatu
Cara Membuat Firefox Nampak Hebat dan Hebat Percuma .. Sequil: 4 Langkah

Cara Membuat Firefox Nampak Hebat dan Hebat Percuma …….. Sequil: Helo semua. Instruksional ini adalah sekuel yang lebih kecil daripada instruksional Firefox pertama saya yang merupakan salah satu cara firefox paling popular di web. Hari ini saya akan memperkenalkan anda kepada tiga: (tambahan baru dan hebat untuk firefox. Sekiranya anda tidak mempunyai firefox
