
Isi kandungan:
2025 Pengarang: John Day | [email protected]. Diubah suai terakhir: 2025-01-23 15:01

Sekiranya anda seperti saya, bos anda sebenarnya mengharapkan anda bekerja semasa bekerja, dan tidak duduk mendengar rancangan radio kegemaran anda seperti yang anda mahukan. Dalam arahan ini, saya akan menunjukkan cara merakam sebarang aliran audio secara automatik menggunakan mplayer, lame dan cron untuk menjadualkan tugas.
Langkah 1: Dapatkan Ubuntu, Buat Direktori
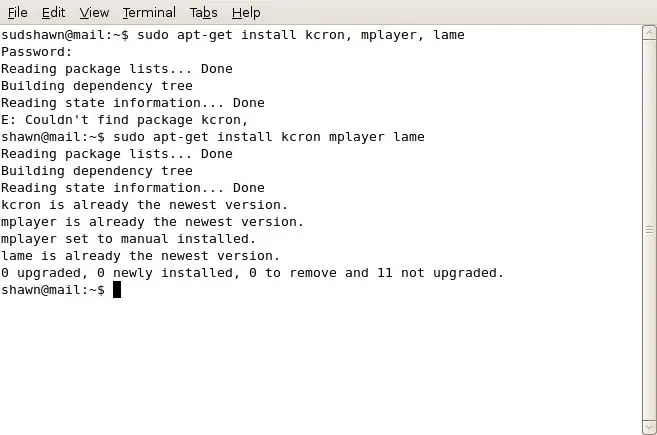
Untuk arahan ini, anda perlu mempunyai Ubuntu Linux. Saya menjalankan 7.04, tetapi ini mungkin berfungsi untuk versi lain juga. Sekiranya orang kelihatan berminat, saya akan menulis arahan yang terpisah untuk menunjukkan cara melakukannya dengan Windows. Sekiranya anda sudah menjalankan Ubuntu, satu-satunya perkara yang anda perlukan boleh didapati secara percuma melalui apt. Gunakan perintah berikut di terminal untuk memasang Lame, Mplayer dan KCron.sudo apt-get install lame mplayer kcronTaip kata laluan anda dan sahkan pemasangannya. Gunakan arahan berikut untuk membuat folder yang anda perlukan.sudo mkdir / scriptsmkdir / home / username / Music / NameOfShow Dan perintah ini untuk mengambil alih direktori yang baru anda buat: sudo chown YourUserName / scripts
Langkah 2: Buat Skrip Streamrecord
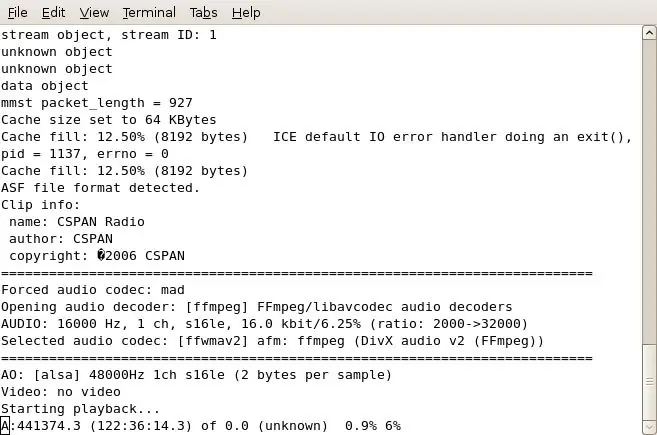
Langkah-langkah untuk skrip yang kami gunakan adalah seperti berikut: 1. Buka mplayer, arahkan ke aliran audio di Internet2. Rakam aliran ke fail wav di / tmp direktori3. Membunuh proses mplayer semasa pertunjukan berakhir4. Tukar /tmp/mystream.wav ke fail mp3, namakan dengan tarikh hari ini dan pindahkan ke direktori yang lebih 'mesra pengguna' di bawah folder pengguna.5. Padamkan fail wav di direktori / tmp. Untuk mencapainya, pertama-tama anda perlu mengetahui URL aliran yang anda akses. Sebagai contoh, saya akan menggunakan aliran radio CSPAN, dan merakamnya antara jam tengah hari hingga 2 petang Isnin hingga Jumaat. Inilah teks skrip: #! / Bin / shNOW = $ (tarikh + "% b-% d-% y") mplayer "mms: //rx-wes-sea20.rbn.com/farm/pull/tx -rbn-sea34: 1259 / wmtencoder / cspan / cspan / wmlive / cspan4db.asf "-ao pcm: file = / tmp / mystream.wav -vc dummy -vo null; lame -ms /tmp/mystream.wav -o" / home / shawn / Music / CSPAN / My Show - $ NOW.mp3 "; rm /tmp/mystream.wav; Salin teks ini ke fail kosong menggunakan Gedit atau Vi, dan simpan sebagai" streamrecord ". Anda perlu mengedit bidang skrip dalam huruf miring, kerana ini tidak akan berlaku untuk anda. Teks selepas mplayer adalah URL ke aliran yang ingin anda rakam, ini perlu diganti dengan URL aliran anda, yang dapat dijumpai dengan mudah dengan pergi ke aliran di Firefox, membiarkan plugin mplayer dimulakan, kemudian klik kanan dan pilih "Salin URL".
Langkah 3: Simpan Skrip, Buat Skrip Pkill dan Buat Skrip Dapat Dilaksanakan
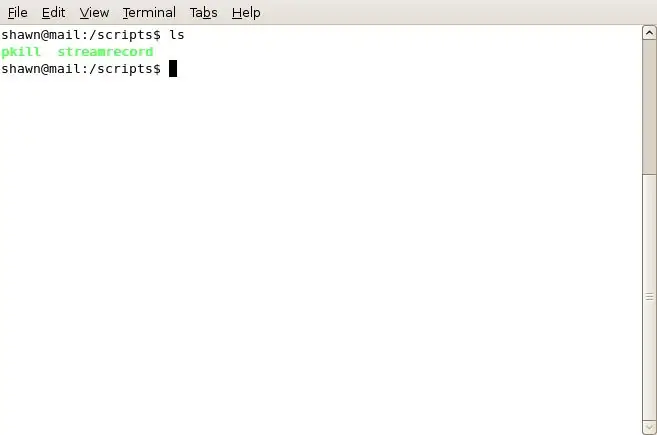
Seterusnya, kami akan menyimpan skrip ke direktori / scripts. Setelah disimpan, pergi ke sesi terminal dan ketik perkara berikut:
cd / scripts chmod 700 streamrecord (Ini membuat skrip yang baru Anda buat menjadi file yang dapat dieksekusi.) Buat satu lagi file di direktori / scripts. Ini akan dipanggil pkill, dan akan menjadi hitman anda. Artinya, ia akan mematikan proses mplayer untuk membolehkan skrip pertama dilanjutkan dengan menamakan semula dan mengekod aliran yang ditangkap. Teks lengkap skrip pkill adalah seperti berikut: pkill mplayer Sekarang, ini memecah etika skrip, dengan tidak mempunyai #! / Bin / sh di bahagian atas, tetapi ia berfungsi untuk saya. Setelah anda menyimpan fail pkill di direktori / scripts, gunakan perintah chmod sekali lagi untuk menjadikannya dapat dilaksanakan. Anda perlu berada di sesi terminal, di direktori / scripts terlebih dahulu, kemudian ketik: chmod 700 pkill "ls" cepat akan menunjukkan kepada anda fail yang baru anda buat, sekarang dengan warna hijau yang indah dan bukannya hitam standard.
Langkah 4: Gunakan KCron untuk Menjadualkan Pekerjaan Anda
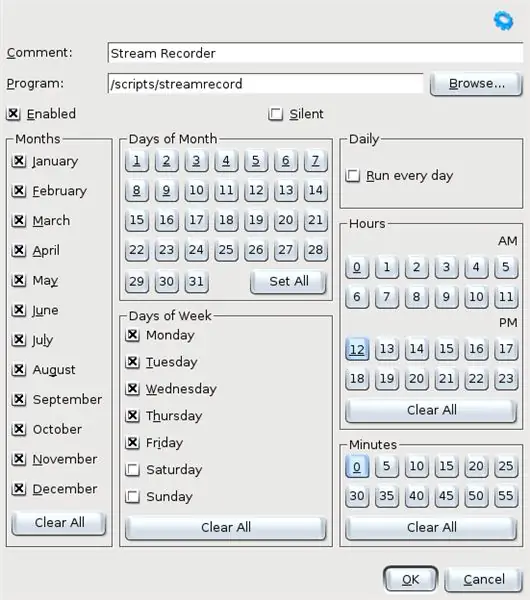
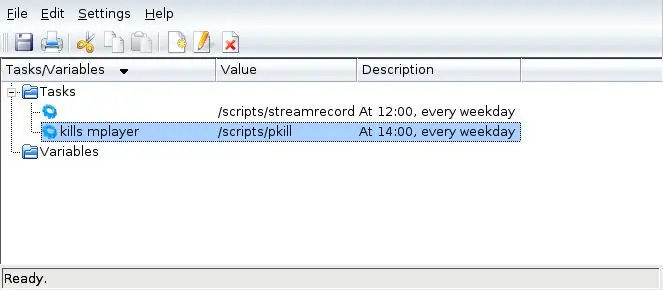
Cron, fail teks kecil yang indah tetapi sangat membingungkan dan perkhidmatan yang berkaitan memerlukan sebilangan besar instruksinya sendiri. Untuk menjadikan semuanya lebih mudah, kami akan menggunakan KCron (yang kami pasangkan lebih awal) sebagai gantinya. Sekiranya pemasangan berjalan seperti yang dirancang, anda akan melihat KCron di bawah Aplikasi Sistem Alat. Sebagai alternatif, program boleh dilancarkan dari terminal dengan mengetik "kcron". Gunakan Ctrl + N untuk membuat pekerjaan baru, dan konfigurasikan pekerjaan seperti yang ditunjukkan dalam gambar. Dalam gambar anda dapat melihat saya mengkonfigurasi program / skrip / streamrecord untuk berjalan sepanjang bulan, mon-fri pada 12pm dengan 0 minit.
Skrip kedua yang anda buat, disebut 'pkill' adalah apa yang sebenarnya mengakhiri mplayer dan membenarkan skrip pertama diteruskan. Anda juga perlu menyediakan tugas cron lain untuk menjalankan skrip itu. Sebagai contoh, saya berakhir dengan dua pekerjaan di KCron. (lihat gambar ke-2)
Langkah 5: Anda berniaga

Hanya itu sahaja, untuk menguji hasil kerja tangan anda, anda boleh klik kanan pekerjaan streamrecord di Kcron, pilih 'jalankan sekarang' dan periksa mystream.wav di direktori / tmp anda. Sekiranya ia ada (dan berkembang pesat), jalankan pekerjaan pkill dan anda akan segera melihat mystream.wav hilang dari direktori / tmp anda, dan fail.mp3 baru dalam direktori yang anda tentukan ketika anda mengubah skrip. Sekiranya anda merakam pertunjukan panjang, ingatlah bahawa memerlukan banyak masa untuk mengekod fail.wav anda. Pada satu pertunjukan 3 jam yang saya rakam, diperlukan sekitar 10 minit untuk mengekod mp3. Sekiranya anda mempunyai masalah untuk membuat ini berfungsi, jangan ragu untuk menghubungi saya.
Barang P. S. Saya tahu kaedah saya agak kasar, kerana mungkin ada amalan terbaik yang tidak saya ikuti dalam beberapa langkah saya, jadi tolong jangan sekolah saya di Linux 101, ini hanyalah cara cepat dan kotor untuk tidak pernah ketinggalan aliran audio kegemaran anda.
Disyorkan:
Rakaman Video Menggunakan Papan ESP32-CAM: 4 Langkah

Tangkapan Video Menggunakan Papan ESP32-CAM: Kami melihat repositori GitHub yang sangat menarik yang membolehkan rakaman video pada papan ESP32-CAM. Video tidak lain hanyalah rangkaian gambar yang diberi masa dengan teliti, dan lakaran ini berdasarkan gambar. Pasukan ini juga telah menambahkan fungsi FTP ke
Bilik Rakaman Rumah DIY ($ 66.00): 11 Langkah (dengan Gambar)

Bilik Rakaman Rumah DIY ($ 66.00): Kira-kira empat tahun yang lalu, saya menulis buku teks dan buku audio Astronomi yang menangani 110 Objek Messier yang dapat dilihat dengan teleskop. Penonton dapat mendengar fakta menarik dan sejarah objek cakerawala ini tanpa bersembunyi
Voicetron - Mainan Rakaman Suara: 40 Langkah (dengan Gambar)

Voicetron - Mainan Rakaman Suara: Peranti ini diciptakan untuk keseronokan dan inspirasi bagi sesiapa sahaja yang ingin membuat perakam suara sederhana untuk anak-anak mereka bermain, atau sebagai hiasan, atau digunakan di Geocaching atau di ruang melarikan diri. Terdapat banyak kemungkinan. Oleh itu mari kita sampai ke sana
Streaming / Rakaman Video Langsung di OBS: 5 Langkah

Streaming / Rakaman Video Secara Langsung di OBS: Instructable ini mengajar cara live stream atau rakaman video terus dari skrin komputer. Terdapat banyak cara untuk melakukan streaming langsung dan lebih banyak lagi cara untuk merakam, tetapi panduan ini akan memberi tumpuan kepada platform streaming, OBS. Apa-apa komp
ARUPI - Unit Rakaman Automatik Kos Rendah / Unit Rakaman Autonomi (ARU) untuk Ahli Ekologi Soundscape: 8 Langkah (dengan Gambar)

ARUPI - Unit Rakaman Automatik Kos Rendah / Unit Rakaman Autonomi (ARU) untuk Ahli Ekologi Soundscape: Arahan ini ditulis oleh Anthony Turner. Projek ini dibangunkan dengan banyak bantuan dari Shed in the School of Computing, University of Kent (Mr Daniel Knox sangat membantu!). Ia akan menunjukkan kepada anda bagaimana membina Rakaman Audio Automatik U
