
Isi kandungan:
2025 Pengarang: John Day | [email protected]. Diubah suai terakhir: 2025-01-23 15:01
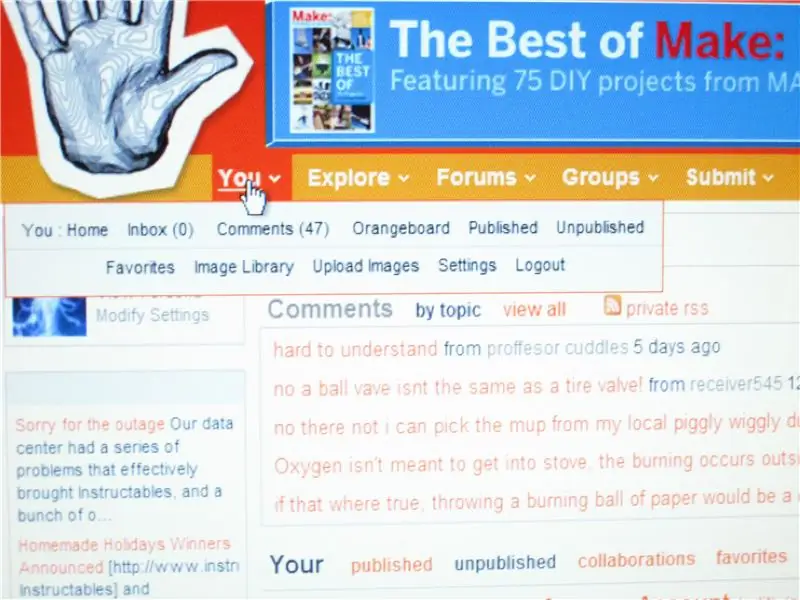
Saya akan menunjukkan sebahagian daripada anda orang yang memerlukan pertolongan untuk menambahkan gambar sebagai avatar atau untuk arahan anda. Berikut adalah beberapa arahan langkah demi langkah bagaimana melakukannya.
Jangan ragu untuk menambah komen, dan beberapa petua untuk petunjuk ini. Di bawah ini, ini adalah milik saya setelah saya memuat naiknya.
Langkah 1: Pergi ke Tetapan
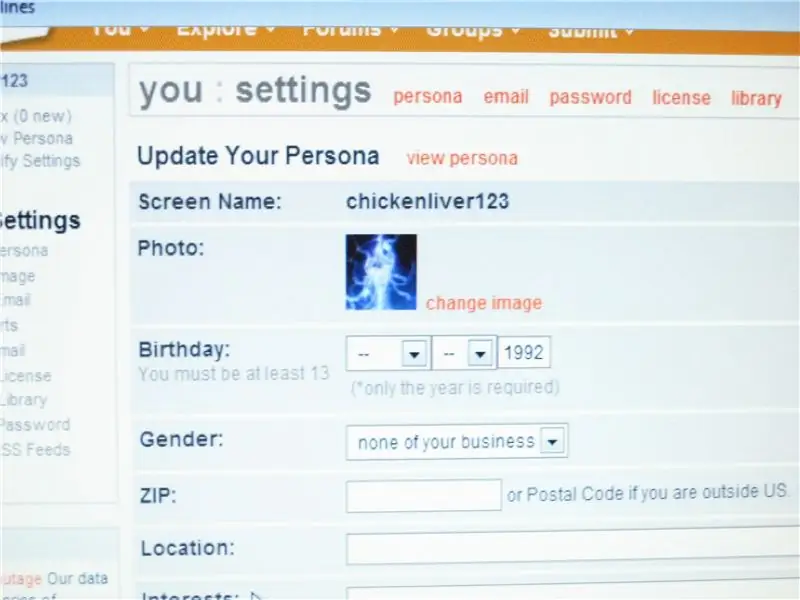
Pertama, anda mesti pergi ke rumah akaun anda. Seperti yang anda lihat, tetikus berada di butang "Anda", di sebelah segitiga. Tatal tetikus anda di atasnya dan pilih Muat Naik Imej. '' Klik, Ubah Imej '' Jika anda ingin mengubah tetapan peribadi anda, anda juga boleh melakukannya.
Langkah 2: Muat Naik Gambar Anda ke PERPUSTAKAAN Anda
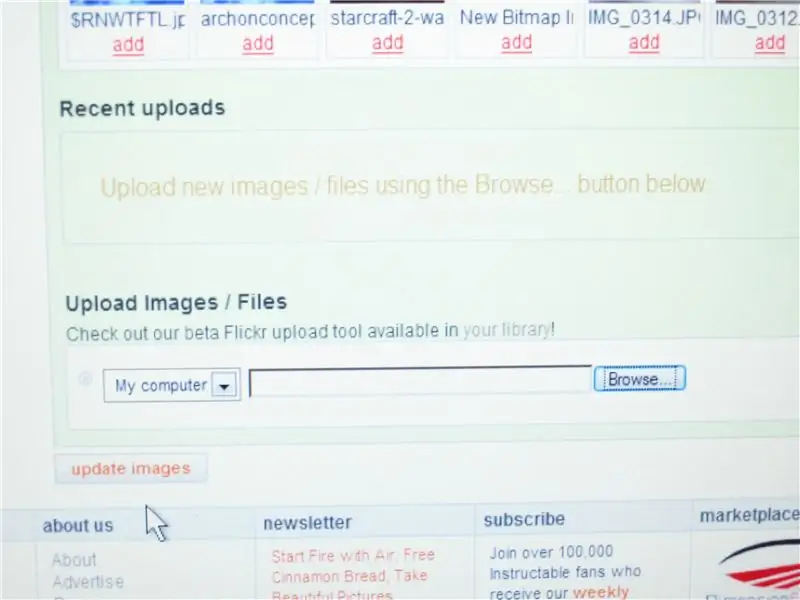
Gunakan KAMERA Digital anda, dan pasangkan ke komputer anda dengan menggunakan kabel sambungan.
Klik IMPOR GAMBAR, kemudian pilih gambar yang anda mahukan untuk arahan, dan seret pada desktop anda. Tekan butang Browse, kemudian tekan desktop, klik gambar yang ingin anda muat naik. Anda akan melihat butang muat naik gambar, klik itu, tunggu, dan kemudian anda berjaya memuat naik gambar.
Langkah 3: Menempatkan Gambar Sebagai Avatar
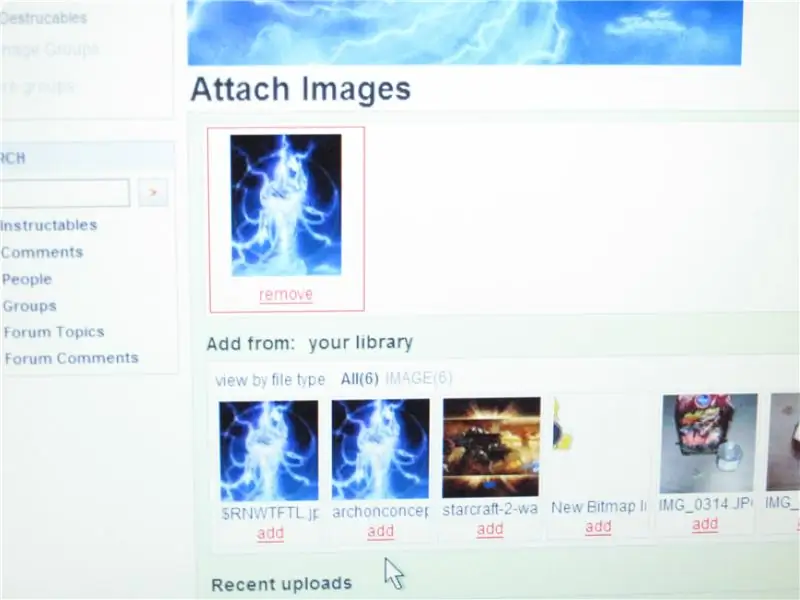
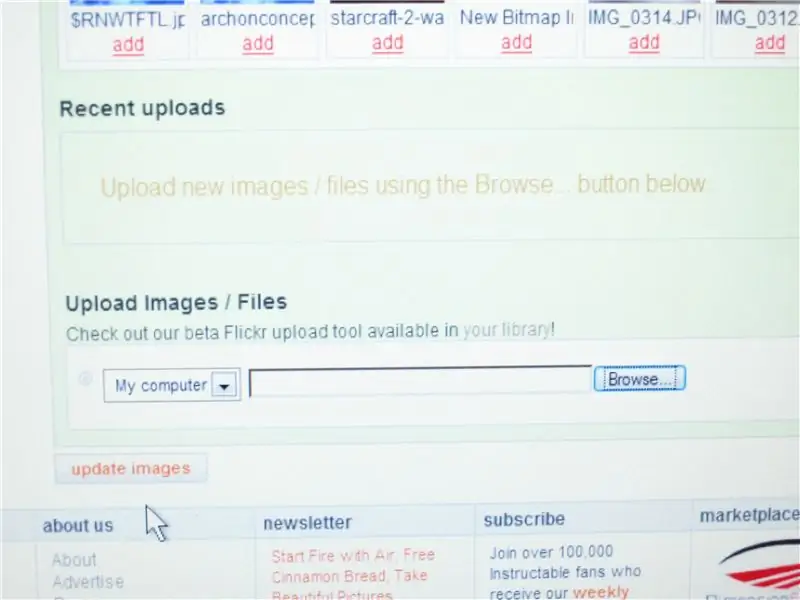
Gambar anda sekarang akan berada di PERPUSTAKAAN anda, klik butang TAMBAH di bawah gambar yang ingin anda muat naik.
Kemudian tunggu, gambar di kawasan skrin yang lebih besar tidak akan dimuat. Setelah selesai memuatkan, tekan butang UPDATE IMAGE. Anda sekarang sudah selesai, saya harap anda menikmati pengajaran ini.
Langkah 4: Meletakkan Gambar pada Arahan Anda
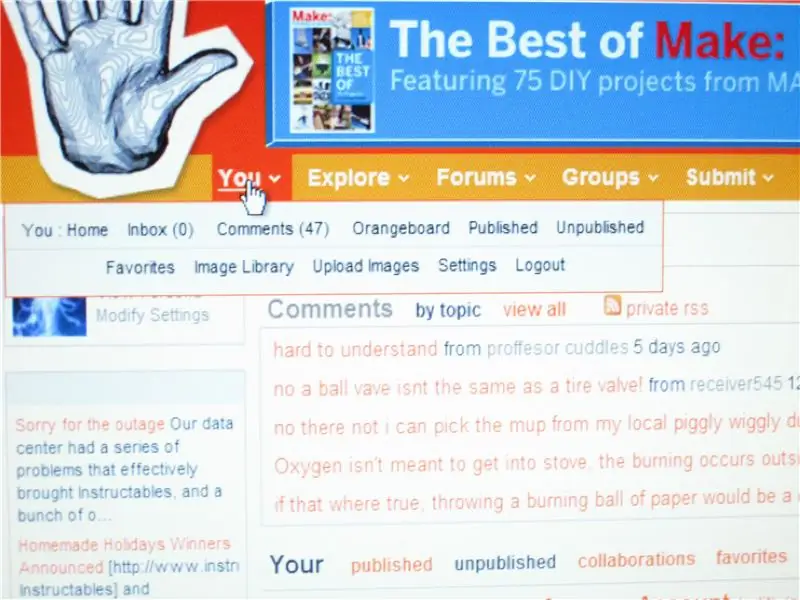
Setelah memuat naik gambar, klik butang "HANTAR" pada baris yang sama dengan butang "ANDA".
Klik Scroll Instructable baru ke bawah, dan anda akan melihat gambar anda dari perpustakaan anda setelah anda mengikuti langkah-langkah sebelumnya untuk memuat naik gambar, klik butang "TAMBAHKAN", dan anda sudah selesai! Terima kasih kepada Killerjackalope dan Weissensteinburg kerana memberikan petua yang baik. Saya akan segera mencubanya
Disyorkan:
Pembantu Tempat Letak Kereta Arduino - Letakkan Kereta Anda di Tempat Yang Betul Setiap Masa: 5 Langkah (dengan Gambar)

Pembantu Tempat Letak Kereta Arduino - Letakkan Kereta Anda di Tempat Yang Betul Setiap Masa: Dalam projek ini, saya akan menunjukkan kepada anda cara membina pembantu tempat letak kenderaan anda sendiri menggunakan Arudino. Pembantu tempat letak kereta ini mengukur jarak ke kereta anda dan membimbing anda untuk meletakkannya di tempat yang betul menggunakan bacaan paparan LCD dan LED, yang maju
Pemprosesan Imej Dengan Raspberry Pi: Memasang OpenCV & Pemisahan Warna Imej: 4 Langkah

Pemprosesan Imej Dengan Raspberry Pi: Memasang OpenCV & Pemisahan Warna Imej: Catatan ini adalah yang pertama dari beberapa tutorial pemprosesan gambar yang akan diikuti. Kami melihat lebih dekat piksel yang membentuk gambar, belajar bagaimana memasang OpenCV pada Raspberry Pi dan kami juga menulis skrip ujian untuk menangkap gambar dan juga
Letakkan Bahagian SMD Anda pada Standard Perfboard: 6 Langkah (dengan Gambar)

Letakkan Bahagian SMD Anda di Perfboard Standard: Instructables sedang mengadakan Peraduan Petua dan Trik Elektronik sekarang, jadi saya fikir saya akan berkongsi beberapa bahagian saya mengenai penggunaan bahagian dan teknik SMD pada isu standard, satu sisi, papan wangi ole yang baik. Sebilangan besar daripada kita lebih daripada 50 orang sering menemui
Menyimpan Imej Anda untuk Tugas Anda: 4 Langkah (dengan Gambar)

Menyimpan Imej Anda untuk Tugas Anda: 1. Buka dokumen Google baru dan gunakan halaman ini untuk menyimpan gambar anda.2. Gunakan ctrl (kawalan) dan " c " kunci untuk disalin.3. Gunakan ctrl (kawalan) dan " v " kunci untuk ditampal
Letakkan Peta Platial di Laman Web Anda: 8 Langkah
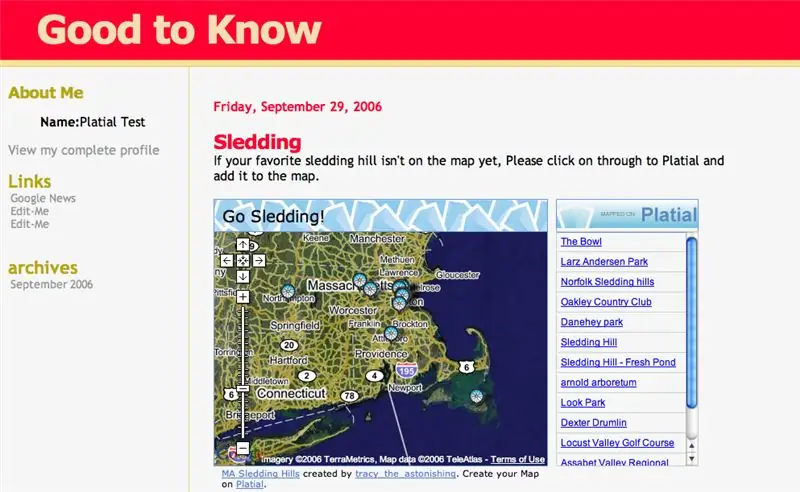
Letakkan Peta Platial di Laman Web Anda: Setelah anda menemui peta di Platial atau membuat peta sendiri, anda akan mahu meletakkan peta tersebut di blog atau laman web anda. Arahan ini akan memandu anda melalui langkah-langkah bagaimana untuk melakukannya. Sebarang peta Platial boleh diterbitkan oleh sesiapa sahaja
