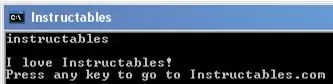
Isi kandungan:
- Pengarang John Day [email protected].
- Public 2024-01-30 11:13.
- Diubah suai terakhir 2025-01-23 15:01.
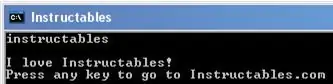
Ramai orang berpendapat bahawa DOS sudah ketinggalan zaman, tetapi saya rasa tidak begitu. Anda boleh melakukan banyak perkara dengan DOS, malah Eric Wilhelm menggunakannya! (Lihat di sini) Beberapa perkara yang dapat anda lakukan dengan DOS termasuk memberi anda akses ke fail penting (baik untuk digodam), menghapus perkara, membuat sandaran, menunjukkan semua fail dan folder dalam folder, membuat virus mudah tetapi berbahaya, dan memformat semula cakera keras (!!). Malangnya, semasa anda ingin menjalankan program yang anda buat, anda mesti memasukkan lokasi jika anda ingin maklumat lain disampaikan kepadanya. Instruksional ini akan mengajar anda bagaimana membuat perintah pada dasarnya sehingga anda tidak perlu melakukan ini.
Langkah 1: Membuat Program
Mulakan dengan membuat DOS boleh dilaksanakan. DOS yang dapat dilaksanakan adalah program yang dijalankan melalui CMD. Fail ini boleh mempunyai enam sambungan:.exe,.com,.bat atau.cmd.vbs atau.vbe. Perhatikan bahawa anda boleh menggunakan perkara yang diteruskan ke program dengan% 1,% 2,% 3 dan seterusnya. Apabila anda sudah menyiapkan program, ganti namanya menjadi perintah yang anda inginkan, diikuti dengan pelanjutannya. Perhatikan bahawa perintah tidak boleh berisi spasi. Setelah siap, teruskan ke langkah kedua.
Langkah 2: Transformasikannya menjadi Perintah
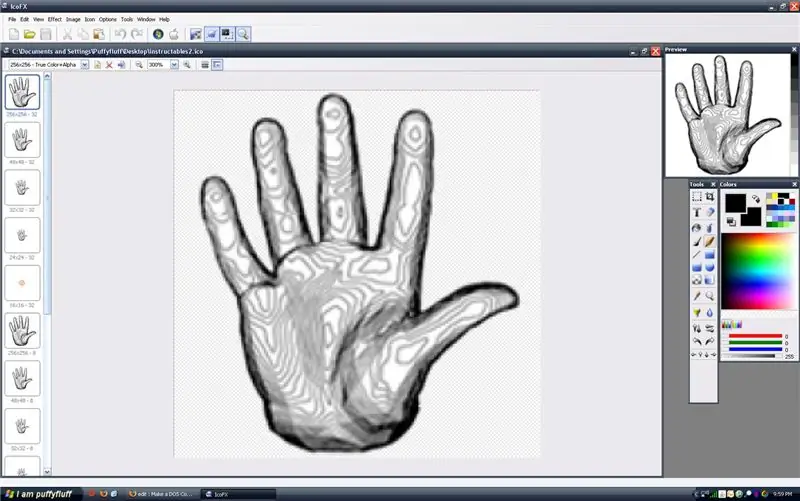
Inilah yang mengubahnya menjadi perintah. Salin fail ke C: / WINDOWS / system32 \. Itu sahaja yang perlu anda lakukan. Untuk mengujinya, buka cmd dengan menaip "cmd" ke permulaan> Jalankan dan tekan enter. Uji arahan anda. Cukup taipkan nama fail, tanpa perluasan. Sebagai contoh, jika anda ingin pergi ke instruksional, salin fail yang dilampirkan ke C: / WINDOWS / system32, dan kemudian ketik "instruktif" dalam cmd. Catatan-Gambar sedang membuat ikon untuk program, yang saya lakukan. IcoFX
Langkah 3: Bagaimana Ia Berfungsi
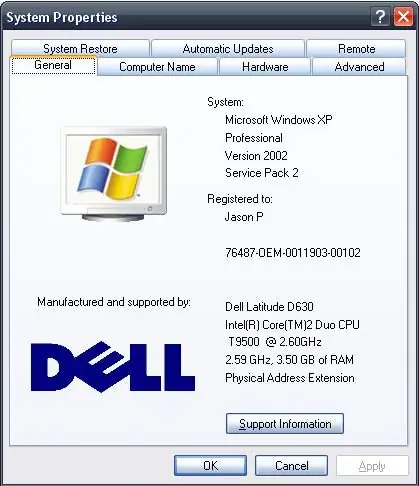
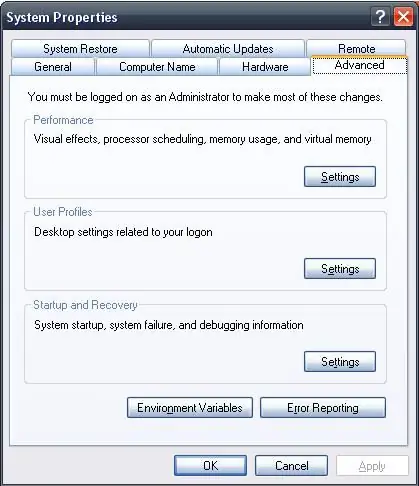
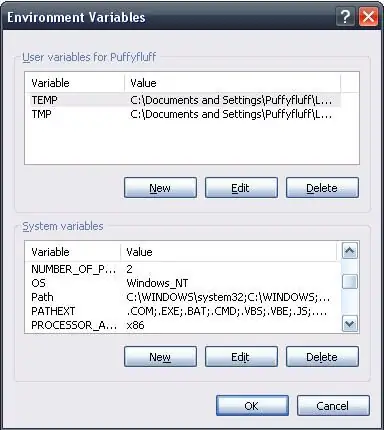
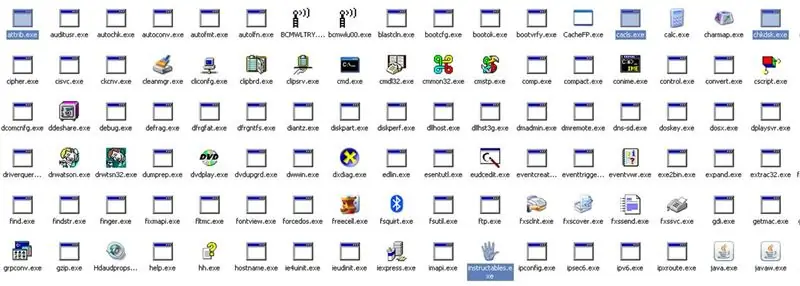
Tekan butang tingkap dan jeda / putus pada papan kekunci anda. Ia akan memaparkan dialog yang disebut System Properties. Klik tab lanjutan. Di bahagian bawah, klik pemboleh ubah persekitaran. Di kotak kumpulan bawah, tatal ke bawah ke Path dan PATHEXT. Anda akan melihat bahawa perkara pertama di Path adalah C: / WINDOWS / system32. Itu adalah direktori di mana anda memasukkan fail arahan anda. Setiap kali anda mengetikkan perintah, ia akan mencari fail tersebut. Dalam pemboleh ubah PATHEXT, anda akan melihat enam pelanjutan utama yang boleh anda gunakan untuk fail anda, bersama dengan beberapa yang lain. Sekiranya fail berada dalam direktori yang terdapat dalam variabel jalur, maka anda tidak perlu mengetik lokasi. Sekiranya pelanjutannya berada dalam pemboleh ubah PATHEXT, anda tidak perlu menaip pelanjutannya. Anda juga akan melihat bahawa di C: / WINDOWS / system32, terdapat fail seperti help.exe, xcopy.exe, dan arahan DOS yang lain. Mereka dijalankan dengan cara yang sama perintah anda dijalankan. Anda boleh membuktikannya dengan membuka CMD dan menaip arahan anda. Ia akan berjaya. Kemudian taip "jalan;" dan tekan enter. Itu akan membersihkan jalan dan membuat CMD hanya kelihatan di direktori semasa. Kemudian, lakukan CD dan kemudian direktori lain yang bukan C: / WINDOWS / system32. Sekarang cuba perintah anda lagi. Ia tidak akan berjaya. Sekiranya anda mencuba arahan DOS rawak, ia mungkin tidak berfungsi. Contohnya, xcopy, help, attrib, cacls, chkdsk dan taskkill semuanya tidak akan berfungsi lagi. Ini kerana jalannya dibersihkan! Ini juga bermaksud bahawa jika program anda berada di "C: / I puffyfluff", maka anda boleh menambahkan; C: / Saya puffyfluff ke hujung pemboleh ubah jalan, dan anda tidak perlu menyalinnya ke C: / WINDOWS / system32. Sekarang anda tahu bagaimana membuat arahan anda sendiri!
Disyorkan:
Buat Perintah Jalankan Anda Sendiri dengan Langkah Mudah: 4 Langkah

Buat Perintah Jalankan Sendiri dengan Langkah Mudah: Di sini saya akan menunjukkan Bagaimana anda boleh membuat perintah jalankan sendiri di OS windows. Sebenarnya ciri di windows ini sangat bagus yang berguna untuk membuka tetingkap aplikasi anda dengan serta-merta. Jadi Sekarang anda juga dapat membuat perintah anda untuk membuka aplikasi apa pun dengan memasukkan
Membuat Fail Menggunakan Perintah DOS Windows: 16 Langkah

Membuat Fail Menggunakan Perintah Windows DOS: Ini akan mengajar anda cara menggunakan beberapa arahan asas Windows DOS. Kami akan menavigasi ke desktop kami, membuat folder, dan membuat fail di dalam folder itu
Buat Rangkaian Wifi Maya Menggunakan Prompt Perintah pada Windows 10: 10 Langkah

Buat Rangkaian Wifi Maya Menggunakan Prompt Perintah pada Windows 10: Saya akan menunjukkan bagaimana membuat rangkaian wifi maya berfungsi pada komputer windows 10. Saya akan menunjukkan beberapa langkah mengenai cara melakukannya dan juga menerangkan sama ada komputer anda menyokong fungsi tersebut atau tidak
NOMBOR Matrik Perintah Perintah: 5 Langkah

NOMBOR Matriks Prompt Perintah: Instructable terakhir saya dengan Matrix hanya dengan huruf, tetapi ini adalah fail kumpulan yang menggunakan nombor, dan kelihatan lebih realistik. Matriks sebenar menggunakan huruf Jepun dan simbol lain, tetapi yang ini hanya menggunakan nombor dalam pesanan yang berbeza dan
Buat Tetingkap Perintah Perintah dengan Cara Mudah: 3 Langkah

Buat Tetingkap Perintah Perintah dengan Cara Mudah: Saya tahu bahawa ini telah dilakukan sebelumnya, tetapi versi saya sedikit berbezaOkay, jadi anda ingin mencuba beberapa trik arahan cepat, tetapi anda tidak dapat mengetahui bagaimana sebenarnya arahan arahan terbuka. (Ini akan terjadi di kebanyakan sekolah, atau
