
Isi kandungan:
- Langkah 1: Muat turun Fail dan Kekunci Pintasan Photoshop
- Langkah 2: Analisis
- Langkah 3: Gandakan Latar Belakang
- Langkah 4: Memuatkan Skrip Tindakan
- Langkah 5: Menjalankan Skrip Tindakan
- Langkah 6: Peraturan Ketiga
- Langkah 7: Menerapkan Tahap
- Langkah 8: Topeng Pantas
- Langkah 9: Memohon Layer Mask
- Langkah 10: Kekaburan Gauss
- Langkah 11: Pemilihan Topeng Lapisan
- Langkah 12: Menyelaraskan Kelegapan Lapisan
- Langkah 13: Gabungkan Lapisan & Tahap
- Langkah 14: Melengkapkan Lengkung
- Langkah 15: Mengasah Dengan Penapis Lulus Tinggi
- Langkah 16: Memangkas
- Langkah 17: Hasilnya
2025 Pengarang: John Day | [email protected]. Diubah suai terakhir: 2025-01-23 15:01
Mengambil gambar orang dan tempat semasa festival menari jalanan boleh menjadi sangat berwarna dan menyeronokkan. Kita semua sangat bersemangat mengklik di sana sini, membayangkan betapa indahnya kostum yang akan muncul dalam gambar kita, betapa bangganya kita dengan cetakan kita, betapa eksotiknya para penari akan kelihatan. Semua kegembiraan dan harapan akan segera pudar sebaik sahaja kami mendapat cetakan - sayangnya. Ini kerana kita cenderung terjebak pada saat-saat yang dalam kebanyakan kes, semua yang kita ada adalah gambar. Jadi bagaimana anda menjadikan gambar anda menjadi foto yang hebat? Untuk mengetahui lebih lanjut, pergi ke halaman seterusnya … Visual Playground
Langkah 1: Muat turun Fail dan Kekunci Pintasan Photoshop
Sebelum ada yang lain; Beberapa alat yang telah saya gunakan dalam tutorial ini: ScreenPrint32 - Saya menggunakannya untuk percetakan skrin. Anda boleh memuat turun secara percuma untuk penggunaan tanpa had di laman web mereka. Peraturan Ketiga - Skrip tindakan dari PanosFX. Muat turun fail dan unzip ke folder dan namakan semula sebagai Skrip Tindakan Photoshop supaya anda dapat mengesannya dengan mudah untuk digunakan kemudian. (Lihat tutorial saya mengenai "Peraturan Ketiga" di sini menggunakan skrip ini. Kekunci pintasan Photoshop: Ctrl + Alt + Shift + E - Gabungkan lapisan yang kelihatan ke lapisan yang terpisah dan letakkan di atas lapisan pallete. - Kurangkan atau Maksimumkan diameter berus. Spacebar - Panning. B - BrushCtrl + Shift + I - Pilihan terbalik. X - togol warna latar depan dan latar belakang.
Langkah 2: Analisis
Ini adalah foto asal yang saya ambil pada festival tarian jalanan "Pintaflores" pada November lalu di San Carlos City Negros, Filipina. Saya sangat menyukai foto ini, seorang penari cantik dengan kostum yang hebat, bahan yang sesuai untuk tutorial ini. Sekarang mari kita luangkan masa untuk mengenal pasti bagaimana memperbaiki foto ini. Pendedahan - Sedikit kurang didedahkan oleh subjek. Sekiranya saya tidak terlalu malas, saya mungkin akan melepaskan tembakan. Saya berada dalam keadaan dilema pada masa itu sekiranya saya harus membawa kilat luaran saya. Sebagai gantinya, saya memilih bir (yang merupakan perkara yang betul) jadi saya dapat mengambil gambar dengan satu tangan.:) Komposisi - Terlalu berpusat pada citarasa saya dan lelaki di sebelah kiri tidak membantu keseimbangan keseluruhan. Latar belakang - Sangat sibuk. Saya mungkin telah mengaburkan latar belakang dengan DoF yang lebih cetek tetapi pada masa itu cukup kabur untuk saya! Hic …. Penambahbaikan yang selebihnya adalah untuk peringkat seterusnya tutorial ini agar anda kembali lagi.:) Sekarang mari gulung lengan baju kami dan pergi bekerja!
Langkah 3: Gandakan Latar Belakang
Anda boleh memuat turun salinan dengan mengklik gambar di atas untuk digunakan dalam tutorial ini sahaja. Buka Photoshop anda dan ingat untuk menduplikasi latar belakang dengan menyeret lapisan ke butang "Buat lapisan baru" di bawah lapisan palet atau anda boleh menekan / menahan kekunci Ctrl + J.
Langkah 4: Memuatkan Skrip Tindakan
Cari fail "Rule of Thirds Cropping" di mana anda membuka skrip tindakan dengan menekan pilihan "Load Action".
Langkah 5: Menjalankan Skrip Tindakan
Apabila dimuat, sorot skrip dan tekan "Main Selection" dan tunggu skrip berjalan sepenuhnya sehingga grid kuning muncul.
Langkah 6: Peraturan Ketiga
Putar grid dengan klik / seret kursor tetikus tepat di luar segi empat tepat kuning dan ubah saiznya dengan menyeret togel transform di sudut dan bahagian tengah grid. (Anda dapat mempertahankan catuan ukuran gambar dengan menekan / menahan kekunci "Shift" pada waktu yang sama.) Setelah selesai, baca dan ikuti arahannya sehingga skrip tindakan selesai.
Langkah 7: Menerapkan Tahap
Sesuaikan nilai "Level" seperti yang ditunjukkan dengan fokus pada latar belakang. Tandakan / Nyahtanda kotak semak pratonton untuk membandingkan kesannya. Tujuan langkah ini adalah untuk mengurangkan kesan latar belakang.
Langkah 8: Topeng Pantas
Lap latar belakang dengan berhati-hati menggunakan sikat dalam "Quick Mask Mode" dan pastikan warna latar depan berwarna hitam. Jangan risau jika anda melangkaui tepi. Cukup tekan kekunci "X" untuk menukar latar depan menjadi putih dan sikat lebihan untuk menghapus topeng. Ini semestinya menjadi cabaran pada kemahiran bertopeng anda terutama pada bahagian penutup kepala.
Langkah 9: Memohon Layer Mask
Nyahaktifkan "Quick Mask Mode" dengan mengklik butang sekali. Secara automatik ia akan berubah menjadi pilihan. Sebaiknya simpan pilihan dengan mengklik tab "Pilih" dan pilih pilihan "Simpan Pilihan". Sapukan topeng lapisan seperti gambar di bawah.
Langkah 10: Kekaburan Gauss
Gabungkan lapisan dengan menekan / tahan "Ctrl + Alt + Shit + E" ke lapisan yang berasingan. Kemudian gunakan kabur gaussian untuk mengurangkan latar belakang menjadikan subjek menonjol.
Langkah 11: Pemilihan Topeng Lapisan
Untuk mengasingkan kesan hanya pada latar belakang, kami akan mengenakan topeng lapisan. Tetapi pertama, klik kanan pada thumbnail topeng lapisan "Tahap" dan pilih "Tambahkan lapisan topeng ke pemilihan", sorot lapisan paling atas dan sambil menekan kekunci "Shit", klik "Tambah Topeng Vektor" di bahagian bawah palet lapisan.
Langkah 12: Menyelaraskan Kelegapan Lapisan
Terlalu kabur akan menghasilkan lingkaran di tepi. Untuk memperbaikinya, kami akan mengurangkan kelegapan lapisan untuk mengurangkan kesan kabur.
Langkah 13: Gabungkan Lapisan & Tahap
Gabungkan lapisan, kemudian gelapkan gambar dengan menggunakan "Levels" dan sapukan topeng untuk menyekat kesan pada latar belakang.
Langkah 14: Melengkapkan Lengkung
Terapkan "Curves" untuk meningkatkan kontras seperti yang ditunjukkan.
Langkah 15: Mengasah Dengan Penapis Lulus Tinggi
Terdapat banyak cara untuk mengasah gambar. Tetapi untuk tutorial ini, kami akan menggunakan penapis penajam "High Pass".
Langkah 16: Memangkas
Akhirnya, pangkas gambar seperti yang dikehendaki. Dalam kes saya, saya lebih suka nisbah 8 x 10.
Langkah 17: Hasilnya
Dan voila! Kami sudah selesai. Untuk lebih banyak teknik Photoshop, kunjungi Visual Playground. Nantikan Tahap Dua tutorial ini. Ciao…
Disyorkan:
Nike LED Swoosh! Ini adalah Hiasan Hebat untuk Bilik. Inilah Satu Projek Yang Boleh Diulang Oleh Semua Orang: 5 Langkah

Nike LED Swoosh! Ini adalah Hiasan Hebat untuk Bilik. Ini adalah Satu Projek Yang Boleh Diulang Oleh Semua Orang: Alat-alat pemotong pita-pemutar skru-besi pematerian-gergaji-gerudi elektrik-kertas pasirMenyediakan -LED strip (RGB) Pengawal LED 5m -Power Supply 12V 4A-kayu 50-50-1500 2x-kayu 20-20-3000 2x-papan lapis 500-1000mm-skru (45mm) 150x-skru (35mm) 30x-scr
Hebat hingga Hebat: Ganti Bunyi Penggera Mekanikal: 8 Langkah (dengan Gambar)

Hebat hingga Hebat: Ganti Suara Penggera Mekanikal: Dengan harapan dapat mengurangkan penggunaan telefon pintar lewat malam, saya mendapat jam penggera vintaj di sebelah katil saya. Jam balik mekanikal yang indah ini hanya mempunyai satu masalah: bunyi penggera yang sangat mengerikan. (Saksikan video pertama di atas.) Tidak hairanlah jam ini
Petunjuk Tahap Air Tanpa Wayar Jarak Jauh Dengan Penggera - Julat Hingga 1 Km - Tujuh Tahap: 7 Langkah

Petunjuk Tahap Air Tanpa Wayar Jarak Jauh Dengan Penggera | Julat Hingga 1 Km | Tujuh Tingkat: Tonton di Youtube: https://youtu.be/vdq5BanVS0YAnda mungkin pernah melihat banyak Petunjuk Paras Air Berwayar dan Tanpa Wayar yang dapat menyediakan jarak antara 100 hingga 200 meter. Tetapi dalam arahan ini, anda akan melihat Indeks Tahap Air Tanpa Wayar Jarak Jauh
Cara Membuat Firefox Nampak Hebat dan Hebat Percuma .. Sequil: 4 Langkah

Cara Membuat Firefox Nampak Hebat dan Hebat Percuma …….. Sequil: Helo semua. Instruksional ini adalah sekuel yang lebih kecil daripada instruksional Firefox pertama saya yang merupakan salah satu cara firefox paling popular di web. Hari ini saya akan memperkenalkan anda kepada tiga: (tambahan baru dan hebat untuk firefox. Sekiranya anda tidak mempunyai firefox
Meter Tahap LED Hebat: 7 Langkah
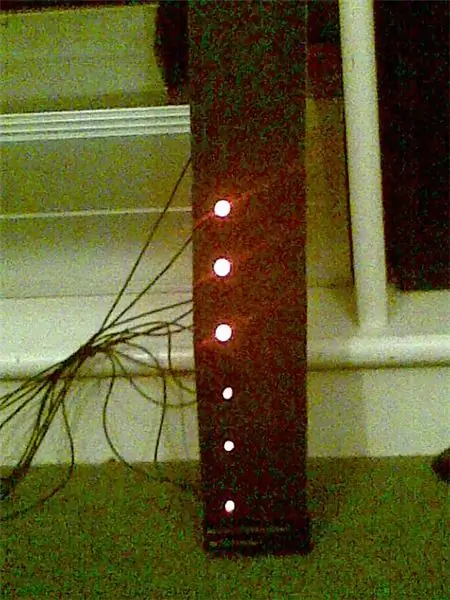
Meter Tahap LED yang mengagumkan: Ini akan menjadi entri saya ke 'Peraduan LED Keluar', tetapi saya terlalu lambat. Suatu hari saya bosan. Saya mahu membina sesuatu yang hebat. Sedikit percambahan idea dan tidak ada yang muncul. Menggali kotak sampah saya, saya menjumpai kit meter tahap lama
