
Isi kandungan:
2025 Pengarang: John Day | [email protected]. Diubah suai terakhir: 2025-01-23 15:01
Instruksional ini akan menunjukkan kepada anda cara memisahkan (dalam bahasa komputer, mengurai) teks menggunakan Excel. Yang diarahkan akan memperkenalkan anda kepada beberapa arahan pengendalian teks di Excel. Instruksional ini akan didasarkan pada Excel 2007, tetapi akan berfungsi dalam versi perisian terkini. Teknik ini dapat diterapkan pada berbagai data.
Langkah 1: Bina Senarai Nama Anda
Dalam Sel A1, masukkan Nama tajuk lajur. Senarai yang kerap akan mempunyai nama dalam bentuk Terakhir, Pertama. Masukkan beberapa nama untuk digunakan. Dalam bahasa komputer, sekumpulan watak teks seperti nama kita di sini disebut rentetan.
Langkah 2: Potong Ruang Tambahan
Sering kali, senarai dari program komputer atau disalin dari laman web mempunyai ruang tambahan. Excel mempunyai fungsi yang disebut TRIM yang menghilangkan ruang tambahan; jika terdapat dua atau lebih ruang di tengah rentetan Excel mengeluarkan semua kecuali satu, dan jika terdapat beberapa ruang di hujung rentetan Excel akan membuang semua itu. Untuk menggunakan fungsi, masukkan header TRIMMED di Cell B1 kemudian masukkan formula = TRIM (A2). Untuk menunjukkan bagaimana fungsinya berfungsi, perhatikan pada gambar bahawa saya menambahkan ruang di hadapan nama depan, Jane. Fungsi TRIM membuang semua ruang tambahan.
Langkah 3: Cari Perwatakan yang Membatasi
Untuk memisahkan nama belakang dan nama depan menjadi sel yang berlainan, kita perlu mencari sesuatu yang membahagi dua bahagian (dalam bahasa komputer, ini disebut pembatas); dalam kes kami di sini adalah koma. Untuk melakukan ini, kami akan menggunakan fungsi rentetan di Excel. Di Sel C1, masukkan koma tajuk dan di Sel C2 masukkan formula: = TEMUKAN (",", B2). Dalam bahasa Inggeris, formula ini bermaksud Look in Cell B2 dan cari di mana koma berada. Apabila anda menekan enter, Cell C2 akan mengembalikan nombor 6 (jika nama dalam Cell B2 adalah Smith, Jane) yang merupakan kedudukan koma dalam rentetan. Kami menjalankan fungsi pada nama yang dipangkas.
Langkah 4: Mencari Nama Depan
Sekarang masanya untuk mencari nama pertama. Untuk melakukan ini, kita akan menggunakan fungsi yang disebut MID, yang digunakan untuk menarik bahagian tali dari MIDdle rentetan. Di Sel D1, masukkan tajuk F_Name. Di manakah nama depan bermula? Oleh kerana kita tahu koma berada di posisi 6 (angka yang dikembalikan di lajur koma) dan ada satu ruang (ingat, kita memangkas rentetan) nama pertama mesti memulakan dua posisi melewati koma (satu untuk spasi setelah, kemudian satu lagi untuk huruf pertama pada nama pertama). Dalam Sel D2 masukkan formula = MID (B2, C2 + 2, 100) dan tekan enter. Anda mesti melihat Jane di dalam sel. Inilah caranya rumus diterjemahkan ke dalam bahasa Inggeris: Ambil rentetan di Sel B2, mulakan 2 aksara melewati koma, dan tarik 100 aksara. Dengan memberitahu Excel untuk mengambil 100 aksara yang kita katakan ambil semuanya dari watak 8 hingga akhir rentetan; sama ada terdapat 1 watak atau 100 Excel akan mendapat segalanya.
Langkah 5: Mencari Nama Akhir
Sekarang untuk nama belakang. Kali ini, kita akan menggunakan fungsi KIRI, yang menarik teks dari sebelah kiri rentetan (nama cerdik, eh?). Dalam Sel E1, masukkan tajuk L_Name. Jadi di manakah nama belakangnya berakhir? Kita tahu koma berada di kedudukan keenam dalam contoh ini, jadi nama terakhir mesti mengakhiri 1 watak sebelum itu. Dalam Sel E2 masukkan formula = KIRI (B2, C2-1) dan tekan enter. Anda mesti melihat Smith. Diterjemahkan rumus mengatakan: Ambil nombor dalam Sel C2 dan tolak 1; ambil sebilangan besar watak dari sisi kiri rentetan di Sel B2.
Langkah 6: Salin Formula
Salin formula yang sukar dibina untuk memproses nama-nama lain dengan menonjolkan Sel B2 hingga E2. Anda akan melihat bahawa di sudut kanan bawah pilihan terdapat kotak hitam kecil; tahan butang kiri tetikus anda, pilih kotak hitam kecil dan seret ke bawah (apabila tetikus anda melayang ke tempat yang betul, ia akan berubah menjadi tanda 'tambah'). Tahan butang tetikus kiri dan seret ke bawah sehingga anda mencapai baris terakhir nama dalam senarai anda dan lepaskan butang tetikus kiri.
Langkah 7: Selesai
Sekarang anda tidak mahu formula, anda mahukan nama. Kami hampir selesai. Serlahkan Sel D2 hingga E6. Di dalam kawasan yang diserlahkan, klik butang tetikus kanan anda. Sempadan harus berubah menjadi garis putus-putus yang bergerak. Pilih Salin dari menu pintasan. Kemudian, tetikus kanan sekali lagi di dalam kawasan yang diserlahkan, tetapi kali ini pilih Tampal Istimewa. Klik pada butang radio Nilai, dan pilih OK. Periksa mana-mana sel yang mempunyai formula (seperti D2 atau E5); formula seharusnya diganti dengan hasil formula. Klik pada A di bahagian atas lajur A, dan tahan butang tetikus kiri anda seret ke lajur C. Tetikus kanan di kawasan yang disorot dan pilih Padam; anda akan dibiarkan dengan senarai nama anda dengan nama pertama dan terakhir dalam lajur yang berbeza. Ini adalah teknik fleksibel yang boleh anda gunakan untuk banyak keadaan. Berseronok!
Disyorkan:
Kipas ESP8266 POV Dengan Jam dan Halaman Web Teks Kemas kini: 8 Langkah (dengan Gambar)

Kipas ESP8266 POV Dengan Jam dan Halaman Web Teks Kemas kini: Ini adalah kelajuan berubah-ubah, POV (Persistence Of Vision), Kipas yang secara berkala memaparkan waktu, dan dua pesanan teks yang dapat dikemas kini " dengan cepat " Kipas POV juga pelayan web satu halaman yang membolehkan anda menukar dua teks saya
Sarung Tangan Menukar Teks Ucapan / Teks: 5 Langkah
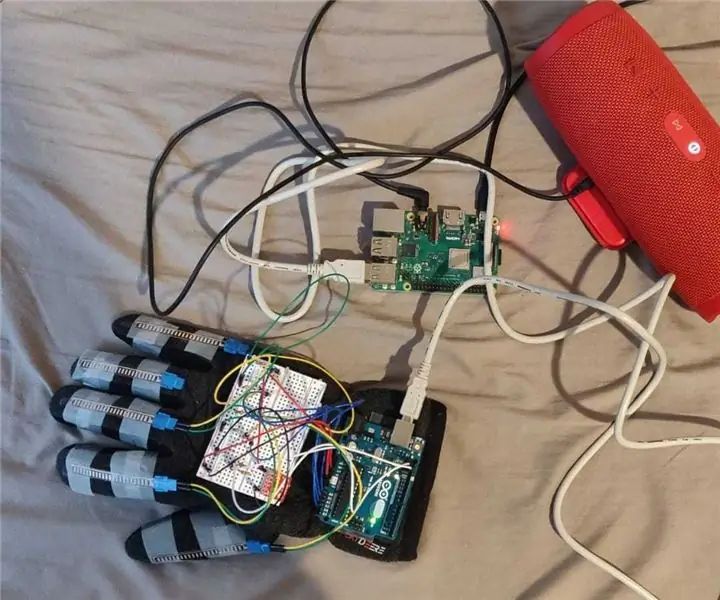
Sarung Tangan Teks Ucapan / Penukaran Teks: Idea / dorongan untuk melaksanakan projek ini adalah untuk membantu orang yang mengalami kesukaran untuk berkomunikasi menggunakan ucapan dan berkomunikasi menggunakan isyarat tangan atau lebih dikenali sebagai bahasa isyarat Amerika (ASL). Projek ini dapat menjadi langkah menuju
Memecahkan Kata Laluan pada Peranti Dengan Arduino: 8 Langkah

Memecahkan Kata Laluan pada Peranti Dengan Arduino: Saya mempunyai kamera untuk menangkap gambar haiwan dengan bebas (jenama VICTURE dan model HC200) yang saya masukkan kata laluan dan setelah beberapa ketika tanpa menggunakannya saya lupa. Sekarang hidupkan kamera muncul empat sifar (adalah empat kedudukan kata laluan) dan cu
Menjalankan Teks Dengan Arduino: 3 Langkah (dengan Gambar)

Running Text With Arduino: Tool and material: 1 item LCD 16x2 1 item resistor 220 ohm1 item potensio meter 1k ohm1 item protoboard1 item arduinoBeberapa kabel jumper
Teks Paparan pada Paparan LED P10 Menggunakan Arduino: 5 Langkah (dengan Gambar)

Teks Paparan di Paparan LED P10 Menggunakan Arduino: Dotmatrix Display atau lebih sering disebut sebagai Running Text sering dijumpai di kedai sebagai alat untuk mengiklankan produk mereka, praktikal dan fleksibel dalam penggunaannya yang mendorong pelaku perniagaan menggunakannya sebagai nasihat iklan. Kini penggunaan Dot
