
Isi kandungan:
- Langkah 1: Langkah Pertama - Tentukan Jika Semua Ukuran Gambar Dapat Dilihat
- Langkah 2: Langkah 2 - Lihat Halaman
- Langkah 3: Langkah 3 - Inilah Seperti Apa Sumber Halaman
- Langkah 4: Langkah 4 - Cari Lokasi Gambar
- Langkah 5: Langkah 5 - Mencari Lokasi Imej Terus
- Langkah 6: Langkah 6 - Salin URL (Lokasi gambar)
- Langkah 7: Langkah 6 - Melihat Gambar
- Langkah 8: Langkah 7 - Lihat Imej
- Pengarang John Day [email protected].
- Public 2024-01-30 11:13.
- Diubah suai terakhir 2025-01-23 15:01.
Sekiranya anda melayari https://www.flickr.com dan pernah cuba menyimpan gambar yang tidak membenarkan anda memilih Semua Ukuran, anda mungkin mendapati bahawa anda tidak menyimpan gambar tetapi fail-g.webp
Langkah 1: Langkah Pertama - Tentukan Jika Semua Ukuran Gambar Dapat Dilihat
Tentukan sama ada anda dapat melihat Semua Ukuran dengan mencari ikon dan perkataan "Semua Ukuran" di mana bulatan biru ada dalam gambar ini. Sekiranya anda dapat melihat & mengklik ikon "Semua Ukuran", klik padanya, dan anda akan dapat menyalin gambar dari halaman yang muncul. Sekiranya tidak, ikuti arahan ini.
Langkah 2: Langkah 2 - Lihat Halaman
Seterusnya, lihat sumber halaman dengan mengklik Lihat pada menu bar alat dan kemudian 'Sumber, atau pilih Alt-V-O.
Langkah 3: Langkah 3 - Inilah Seperti Apa Sumber Halaman
Periksa.
Langkah 4: Langkah 4 - Cari Lokasi Gambar
Dengan sumber halaman terbuka, pilih CTRL-F atau klik Edit -> Cari pada bar alat. Di lapangan, ketik v = 0, iaitu nombor sifar bukan huruf O. V = 0 pertama menjadi diserlahkan.
Langkah 5: Langkah 5 - Mencari Lokasi Imej Terus
Sekarang tekan Enter pada papan kekunci anda. V = 0 kedua diserlahkan. Pilih URL (lokasi) dengan menyorot dari "http" di sebelah kiri v = 0 hingga ke "g" di.jpg. Sekarang pilih CTRL-C untuk menyalin atau klik Lihat -> Salin dari bar alat. Sekiranya anda berjaya menyalin URL, anda boleh menutup sumbernya.
Langkah 6: Langkah 6 - Salin URL (Lokasi gambar)
Pilih URL (lokasi) dengan menyorot dari "http" di sebelah kiri v = 0 hingga ke "g" di.jpg. Sekarang pilih CTRL-C untuk menyalin atau klik Lihat -> Salin dari bar alat. Sekiranya anda berjaya menyalin URL, anda boleh menutup sumbernya.
Langkah 7: Langkah 6 - Melihat Gambar
Sekarang tampal URL ke bar alamat penyemak imbas anda dan tekan enter.
Langkah 8: Langkah 7 - Lihat Imej
Voila! Imej itu sekarang mesti ditunjukkan di penyemak imbas anda. Klik kanan dan "Simpan gambar sebagai." Tahniah dan nikmati gambar anda!
Disyorkan:
Bagaimana Mendapat DUNIA RAHSIA !!!!!! (Mod Debug): 3 Langkah
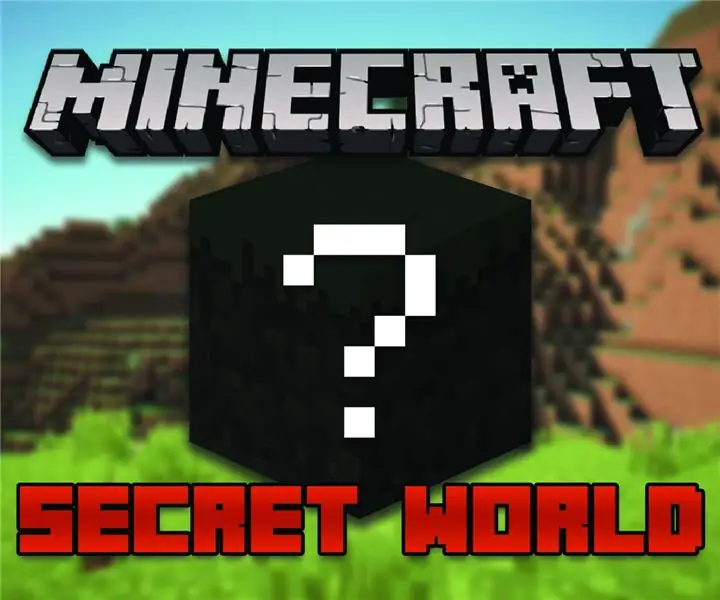
Bagaimana Mendapat DUNIA RAHSIA !!!!!! (Mod Debug): Dalam arahan ini, saya akan menunjukkan kepada anda untuk menuju ke mod dunia rahsia di Minecraft
Anda Mendapat Mel: 4 Langkah

Anda Ada Surat: Perkhidmatan pos adalah sebahagian daripada kehidupan seharian sekarang. Terdapat beberapa alasan berbeza yang menunjukkan keperluan perkhidmatan pos. Orang nombor satu akan selalu kerana kemampuannya untuk menghubungkan orang. Nombor dua E-commerce, yang kini
Untuk Mendapat Vaksinasi atau Tidak? Projek Mengamati Kekebalan Domba Melalui Simulasi Penyakit: 15 Langkah
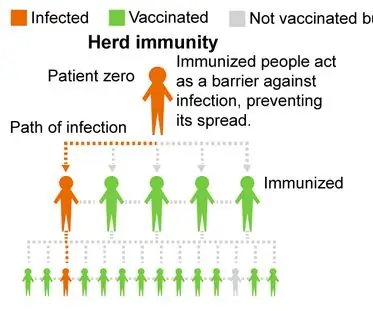
Untuk Mendapat Vaksinasi atau Tidak? Projek Mengamati Kekebalan Kawanan Melalui Simulasi Penyakit: Gambaran Keseluruhan Projek: Projek kami meneroka kekebalan kawanan dan berharap dapat mendorong orang untuk mendapatkan vaksinasi untuk mengurangkan kadar jangkitan di komuniti kita. Program kami mensimulasikan bagaimana penyakit menjangkiti populasi dengan peratusan vaksin yang berbeza
Menyimpan Imej Anda untuk Tugas Anda: 4 Langkah (dengan Gambar)

Menyimpan Imej Anda untuk Tugas Anda: 1. Buka dokumen Google baru dan gunakan halaman ini untuk menyimpan gambar anda.2. Gunakan ctrl (kawalan) dan " c " kunci untuk disalin.3. Gunakan ctrl (kawalan) dan " v " kunci untuk ditampal
Cara Mendapat Pass BESS (menyekat Wesites): 8 Langkah
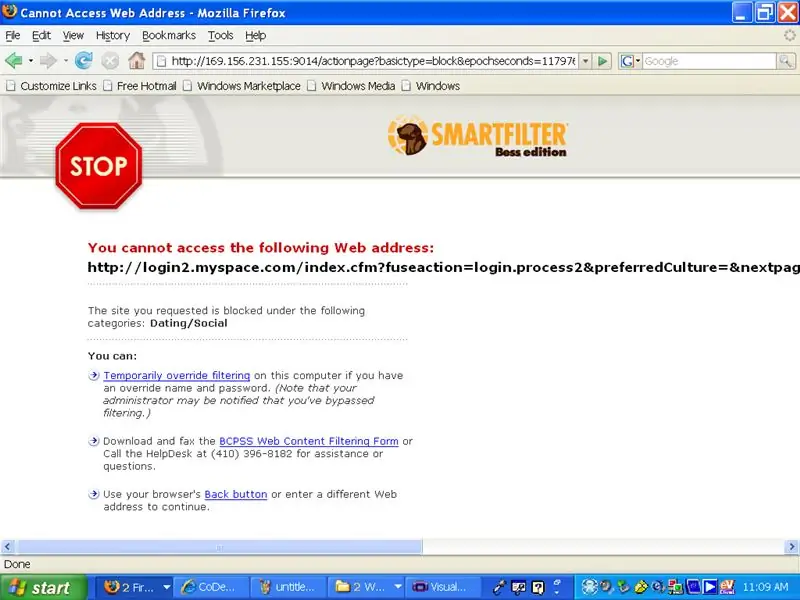
Cara Mendapat Lulus BESS (menyekat Wesites): Ini boleh digunakan untuk membolehkan anda melewati BESS anjing kecil yang menjengkelkan yang mengunci anda dari laman web pada kebanyakan masa yang anda perlukan untuk sekolah tetapi kadang-kadang untuk memeriksa myspace atau facebook anda …… (Itu adalah jangka panjang) …… Seperti yang saya katakan heres ho
