
Isi kandungan:
- Pengarang John Day [email protected].
- Public 2024-01-30 11:13.
- Diubah suai terakhir 2025-01-23 15:01.
Ini adalah cara membuat teks mempunyai kesan bercahaya di Paint. NET. Dalam arahan ini, saya menggunakan font Tengwar Annatar dengan kesan bercahaya untuk membuat rupa "magic runes"; namun, teknik ini dapat diterapkan pada setiap fon.
Langkah 1: Cat. NET
Sekiranya anda tidak mempunyai Paint. Net, anda harus memuat turunnya secara percuma. Cari Paint. NET di google, dan muat turun pemasang Windows jika anda mempunyai tingkap, dll. Pasang dan jalankan program.
Langkah 2: Lapisan 1
Semasa pertama kali membuka program, anda akan melihat banyak kotak terbuka. Sekiranya anda pernah menggunakan program grafik sebelum ini, ini tidak akan membingungkan anda. Kotak kiri bawah adalah untuk memilih warna apa yang anda lakukan, dan kotak di sebelah kanan adalah untuk lapisan anda, yang akan saya terangkan sebentar lagi. Pertama, anda mahu membiarkan lapisan "Latar Belakang" bersendirian dan sebaliknya klik ikon "Lapisan baru" yang merupakan satu di bahagian bawah tetingkap lapisan sepanjang jalan di sebelah kiri. Ia kelihatan seperti kertas dengan tanda tambah di atasnya. Klik dua kali pada lapisan baru untuk membuka tetingkap dan beri nama lapisan "teks". Lapisan ini adalah tempat anda ingin menaip teks anda secara normal. Untuk melakukan ini, klik pada alat teks di bar sisi kiri (Sepertinya huruf A) dan kemudian klik pada ruang lukisan. Taipkan teks yang anda mahu kesannya diterapkan, fon dan ukurannya dikendalikan oleh bar di bahagian atas skrin. Apabila anda mengetik teks yang diinginkan, gerakkannya dengan menyeret tanda tambah kecil di bawah kotak teks. Biarkan kotak warna atas (primer) hitam dan kotak warna bawah (sekunder) putih seperti dalam gambar.
Langkah 3: Lapisan 2
Untuk ini, anda ingin memastikan lapisan "teks" anda dipilih. Sekarang, klik ikon "Lapisan pendua", yang merupakan ikon di sebelah kanan ikon "X". Ia harus mengklon lapisan "teks" anda. Namakan lapisan kedua ini (yang berada di atas lapisan "teks" yang lain) "teks 2". Pastikan lapisan "teks 2" anda berada di atas lapisan "teks" dalam senarai. Pilih lapisan baru anda, dan klik ikon "recolor", yang berada di bar sisi yang kelihatan seperti bulatan merah yang menunjuk ke lingkaran biru. Pergi ke bar atas dan ubah lebar berus menjadi 200. Sekarang, di kotak warna, balikkan apa yang anda ada sebelumnya. Jadikan kotak atas (primer) putih dengan mengklik padanya dan kemudian pilih ikon putih pada baris bawah. Kemudian buat warna hitam lebih rendah (sekunder) dengan cara yang sama. Selepas ini, apabila anda mengarahkan tetikus ke atas kawasan lukisan, anda akan melihat bulatan besar. Klik dan seret bulatan ke atas teks anda sehingga kelihatan seperti teks putih dengan garis hitam nipis.
Langkah 4: Lapisan 1 - Kabur
Sekarang, pilih lapisan "teks" anda di kotak lapisan. Di bar alat paling atas di skrin, klik Effects - Blurs -Gaussian Blur. Di kotak dialog, ubah nombor di sebelah kanan menjadi 7, atau angka yang lebih besar jika kabur anda tidak kelihatan betul. Kemudian klik OK. Anda seharusnya mendapat kesan yang gelap dengan teks putih di hadapannya. Sekarang, tinggal di lapisan "teks" anda, klik ikon pendua Lapisan dua kali. Anda akan berakhir dengan perkara kabur menjadi lebih gelap, dan tiga lapisan berlabel "teks". Sejurus selepas itu, klik ikon berlabel "Gabungkan ke bawah" (yang di sebelah kanan ikon pendua) dua kali. Lapisan 3 "teks" harus menjadi satu lapisan.
Langkah 5: Tambah Warna (ke "cahaya")
Pastikan lapisan "teks" anda masih dipilih. Sekarang, turun ke kotak warna anda, dan jadikan kotak atas warna yang anda inginkan. Kemudian, dengan menggunakan alat pengganti warna, seret bulatan ke atas teks dan perkara yang kabur akan kabur menjadi warna yang anda mahukan. Sekiranya anda tidak menyukai warna yang anda pilih, cukup klik buat asal di menu Edit.
Langkah 6: Membuat Warna Teks Utama
Sekarang, untuk menjadikan teks utama anda, (teks yang sekarang berwarna putih adalah lapisan "teks 2" anda) menjadi warna yang anda mahukan. Pastikan anda berada di lapisan "teks 2" anda. Sekarang, ubah kotak warna yang lebih rendah menjadi putih dengan cara yang disebutkan di atas. Sekarang lakukan perkara yang sama seperti pada langkah sebelumnya, kecuali pilih warna yang anda inginkan huruf. Seret bulatan ke atas teks. Sekali lagi, buat asal sekiranya anda tidak menyukainya.
Langkah 7: Latar belakang
Sekarang, anda boleh menjadikan warna latar anda. Main di lapisan "latar belakang" anda untuk mendapatkan apa yang anda mahukan. Saya menjadikan latar belakang saya hitam sederhana dengan memilih lapisan latar belakang, menjadikan kotak warna atas menjadi hitam, dan kotak warna bawah menjadi putih, dan kemudian memilih ikon baldi cat pada bar sisi. Saya mengklik kawasan lukisan, dan latar belakangnya menjadi hitam. Sekiranya anda merasa selesai pada masa ini, simpan failnya. Satu nota, Paint. NET menyimpan fail sebagai format Paint. NET secara lalai. Untuk mendapatkan gambar yang boleh anda gunakan dengan mudah di tempat lain, klik simpan sebagai dan tetapkan jenis fail sebagai bitmap atau jpeg, dll.
Langkah 8: Anda Selesai
Tajuk langkah ini cukup jelas. Gunakan kesannya dengan cara kreatif yang anda mahukan, dan selamat bereksperimen.
Disyorkan:
Sarung Tangan Menukar Teks Ucapan / Teks: 5 Langkah
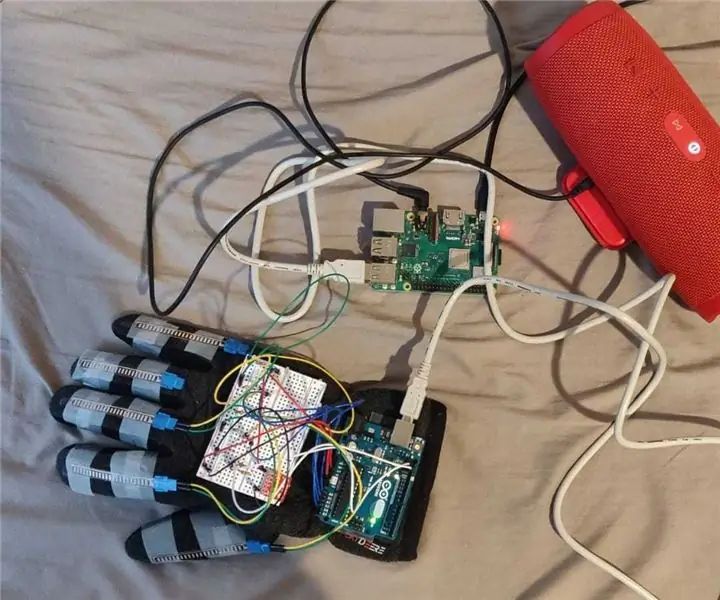
Sarung Tangan Teks Ucapan / Penukaran Teks: Idea / dorongan untuk melaksanakan projek ini adalah untuk membantu orang yang mengalami kesukaran untuk berkomunikasi menggunakan ucapan dan berkomunikasi menggunakan isyarat tangan atau lebih dikenali sebagai bahasa isyarat Amerika (ASL). Projek ini dapat menjadi langkah menuju
Bersinar dalam Lampu Gelap: 7 Langkah

Bersinar dalam Lampu Gelap: Helo! Ini adalah projek yang menyeronokkan untuk kanak-kanak berinteraksi. Mereka dapat belajar sedikit mengenai litar dan membuat cahaya dalam barang gelap! Untuk projek ini, tujuannya adalah membuat lampu suluh dengan lampu LED sehingga ada lampu dalam gelap
Selamatkan Anak Saya: Tempat Duduk Pintar yang Menghantar Mesej Teks Sekiranya Anda Melupakan Anak di dalam Kereta: 8 Langkah

Selamatkan Anak Saya: Tempat Duduk Pintar yang Menghantar Mesej Teks Sekiranya Anda Melupakan Anak di dalam Kereta: Ia dipasang di dalam kereta, dan terima kasih kepada alat pengesan yang diletakkan di tempat duduk anak, ia memberi amaran kepada kami - melalui SMS atau panggilan telefon - jika kami mendapat pergi tanpa membawa anak dengan kami
Cara Membuat Dok Pembesar Suara Mp3 yang Keren dalam Masa Dalam Satu Jam !: 8 Langkah

Cara Membuat Dok Pembesar Suara Mp3 Keren dalam Waktu Dalam Satu Jam !: Cara membuat dok pembesar suara mp3 yang keren dalam waktu kurang dari satu jam secara percuma
Alien yang bersinar dalam Jar: 8 Langkah (dengan Gambar)

Glen Alien in a Jar: Saya membuat beberapa ini untuk pesta Malam Yuri (http://www.yurisnight.net/). Orang asing itu duduk di dalam cecair yang bercahaya dan kesannya kelihatan sangat sejuk di dalam bilik yang gelap. Bahan yang diperlukan adalah 1) Balang dengan penutup yang cukup tebal untuk menyembunyikan kelawar
