
Isi kandungan:
2025 Pengarang: John Day | [email protected]. Diubah suai terakhir: 2025-01-23 15:01
Salah satu perkara yang paling sukar dilakukan semasa perjumpaan perniagaan atau kuliah adalah menonton persembahan yang membosankan. Atau mungkin anda yang mahir merancang PowerPoint untuk projek syarikat atau kumpulan anda. Instruksional ini akan menunjukkan proses membuat templat PowerPoint yang diperibadikan yang boleh digunakan berulang kali tanpa bermula dari awal atau bahkan melihat versi karya anda yang lalu. Catatan: Instruksional ini menggunakan Microsoft PowerPoint 2007 pada PC. Versi sebelumnya mungkin menggunakan kaedah yang serupa, tetapi susun atur program akan berbeza dari yang digunakan di sini. Nota Kedua: Sekiranya anda mengklik simbol i kecil yang boleh muncul di sudut kiri atas gambar, anda seharusnya dapat memilih versi tangkapan skrin yang lebih besar. Sekiranya terdapat iklan, klik "muat turun" (pilihan di bawah gambar) dan anda akan melihatnya di tetingkapnya sendiri.
Langkah 1: Terminologi
Sebelum anda memulakan, berikut adalah senarai kecil istilah yang akan digunakan sepanjang arahan. Gambar disusun di bahagian bawah dan dilabel dengan betul. Slaid Master: Slaid master pada dasarnya adalah templat untuk susun atur yang ingin anda gunakan dalam persembahan anda. Perubahan pada slaid induk akan mempengaruhi semua susun atur semacam itu. Pita: Bar di bahagian atas skrin di mana terdapat pelbagai pilihan pemformatan. Tab: Kata-kata kecil di bahagian atas yang mengumpulkan pelbagai pilihan pemformatan bersama. Contohnya, tab Insert mengumpulkan item yang boleh dimasukkan ke dalam PowerPoint. Tab terletak tepat di atas pita. Master Slaid Tema: Slaid ini adalah ketua semua slaid master. Apa sahaja yang anda ubah pada ini akan mempengaruhi setiap master slaid berikutnya. Ini berguna untuk memilih tema, latar belakang fon universal, dan untuk memasukkan logo atau item berulang lain ke dalam persembahan anda. Kerana slaid ini mempengaruhi setiap slaid berikutnya, buat sebahagian besar perubahan anda pada Master Slide Tema terlebih dahulu.
Langkah 2: Buka Paparan Slaid Master
Mulakan dengan membuka aplikasi PowerPoint anda. * Sebagai peringatan, tutorial ini adalah untuk versi Microsoft Office 2007. * Setelah dibuka, lihat "pita" di bahagian atas skrin anda. Terdapat tab berlabel View. Pilih yang ini. Di bahagian kedua pita (atau pilihan ke-5 dari kiri), anda akan melihat pilihan yang berlabel Slide Master. Klik padanya untuk kembali ke paparan Slide Master. Untuk membuat perubahan pada tema anda pada setiap slaid, bawa tetikus anda ke sebelah kiri skrin dan pilih slaid pertama yang ditunjukkan di sana (Theme Slide Master).
Langkah 3: Membuat Tema Font Anda Sendiri
Masih melihat Master Slide Tema, pergi ke bahagian reben berlabel Edit tema. Di ruang ini, anda boleh memilih pelbagai pilihan tema, tetapi kali ini anda akan membuat tema anda sendiri. Buka senarai juntai Font. Di bahagian paling bawah, ada pilihan yang disebut Buat Fon Tema Baru. Pilih yang satu. Di tetingkap baru, tatal pilihan fon dan pilih dua yang paling anda sukai dan sesuai dengan tujuan tema anda. (Secara amnya, semakin profesional, hurufnya tidak terlalu keriting kerana lebih sukar untuk dibaca). Pastikan fon anda kelihatan bagus bersama-sama. Apabila anda berpuas hati dengan pilihan anda, beri nama tema anda dan tekan Simpan. Anda kini boleh memilih tema anda setiap kali anda membuka PowerPoint tanpa harus membuatnya lagi. Sekiranya anda tidak menyukai pilihan anda, anda boleh kembali ke menu dropdown, klik kanan pada tema anda, dan pilih edit. Simpan semasa anda selesai. Sejak anda berada di Theme Slide Master, tema fon akan muncul pada setiap susun atur slaid berikutnya.
Langkah 4: Buat Latar Belakang Baru
Terdapat banyak cara untuk menambahkan latar belakang anda sendiri, tetapi langkah ini akan menambahkan gambar Clip Art sebagai contoh. Jangan ragu untuk bereksperimen dengan idea lain. Jangan risau, anda tidak akan mematahkan PowerPoint. Mulakan dengan pergi ke bahagian Latar Belakang pita. Anda juga boleh mengklik kanan ruang kosong slaid dan memilih Format Latar Belakang. Di bawah pilihan Isi, pilih bulatan di sebelah Gambar atau isi tekstur. Tekan butang Clip Art dan tunggu gambar dimuat. Cari gambar yang sesuai dengan tema anda. Latar belakang yang tidak rapi biasanya paling sesuai sehingga teks lebih mudah dibaca. Klik dua kali pada pilihan anda atau tekan OK dan gambar akan muncul di latar belakang slaid anda. Sekiranya warnanya terlalu gelap untuk pemilihan warna fon anda, gunakan slaid Transparency untuk membuat warna lebih redup. Kaedah lain untuk menjadikan fon lebih kelihatan adalah dengan menambahkan bayangan di belakangnya. Setelah menutup menu Format Latar Belakang, mulailah menambahkan bayangan dengan memilih fon yang ingin diedit dengan kursor anda. Klik kanan di atas fon yang dipilih dan cari pilihan Format Teks Kesan. Di tetingkap baru, pilih pilihan Bayangan dari " menu "di sebelah kiri. Pilih warna anda dan buat penyesuaian lain yang membantu perkataan menonjol di slaid.
Langkah 5: Menambah Logo atau Bentuk pada Setiap Slaid
Setakat ini, semua perubahan ini semestinya dibuat kepada Master Slide Tema, atau pilihan slaid pertama dari senarai di sebelah kiri skrin anda. Perubahan ini telah mempengaruhi setiap slaid berikutnya di bawahnya. Untuk menambahkan logo, (dengan Clip Art sebagai contoh lagi), pilih tab Insert di bahagian atas pita. Pilih butang Clip Art. Sekiranya anda mempunyai gambar logo yang tersimpan, konsepnya tetap sama, kecuali anda memilih butang "Gambar". Dari pilihan anda, pilih Clip Art yang paling sesuai dengan tema anda dan masukkan pada slaid. dimensi dan letakkan di sudut slaid di tempat yang anda mahukan. Biasanya, logo diletakkan di sudut kanan bawah. Untuk memasukkan bentuk, gunakan proses yang serupa tetapi dengan pilihan "Shape" dan bukan "Clip Art." Anda boleh membuat bar yang kukuh di seluruh slaid atau menambahkan elemen reka bentuk yang menarik pada tema anda.
Langkah 6: Menyelesaikan Sentuhan dan Penjimatan
Sekiranya anda ingin menjadikan susun atur tertentu lebih menonjol dalam persembahan anda, pilih susun atur slaid dari pilihan di sebelah kiri skrin. Anda boleh bermula dengan memberikan latar belakang berorientasikan tema yang berbeza. Kaedah ini dapat membantu memberi penekanan kepada perkara seperti topik baru dalam pembentangan. Gunakan proses yang sama seperti sebelumnya untuk menambah latar belakang baru. Pastikan anda tidak memilih pilihan "Terapkan Semua" kecuali jika anda mahu gambar anda ditambahkan ke setiap susun atur slaid dalam tema anda. Sekiranya anda tidak mahu logo atau bentuk lain yang anda tambahkan ke slaid utama muncul di susun atur tunggal anda, di bahagian Latar Belakang di bawah tab Slide Master, tandai kotak yang berlabel Sembunyikan Grafik Latar Belakang. Untuk memindahkan kotak teks ke lokasi lain, pilih dengan mengklik di tepi kotak. Untuk menggerakkannya bersama-sama, tahan butang kawalan (ctrl) pada papan kekunci anda sambil memilih kotak. Sekiranya anda ingin menambahkan kotak tempat letak baru, (anda hanya boleh melakukan ini pada susun atur individu, bukan Tema Master) pergi ke Master Layout bahagian dalam pita dan pilih butang dropdown Masukkan Placeholder. Pilih jenis yang anda mahukan dan tambahkannya ke slaid. Setelah semua slaid anda sesuai dengan keinginan anda (atau sebelum itu jika anda mahu), klik pada butang jatuh turun Tema di bawah Edit bahagian Tema di pita. Di bahagian bawah, pilih pilihan dan nama Simpan Tema Semasa dan simpan tema anda. Lain kali anda membuka senarai dropdown tema, tema anda akan muncul di bahagian Custom dan boleh digunakan kapan saja anda inginkan.
Langkah 7: Catatan Terakhir
Sekiranya anda menutup paparan Slaid Master, anda boleh menggunakan tema baru anda dengan segera. Uji dan buat perubahan mengikut keperluan. Jangan takut untuk bereksperimen dengan banyak idea, gambar, bentuk, fon, warna, dan apa sahaja yang dapat dibuat oleh imaginasi anda. Fikirkan apa yang kelihatan baik untuk anda, kemudian dapatkan pendapat rakan dan rakan sekerja anda. Bersedia untuk mendengar cadangan mereka. Penonton anda biasanya lebih besar daripada diri anda sendiri! Selamat mencuba!
Disyorkan:
Pengenalan kepada Arduino: 15 Langkah (dengan Gambar)

Pengenalan kepada Arduino: An Arduino adalah lembaga pengembangan mikrokontroler sumber terbuka. Dalam bahasa Inggeris biasa, anda boleh menggunakan Arduino untuk membaca sensor dan mengawal perkara seperti motor dan lampu. Ini membolehkan anda memuat naik program ke papan ini yang kemudian dapat berinteraksi dengan perkara
Pengenalan kepada Python: 9 Langkah

Pengenalan kepada Python: Python adalah bahasa pengaturcaraan komputer yang sangat berguna dan fleksibel yang dicipta oleh Guido van Rossum. Python juga merupakan aplikasi pada Raspberry Pi yang menafsirkan kod yang anda tulis menjadi sesuatu yang dapat difahami dan digunakan oleh Raspberry Pi. Pada hari
Pengenalan kepada IOTSPT.com: 7 Langkah

Pengenalan kepada IOTSPT.com: IOTSPT.com adalah rangkaian IoT. Yang digunakan untuk menghubungkan perkakasan dengan Internet. Ini adalah reka bentuk khas untuk modul ESP8266. Pembangun juga telah membuat API untuk pembangun untuk mengintegrasikan perkakasan dengan perisian lain. Pasukan IOTSPT telah membuat
Pengenalan kepada Pengatur Voltan Linear: 8 Langkah
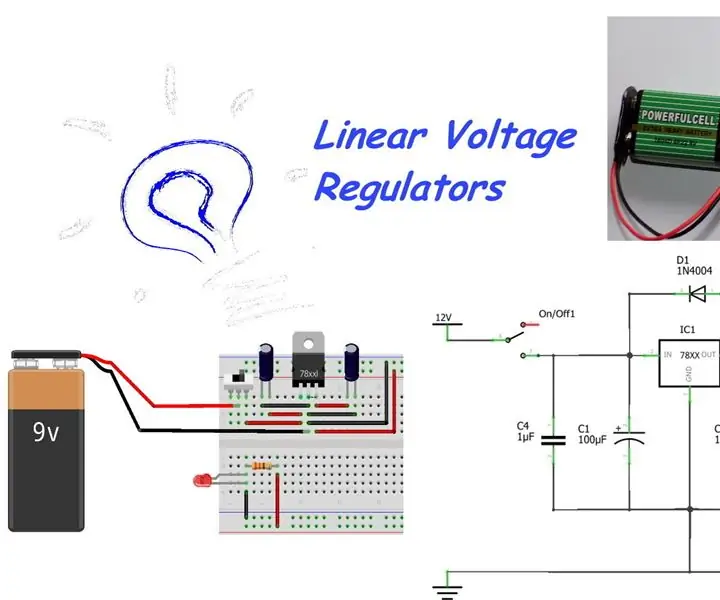
Pengenalan kepada Pengatur Voltan Linear: Lima tahun yang lalu ketika saya mula-mula menggunakan Arduino dan Raspberry Pi, saya tidak terlalu memikirkan bekalan kuasa, pada masa ini penyesuai kuasa dari raspberry Pi dan bekalan USB Arduino lebih daripada cukup. Tetapi setelah beberapa lama rasa ingin tahu saya
Super Mario yang diperibadikan? Sekat Dengan GIMP: 3 Langkah

Super Mario yang diperibadikan? Sekat Dengan GIMP: Permainan Super Mario memang hebat. Sekiranya anda tidak bersetuju, anda menghisap. Sekiranya anda tidak tahu apa itu Super Mario, keluarlah dari gua tempat anda tinggal dan beli N64- atau Wii, atau DS, atau GBA- Mario telah menguasai Nintendo. Bagaimanapun, bukankah itu mengagumkan ada? b
