
Isi kandungan:
2025 Pengarang: John Day | [email protected]. Diubah suai terakhir: 2025-01-23 15:01
Di sini, anda akan belajar bagaimana menyediakan GIMP untuk menyalin lapisan antara gambar dengan cekap. Ini menjadi mustahak ketika mengusahakan tema yang kompleks. (Saya telah menggunakan dua gambar abstrak untuk kesederhanaan).
Langkah 1: 1) Cari Menu Khas Dialog
Ia adalah butang kecil pada dialog dengan anak panah yang menunjuk ke kiri.
Langkah 2: Tambahkan Dialog "lapisan" Kedua
Lapisan. Akan menghasilkan tab / "lapisan \" kedua. "," Atas ": 0.08928571428571429," kiri ": 0.005249343832020997," tinggi ": 0.11428571428571428," lebar ": 0.9816272965879265}]">
Catatan: ini tidak mungkin dari menu "Window> Dockable Dialogs".
Langkah 3: Tarik Tab Kedua ke Luar
Langkah 4: Beralih ke Pemilihan Gambar Manual
Kandungan dialog "Lapisan", secara lalai secara automatik mengikuti gambar aktif. Dialog "Lapisan" kedua tidak berguna jika kedua-dua dialog "Lapisan" menunjukkan kandungan yang sama. Kami mahu salah satu dialog menunjukkan lapisan gambar yang ingin kami pindahkan lapisan dari dan ke gambar aktif. Catatan: memilih gambar di sini tidak akan mengubah gambar mana yang aktif. Ia hanya mengubah lapisan gambar yang ditunjukkan dalam dialog. Gambar aktif adalah gambar yang tetingkapnya terakhir diaktifkan menggunakan pengurusan tetingkap. Tip: Anda boleh menggunakan roda tatal pada pemilih gambar untuk memilih antara gambar dalam dialog "Lapisan" ke-2.
Langkah 5: Selesai
Anda kini boleh menikmati "pengurus lapisan pseudo split pane" anda untuk membuang lapisan dengan cepat. Petua: (Tidak ditunjukkan dalam tangkapan skrin) Anda juga boleh memasang dialog di bawah Dialog Lapisan asal.
Disyorkan:
Lapisan Sensor IOT Tanpa Wayar Baru untuk Sistem Pemantauan Alam Sekitar Rumah: 5 Langkah (dengan Gambar)

Lapisan Sensor IOT Tanpa Wayar Baru untuk Sistem Pemantauan Alam Sekitar Rumah: Instructable ini menerangkan lapisan sensor IOT tanpa wayar berkuasa bateri yang lebih rendah untuk Sistem Pemantauan Alam Sekitar Rumah LoRa IOT yang lebih awal. Sekiranya anda belum melihat Instruksinya yang lebih awal ini, saya cadangkan untuk membaca
Tongkat Lapisan Serbuk: 5 Langkah

Serbuk Lapisan Serbuk: Berikut adalah arahan terperinci mengenai bagaimana saya membuat tongkat pelapis serbuk saya. ******* Amaran ITU TIDAK SAKIT. Sekiranya anda berada di antara wayar tanah dan sikat. ******** Tujuannya adalah untuk melukis objek kecil (dalam hal ini koin berubah menjadi cincin) dengan
Lapisan Banyak Warna: 3 Langkah

Lambang Banyak Warna: Berikut adalah projek yang saya bina untuk " wow " orang di majlis perkahwinan anak perempuan saya. Saya menyebutnya sebagai " Lapisan banyak warna ". Dengan menggunakan komponen sederhana dan lakaran Arduino asas, anda dapat memprogramkan mantel untuk hampir semua perkara yang dapat anda fikirkan. Saya memutuskan
Lapisan Bintang: 6 Langkah (dengan Gambar)
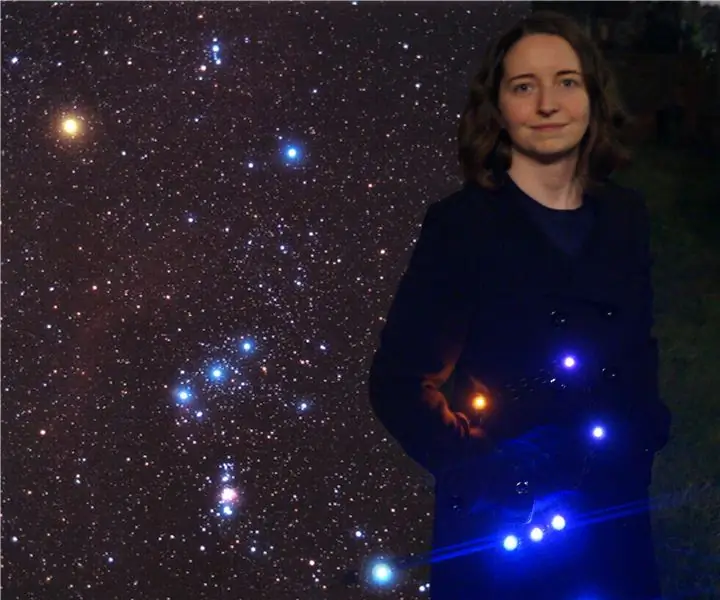
Star Coat: Saya mahu bermain dengan teknologi yang boleh dipakai sebentar dan ini adalah percubaan pertama saya. Ini menggabungkan minat saya dalam hobi elektronik dengan minat terhadap ruang dan perkara-perkara berkilat dan saya akan mengesyorkan mencuba projek ini kepada sesiapa sahaja yang menginginkan beberapa
Kertas Dinding Mudah Menggunakan Fotografi dan Pengadunan Lapisan - Tutorial Photoshop: 5 Langkah

Kertas Dinding Ringkas Menggunakan Fotografi dan Pengadunan Lapisan - Tutorial Photoshop: Buat Kertas Dinding yang menakjubkan dengan teknik mudah di dalam photoshop. Sesiapa sahaja boleh menjadikan kertas dinding ini bagus, dan lebih mudah daripada yang anda fikirkan! Oleh itu, perkara pertama pertama kali pergi ke-Fail > Baru Tetapkan lebar dan tinggi anda ke piksel, dan tetapkan ke
