
Isi kandungan:
- Langkah 1: Portada, Diapositiva 1
- Langkah 2: Coloca El Portón Del Garage, Diapositiva 2
- Langkah 3: Crea Una Copia Del Portón
- Langkah 4: Ajusta La Puerta
- Langkah 5: Colocando Fondo Del Garage
- Langkah 6: Ajuste Del Fondo
- Langkah 7: Colocando Auto
- Langkah 8: Alfa Instantaneo
- Langkah 9: El Auto Sin Fondo
- Langkah 10: Colocando a Nuestro Conductor
- Langkah 11: Recortando Al Conductor
- Langkah 12: Luces Y Más Luces
- Langkah 13: Recortando Los Focos
- Langkah 14: Anchura Y Alto De Los Focos
- Langkah 15: Animación De Los Focos
- Langkah 16: Orden De Composición
- Langkah 17: Video
- Langkah 18: Últimos Ajustes
- Langkah 19: Colocando La Primera Copia Del Portón
- Langkah 20:
- Pengarang John Day [email protected].
- Public 2024-01-30 11:07.
- Diubah suai terakhir 2025-01-23 15:00.
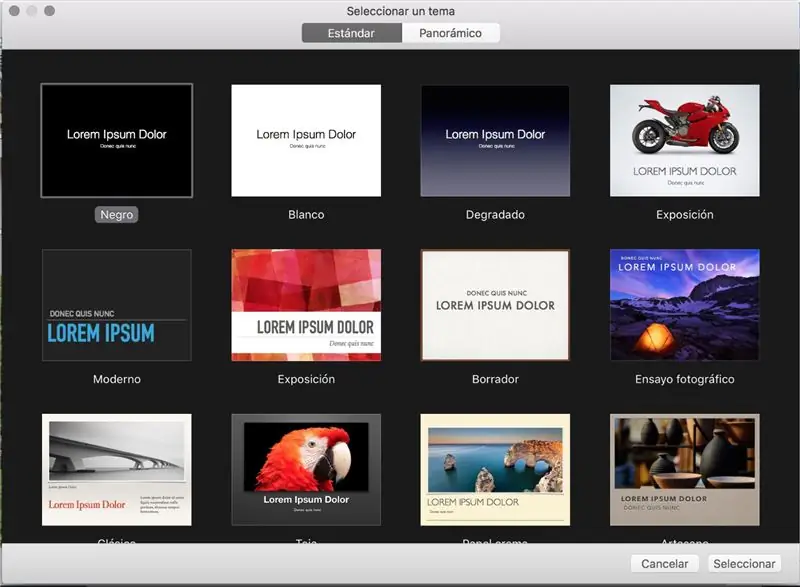
Selecciona cualquiera de las plantillas que te presenta Keynote.
Langkah 1: Portada, Diapositiva 1
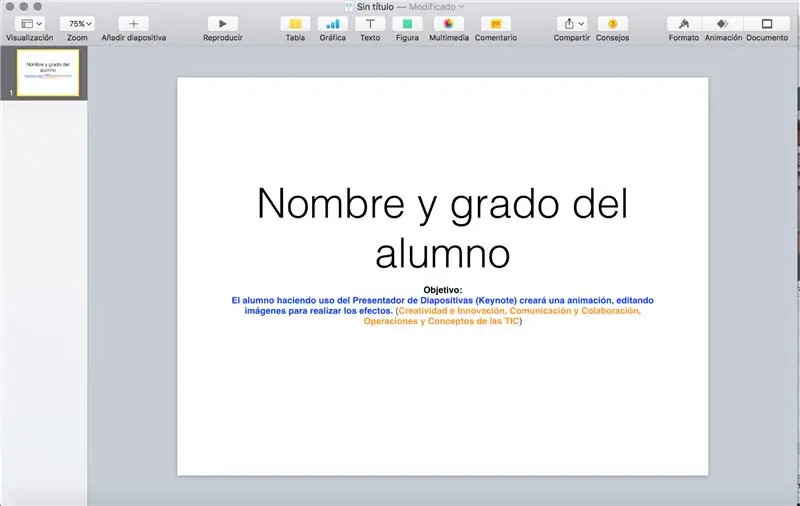
Recuerda que todo trabajo deberá tener tu nombre, grado y grupo, inserta u ocupa la primera diapositiva para ello.
Copia el OBJETIVO
Objetivo:
El alumno haciendo uso del Presentador de Diapositivas (Keynote) creará una animación, editando imágenes para realizar los efectos. (PERFIL: Creatividad e Innovación, Comunicación y Colaboración, Operaciones y Conceptos de las TIC)
Langkah 2: Coloca El Portón Del Garage, Diapositiva 2

Ajusta el portón a lo ancho y alto de la diapositiva. Utilizaremos sólo 2 diapositivas.
Langkah 3: Crea Una Copia Del Portón
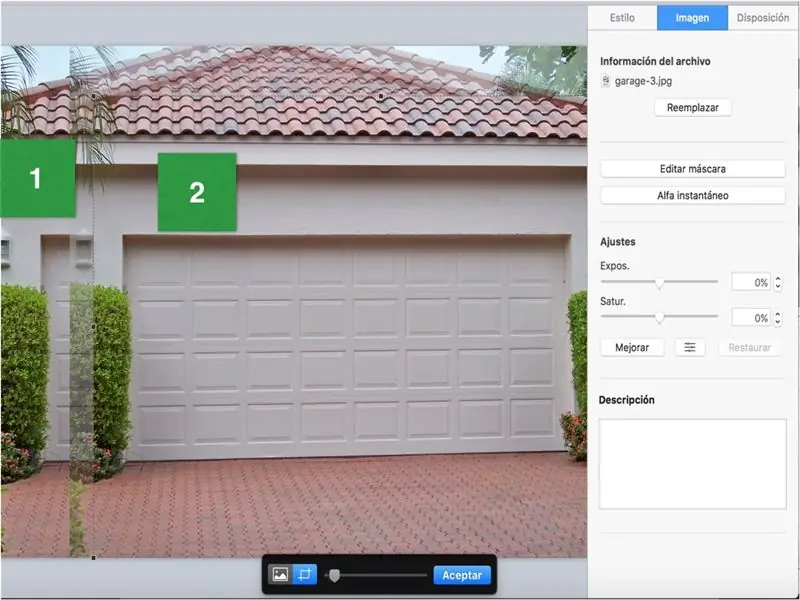
La garapan untuk perkhidmatan.
Utiliza la herramienta EDITAR MÁSCARA para el recorte.
Langkah 4: Ajusta La Puerta
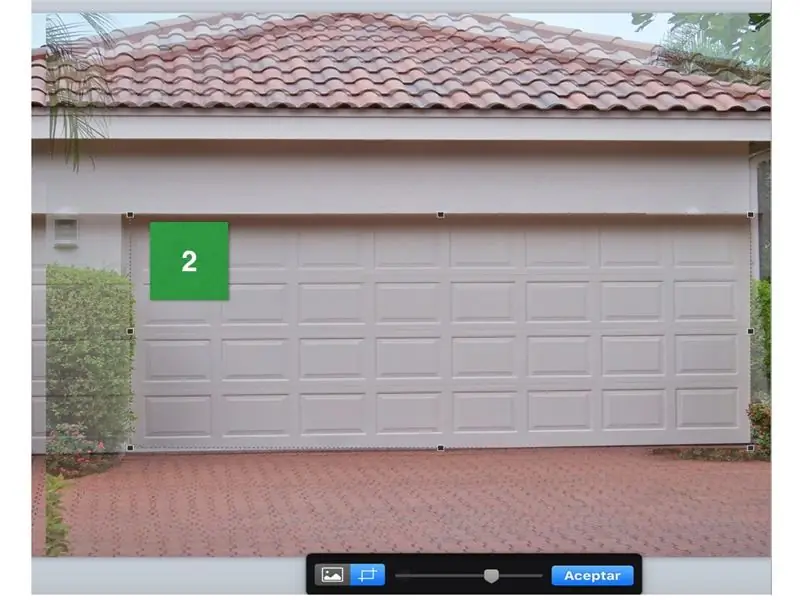
La copia realizada debe ser ajustada a la puerta del garage, está nos ayudará para el efecto de apertura de la puerta, de momento sólo coloca debajo para que nos permita seguir trabajando.
Langkah 5: Colocando Fondo Del Garage
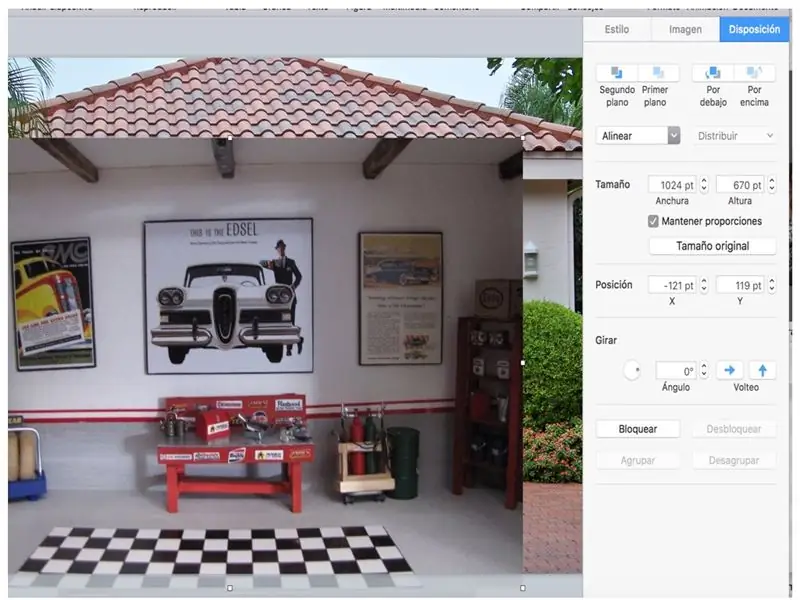
Selecciona una de las imágenes para ajustarla al portón del garage.
Langkah 6: Ajuste Del Fondo
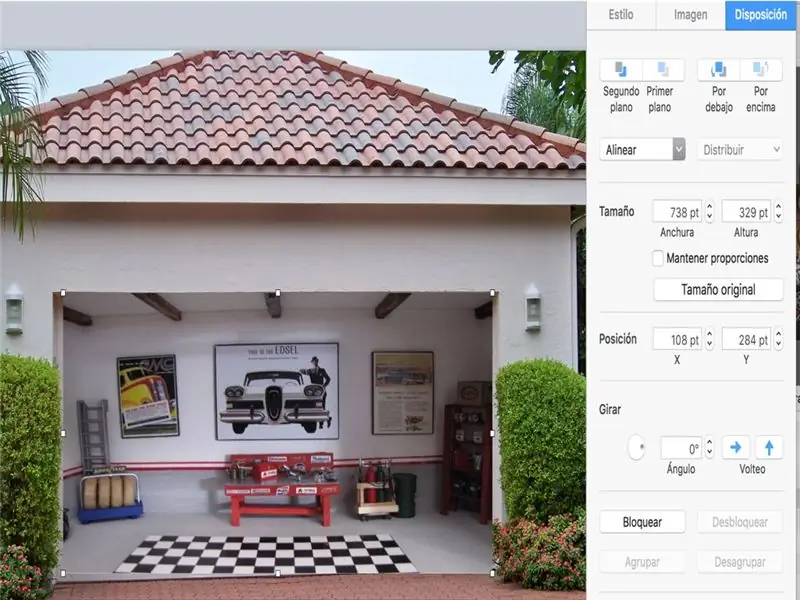
Desactiva la opción MANTENER PROPORCIONES para que se te سہولتé el fondo.
Langkah 7: Colocando Auto
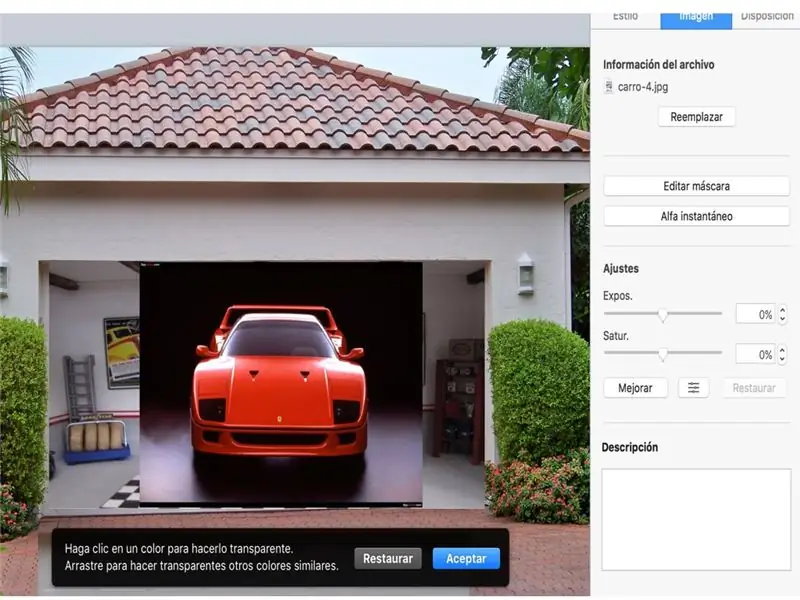
Realizaremos la inserción del auto, para ello deberemos de utilizar el ALFA INSTANTANEO para eliminar el fondo de la imagen, para posteriormente ajustar al fondo del garage.
Langkah 8: Alfa Instantaneo
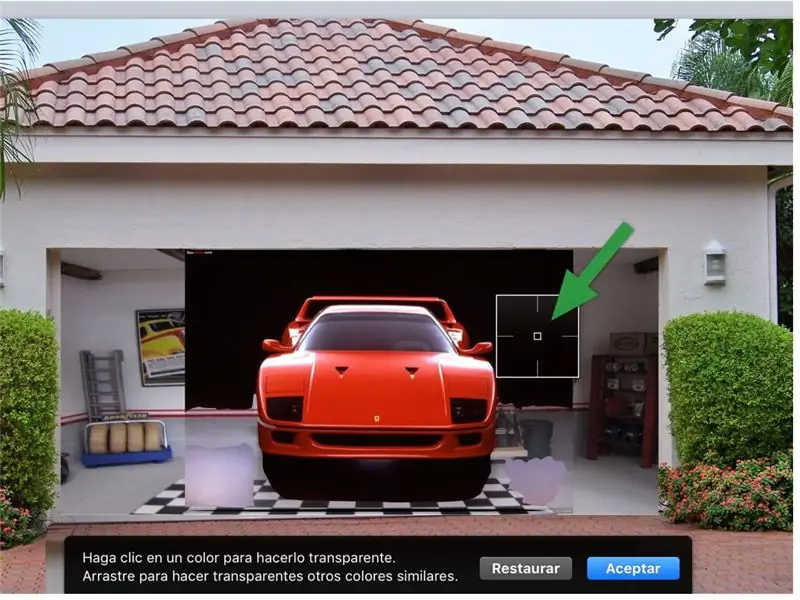
Mientras mantengas el botón de ALFA INSTANTANEO pulsado podremos quitar el fondo negro que tiene el auto a su alrededor.
Langkah 9: El Auto Sin Fondo

Observa que el auto se ha quedado sin el contorno que originalmente tenía.
Langkah 10: Colocando a Nuestro Conductor

Utilizando nuevamente el ALFA INSTANTANEO quitaremos el fondo blando de nuestro konduktor, untuk posteriormente recortarlo.
Langkah 11: Recortando Al Conductor
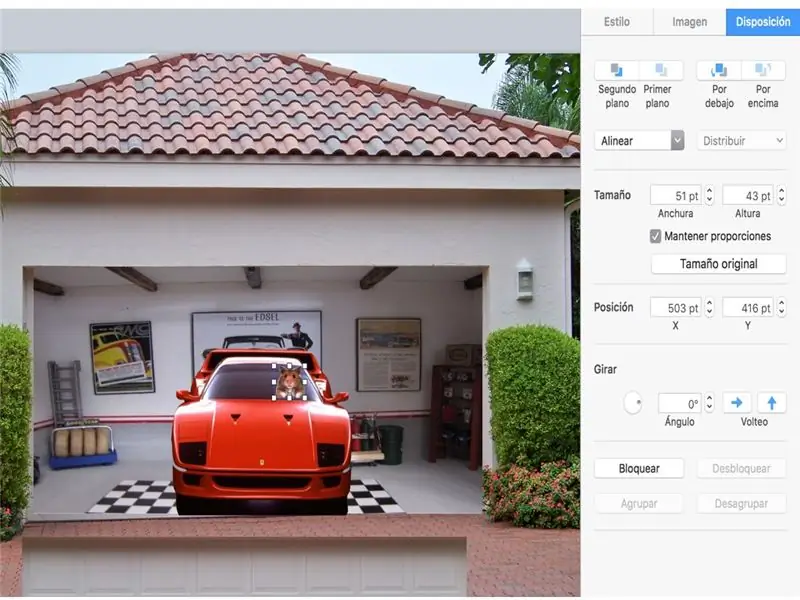
La imagen que hemos editado se recortará para ajustarla al volante.
Langkah 12: Luces Y Más Luces

La edición de las luces la realizaremos con recortes de focos, entre más coloridos sean, más llamativo quedará tu auto.
Langkah 13: Recortando Los Focos
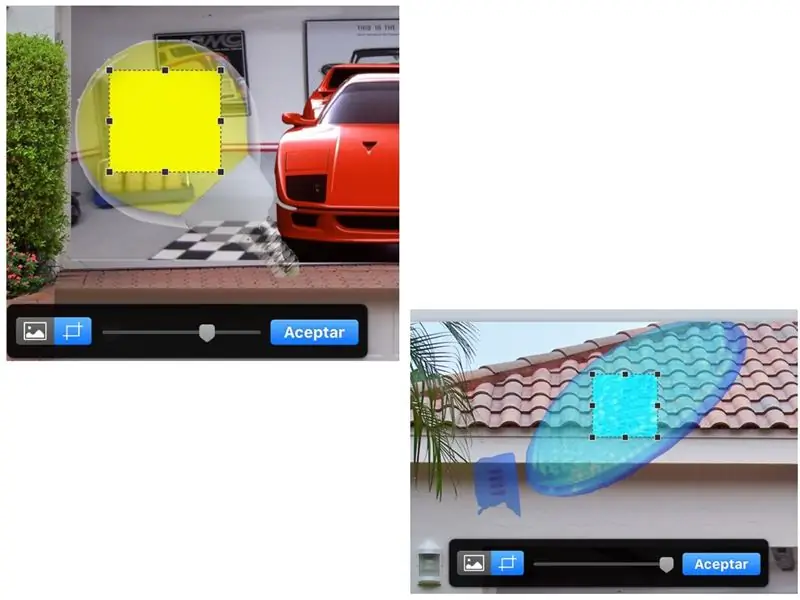
Ambos focos los podrás recortar con la opción EDITAR MÁSCARA.
Langkah 14: Anchura Y Alto De Los Focos
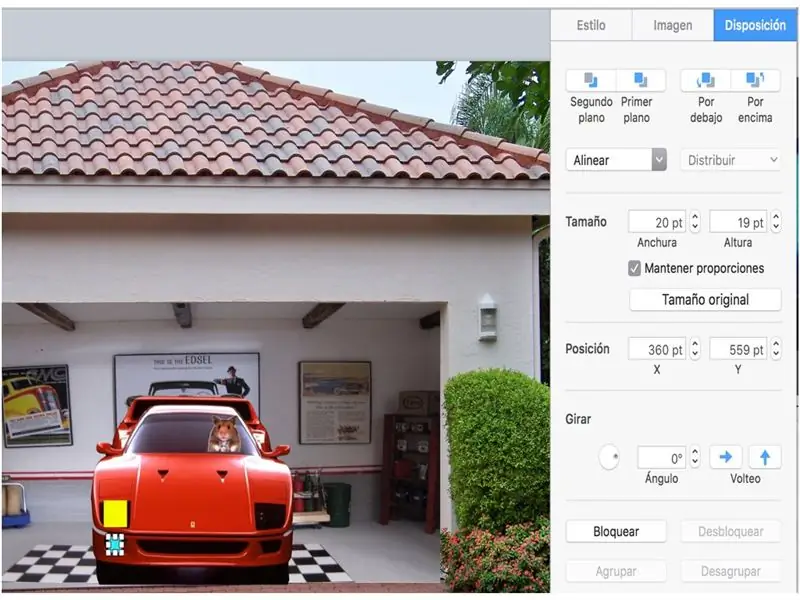
De la opción FORMATO - Hapus ajusta el TAMAÑO de lo Ancho y Alto de tus focos.
Langkah 15: Animación De Los Focos
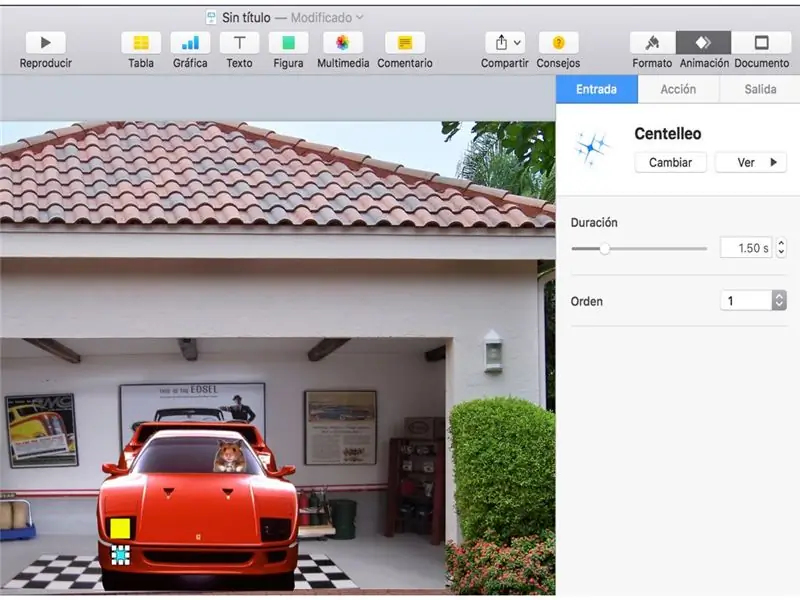
Aquí comenzaremos a experimentar con la ANIMACIÓN de las imágenes, que en este caso será una de las partes más divertidas y entretenidas ya que KEYNOTE nos ofrece nuevos diseños.
Experimenta con los que más te agraden, sólo debes de thinkar que tienes 3 tipos de animación:
Entrada, la imagen realiza un efecto de entrada.
Sejauh ini, bayangkan una vez presentada en la diapositiva podrás realizar otro tipo de animaciones.
Salida, la imagen realiza una animación que le permite desaparecer de la diapositiva.
Busca y eksperimen.
Langkah 16: Orden De Composición
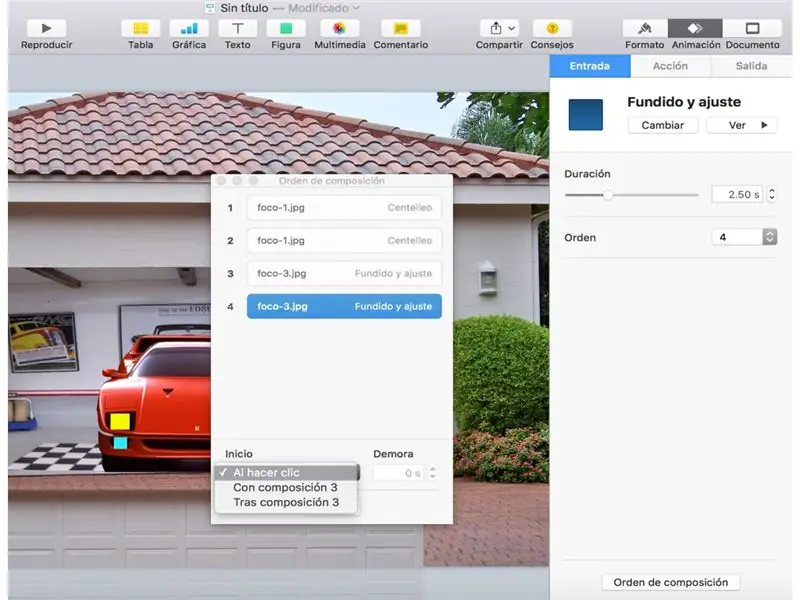
Observa que en la parte inferior del recuadro de animación se encuentra ORDEN DE COMPOSICIÓN, esta funciona de la siguiente forma, si ya tienes animaciones previas de tus imágenes, podrás unirlas para que se ejecuten en un sólo paso e presentación, entre otras opciones.
Langkah 17: Video
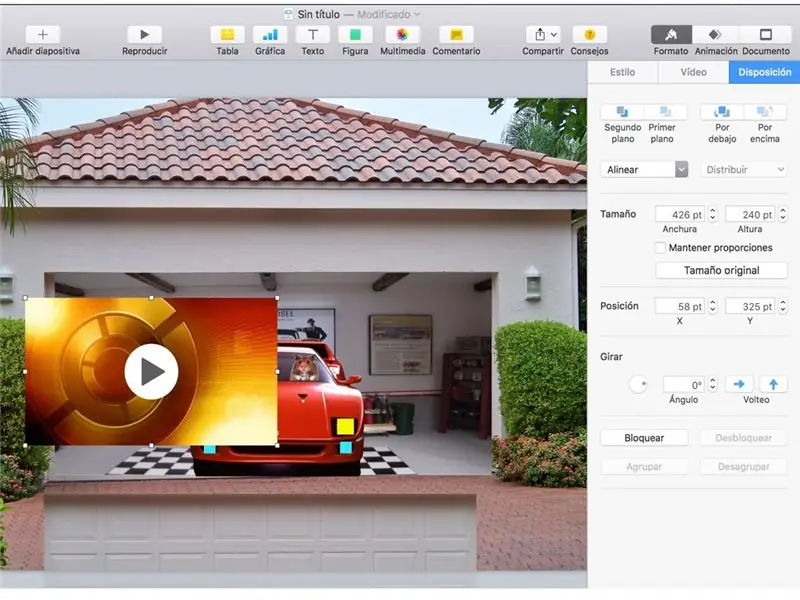
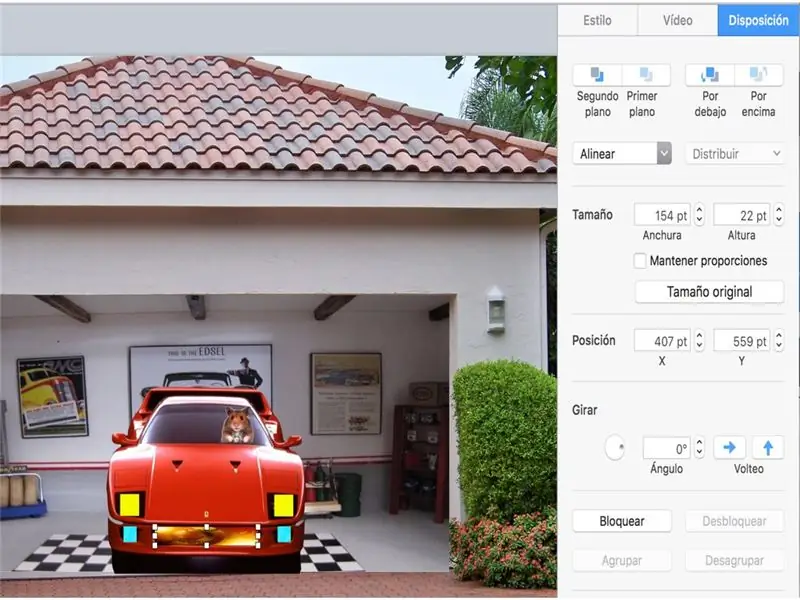
Como un atractivo a tu animación dia setuju dengan video, el cual dará un efecto espectacular a tu animación.
Antes de colocarlo dan ajustarlo ve a que me refiero,
Langkah 18: Últimos Ajustes
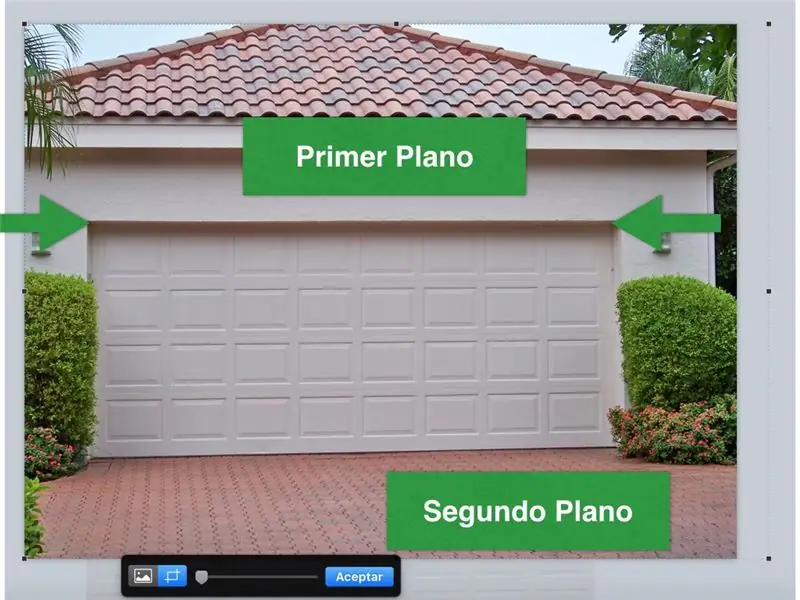
Al Principio de nuestra es que con esta copia recortada de la parte inferior, hasta donde se marcan las flechas, la puerta no dará un efecto erróneo.
Langkah 19: Colocando La Primera Copia Del Portón
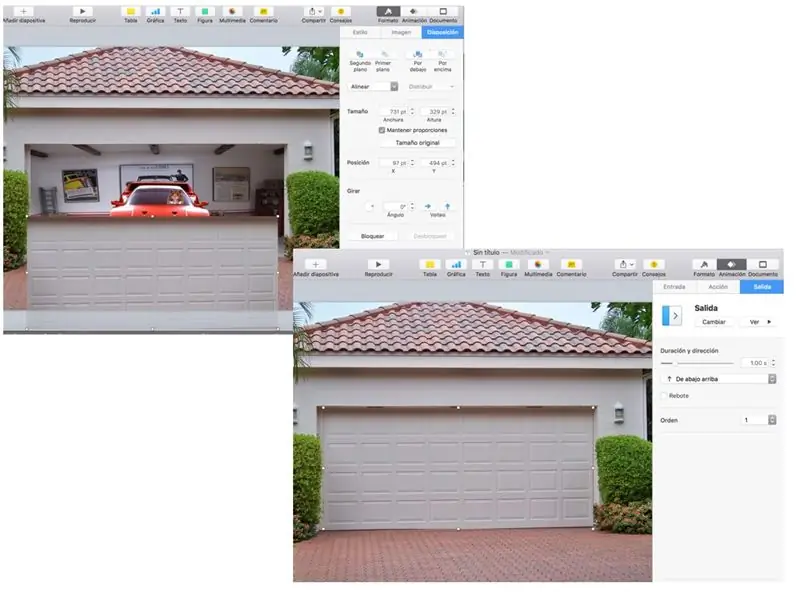
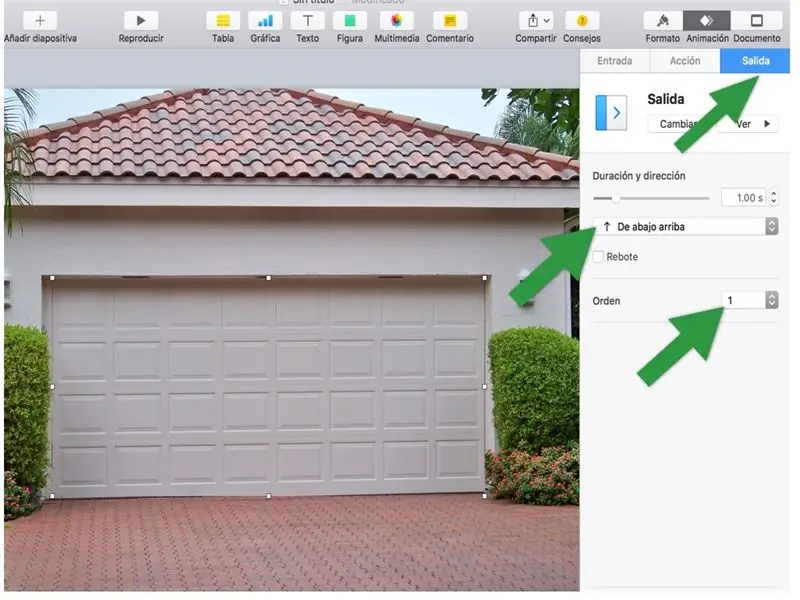
Coloca el portón recortado sobre el garage, dale una animación de SALIDA, sin rebote (desactiva la casilla) y colócala dan PRIMER ORDEN.
Ejecuta tu presentación y diviértete con la animación.
Langkah 20:

Final Observa el producto.
Disyorkan:
Nota Cuaca: 7 Langkah (dengan Gambar)

Nota Cuaca: Ini adalah stesen cuaca gabungan dan peringatan. Kita semua dapat memeriksa cuaca di telefon kita, tetapi kadang-kadang dan terutama ketika seseorang berusaha keluar dari pintu, semua yang diperlukan adalah cara cepat untuk menghadapi keadaan cuaca. Stesen cuaca ini
Pengesan Nota Muzik: 3 Langkah
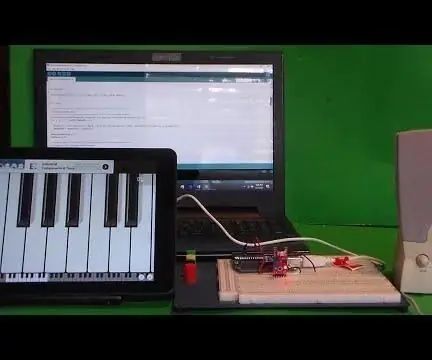
Pengesan Nota Muzik: Kagumi rakan dan keluarga anda dengan projek ini yang mengesan nota yang dimainkan oleh instrumen. Projek ini akan memperlihatkan frekuensi perkiraan serta nota muzik yang dimainkan pada papan kekunci elektronik, aplikasi piano atau instrumen lain. Detai
Pengesan Nota Muzik Arduino: 3 Langkah

Pengesan Nota Muzik Arduino: Mengesan nota muzik dari isyarat audio sukar dilakukan terutama pada Arduino kerana daya ingatan dan pemprosesan yang terhad. Secara amnya, nota itu bukan gelombang sinus murni yang menyukarkan pengesanan. Sekiranya kita mengambil transform frekuensi
Nota Muzik Berkelip: 5 Langkah
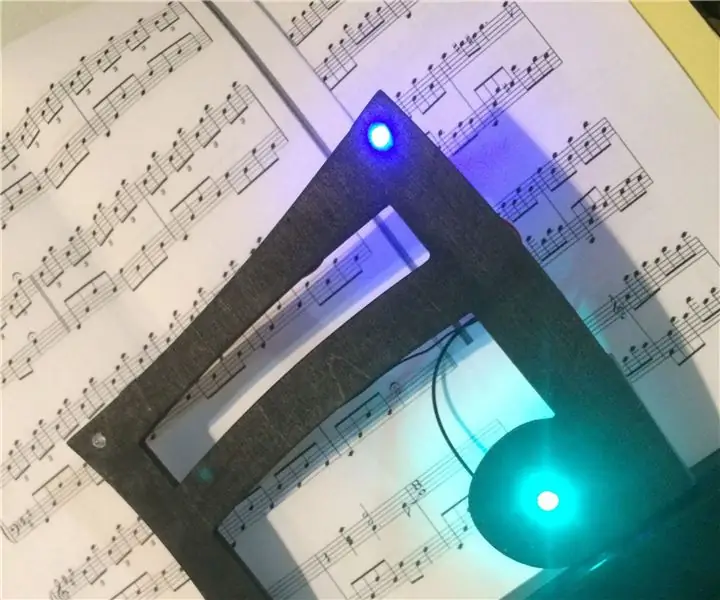
Nota Muzik Berkelip: Bahan: 4 lampu LED (turquoise, blue) Mesin CNC Wire SolidWorks 3D printer Soldering Iron and solder 2 200 Ohm perintang Lem panas Bateri 9 Volt dan penyambung snap Drill Projek ini sangat mudah dan tidak perlu lama
Kotak / Instrumen Muzik Nota Genggam 6 (Mudah Dibuat & Diperbaiki!): 5 Langkah (dengan Gambar)

Kotak / Instrumen Muzik Catatan 6 Handheld (Mudah Dibuat & Diperbaiki!): Hai! Diilhamkan oleh Martin Molin, ahli kumpulan Sweden bernama Wintergatan, saya baru-baru ini jatuh cinta dengan kotak muzik dan segala yang berkaitan dengannya. Orang yang membuat lagu untuk kotak muzik masih menggunakan cara kuno untuk menumbuk lagu itu
