
Isi kandungan:
- Bekalan
- Langkah 1: Cetak 3D Bahagian Yang Diperlukan
- Langkah 2: Membongkar dan Memasang Pencetak Termal
- Langkah 3: Memasang Pemegang Spool dan Pemotong Kertas
- Langkah 4: Memasang Kamera dan NeoPixel
- Langkah 5: Memasang Raspberry Pi dan Bateri
- Langkah 6: Pendawaian
- Langkah 7: Kod
- Langkah 8: Cetakan Uji
2025 Pengarang: John Day | [email protected]. Diubah suai terakhir: 2025-01-23 15:00



FotoFish adalah projek kamera polaroid, yang menggunakan pencetak termal yang digunakan semula untuk mencetak foto yang diambil dengan serta-merta. Ia dibuat oleh pasukan di OPENFAB, sebuah Makmal Fabrikasi Terbuka di Universiti Özyeğin di Istanbul, Turki. Tujuan projek ini adalah untuk mewujudkan cara yang menyeronokkan bagi orang ramai untuk merakam lawatan mereka ke OPENFAB.
Bekalan
- Pai raspberi
- Kamera Raspberry Pi
- Bateri Lithium Ion 12V dengan BMS (Sistem Pengurusan Bateri)
- Papan Pengatur Voltan LM2596
- Pencetak Resit Termal dan Kertasnya
- Batang M10 Pendek
- 12 Cincin Neopixel Led
- Butang Pengatup
- Suis kuasa
- Jack Bekalan Kuasa
- Penyesuai 12V
Langkah 1: Cetak 3D Bahagian Yang Diperlukan
Sebelum mula melakukan apa sahaja, anda perlu mencetak bahagian badan yang kami reka. Sebilangan besar bahagian ini besar dan memerlukan beberapa jam untuk mencetak, oleh itu kami mengesyorkan anda mencetaknya terlebih dahulu.
Langkah 2: Membongkar dan Memasang Pencetak Termal



Setiap pencetak termal agak berbeza, oleh itu di bahagian ini anda perlu memperbaiki dan mencari jalan penyelesaian agar pencetak termal anda siap dilekatkan di bahagian bahagian depan badan. Kami memulakan dengan membongkar pencetak kami dan memeriksanya. Pencetak kami mempunyai tiga bahagian utama; pencetak mekanikal, papan litar dan bekalan kuasa. Dalam projek ini, kami akan menggunakan bateri untuk menghidupkan pencetak kami, oleh itu kami tidak mempunyai dua bahagian penting. Kami merancang bahagian bercetak 3D yang menyatukan pencetak mekanikal dan papan litar kami. Kemudian kami menggunakan Pattex untuk merekatkan bahagian yang dicetak 3D ke bahagian depan badan. Kemudian kami terpaksa memotong lubang kecil dua ruang untuk kabel usb, tetapi selepas itu pencetak kami sudah siap dan berfungsi.
Langkah 3: Memasang Pemegang Spool dan Pemotong Kertas
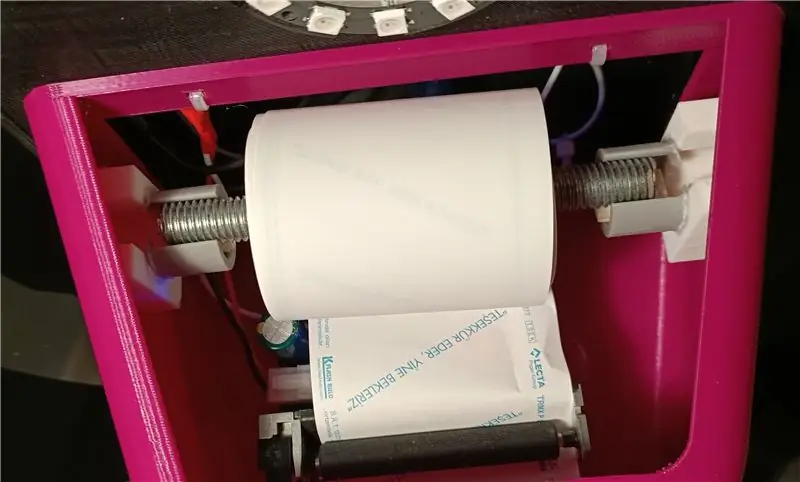


Kami merancang dua bahagian untuk menahan gulungan kertas di bahagian atas pencetak terma, di dalam bahagian badan depan. Lekatkan bahagian-bahagian ini ke kedua-dua bahagian dalam badan depan pada ketinggian di mana gulungan kertas tidak akan mengganggu pencetak. Kemudian potong batang M10 yang tidak sesuai untuk memegang kili dan letakkan pada pemegang kili ini seperti yang ditunjukkan dalam gambar. Beberapa gulungan kertas dengan diameter lebih besar mungkin menyentuh papan litar pencetak. Dalam kes seperti itu masukkan beberapa kepingan yang tersisa di dalam pemegang kili untuk menaikkan kili seperti yang kami lakukan.
Kami membuat kepingan dari kertas asetat untuk dapat memotong kertas setelah cetakan selesai. Anda juga boleh membuat kepingan seperti itu dengan memotong kertas asetat menggunakan gunting. Anda perlu merekatkan bahagian pemotong ini di depan lubang dari mana kertas bercetak keluar. Melekatkan kepingan ini ke dalam badan akan mengakibatkan kertas macet secara konsisten.
Langkah 4: Memasang Kamera dan NeoPixel



Sebelum memasang kamera dan NeoPixel, kita perlu memasangkan beberapa kabel pelompat wanita ke NeoPixel. Selesaikan tiga wayar pelompat ke pin DI (Input Digital), GND (Tanah) dan 5V. Arahkan kabel melalui lubang di bawah tempat NeoPixel dimaksudkan untuk duduk. Selepas itu gunakan lem panas untuk memasang cincin NeoPixel dengan kuat. Kami juga akan menggunakan lem panas untuk memasang kamera Raspberry Pi, tetapi pastikan untuk menerapkan lem panas hanya pada bahagian belakang kamera seperti yang ditunjukkan dalam gambar, kerana menerapkannya pada komponen di bagian depan dapat menyebabkan kerusakan.
Langkah 5: Memasang Raspberry Pi dan Bateri
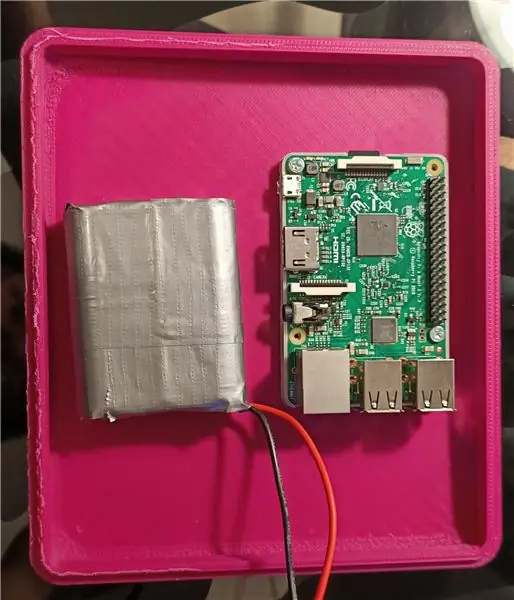
Pasang Raspberry Pi dan pek bateri lithium-ion termasuk sistem pengurusan bateri di penutup utama menggunakan beberapa lem panas. Sekiranya anda merancang untuk menggunakan Raspberry Pi untuk projek masa depan, kami mengesyorkan mencetak penutup bawah untuk raspberry pi dan merekatkannya ke casing, kerana mengeluarkan Raspberry Pi yang terpaku panas mungkin mengakibatkan kerosakan.
Langkah 6: Pendawaian
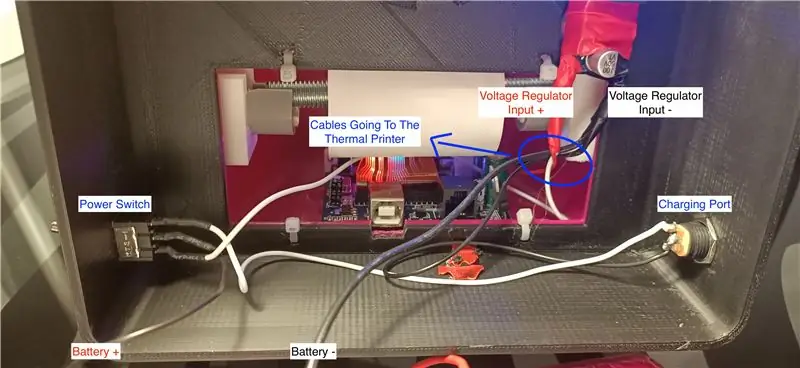
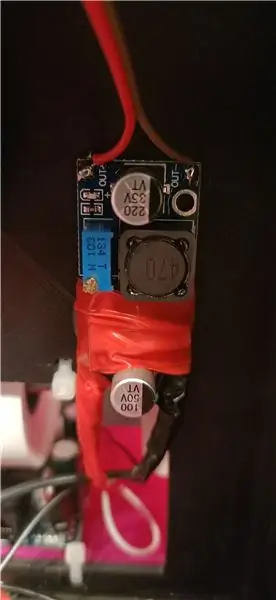

Kita akan mulakan dengan menyolder kabel kuasa. Pateri pertama dua kabel ke port pengecasan, kabel dari pin positif port akan menuju ke pin di atas suis kuasa, kabel yang lain akan menuju ke pin ground pengatur voltan. Kemudian pasangkan hujung positif bateri ke pin tengah suis kuasa dan pateri kabel ground juga ke pin ground pengatur. Sekurang-kurangnya kita akan menyambungkan baki pin suis kuasa ke pin positif pengatur. Dalam penyediaan ini ketika suis kuasa berada di posisi "hidup", elektrik akan mengalir dari bateri ke elektronik kita dan ketika suis berada di posisi "mati" bateri akan disambungkan ke port pengisian yang menunggu untuk dicas.
Setelah memasang kuasa 12 volt, kita perlu menyambungkan pin output pengatur voltan ke pin input Raspberry Pi dan menyesuaikan voltan keluaran ke tahap yang sesuai. Untuk pateri ini, dua kabel pelompat wanita ke output dan atur voltan menggunakan multimeter atau voltmeter hingga 5 volt. Juga, sambungkan dua jumper wanita ke butang rana dan masukkan ke tempatnya. Akhirnya, kita perlu menghubungkan semuanya ke Raspberry Pi. Mulakan dengan menyambungkan pencetak termal ke Raspberry Pi dengan kabel USB. Kemudian sambungkan kabel cincin NeoPixel ke pin Raspberry Pi yang betul dengan mengikuti warna kabel yang kami solder dua langkah ke belakang. Sambungkan kabel pin rana seperti yang ditunjukkan dalam gambar dan sambungkan kabel kuasa yang berasal dari output pengatur. Jangan lupa menyambungkan kabel kamera Raspberry Pi sebelum menutup penutup belakang badan.
Langkah 7: Kod
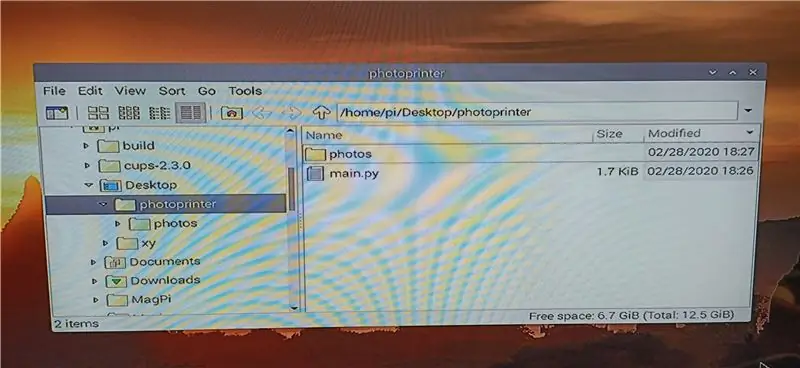
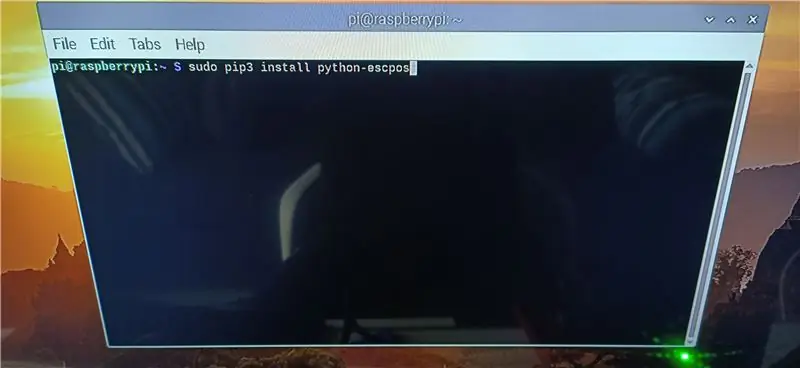
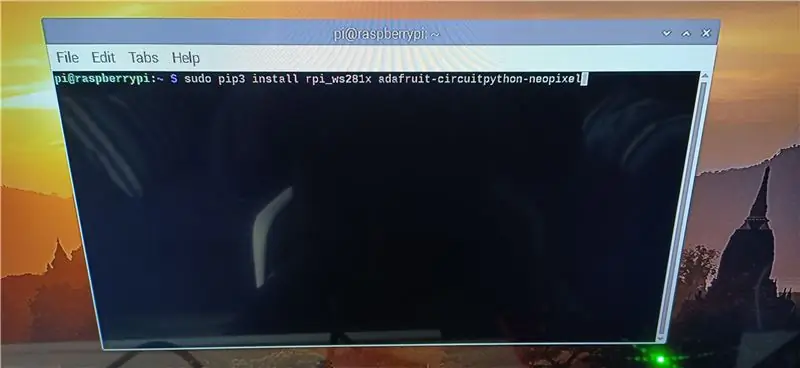
Mula-mula anda perlu menyediakan Raspberry Pi yang baru dipasang dan mengaktifkan Kamera, akses GPIO dari tetapan. Saya tidak akan membahas secara terperinci mengenai bahagian ini, anda boleh menemui banyak sumber di internet mengenai cara menyiapkan Raspberry Pi. Anda boleh mendapatkan kod Python untuk projek ini di lampiran. Anda perlu menyalin kod ini dan menyimpannya di dalam folder bernama "photoprinter" di desktop anda, seperti yang ditunjukkan pada gambar pertama. Apabila kod pertama kali dijalankan, ia akan membuat folder lain bernama foto di dalam folder utama dan menyimpan setiap foto di sana. Setelah menyalin kod, anda perlu memasang perpustakaan yang diperlukan ke Raspberry Pi, untuk melakukan ini ikuti gambar kedua dan ketiga, yang menunjukkan apa yang perlu anda masukkan ke terminal. Setelah memasang perpustakaan ini, anda boleh menguji kod anda dengan memasukkan baris pada gambar keempat ke terminal. Sekiranya kamera anda berfungsi dengan hebat, sekarang kami akan menambahkan beberapa kod ke sistem operasi Raspbian sehingga program anda akan mula berjalan setiap kali boot Raspberry Pi. Anda perlu menjalankan aplikasi terminal dan memasukkan perintah pada gambar kelima dan tekan enter. Fail akan dibuka, anda perlu memasukkan baris yang ditunjukkan pada gambar keenam di akhir fail sebelum baris "keluar 0" dan tekan ctrl + x untuk menyimpan fail.
Langkah 8: Cetakan Uji
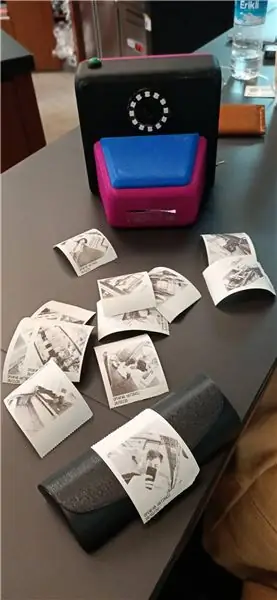


Naib Johan dalam Peraduan Raspberry Pi 2020
Disyorkan:
Pemegang gambar dengan pembesar suara terbina dalam: 7 Langkah (dengan gambar)

Pemegang Gambar Dengan Pembesar Suara Built-In: Berikut adalah projek yang hebat untuk dilaksanakan pada hujung minggu, jika anda ingin menjadikan anda pembesar suara yang boleh menyimpan gambar / kad pos atau bahkan senarai tugas anda. Sebagai sebahagian daripada pembangunan, kami akan menggunakan Raspberry Pi Zero W sebagai nadi projek, dan
Cara: Memasang Raspberry PI 4 Tanpa Kepala (VNC) Dengan Imej dan Gambar Rpi: 7 Langkah (dengan Gambar)

Howto: Memasang Raspberry PI 4 Headless (VNC) Dengan Imej dan Gambar Rpi: Saya merancang untuk menggunakan Rapsberry PI ini dalam sekumpulan projek yang menyeronokkan di blog saya. Jangan ragu untuk melihatnya. Saya ingin kembali menggunakan Raspberry PI saya tetapi saya tidak mempunyai Papan Kekunci atau Tetikus di lokasi baru saya. Sudah lama saya menyediakan Raspberry
Lancarkan Tayangan Tayangan Gambar Percutian Anda Dengan Sentuhan Sihir!: 9 Langkah (dengan Gambar)

Lancarkan Tayangan Tayangan Gambar Percutian Anda Dengan Sentuhan Sihir!: Selama bertahun-tahun, saya telah membiasakan diri untuk mengambil patung kecil dengan saya semasa dalam perjalanan: Saya sering membeli artoy kosong (seperti gambar dalam gambar) dan cat ia sesuai dengan bendera dan tema negara yang saya lawati (dalam kes ini, Sisilia). T
Cara Membongkar Komputer Dengan Langkah dan Gambar yang Mudah: 13 Langkah (dengan Gambar)

Cara Membongkar Komputer Dengan Langkah dan Gambar yang Mudah: Ini arahan mengenai cara membongkar PC. Sebilangan besar komponen asas adalah modular dan mudah dikeluarkan. Walau bagaimanapun, adalah penting untuk anda mengaturnya. Ini akan membantu mengelakkan anda kehilangan bahagian, dan juga dalam membuat pemasangan semula
Cara Pixellate Gambar - Dengan Mudah: 3 Langkah (dengan Gambar)

Cara Pixellate Gambar - Mudah: Yang cepat ini adalah teknik untuk menggunakan penapisan piksel untuk mengekalkan anonim, martabat dan lain-lain pada gambar digital. Anda hanya memerlukan penyunting gambar sederhana seperti MS Paint, saya menggunakan MS Paint. Untuk alternatif, lihat ini Boleh diajar
