
Isi kandungan:
- Langkah 1: #Hardware - Memesan Bahagian
- Langkah 2: # Perkakasan - Bahagian Bercetak 3D
- Langkah 3: #Software - Sediakan Kad SD Raspberry Pi
- Langkah 4: # Perkakasan - Sediakan Sensor Debu Udara (pilihan)
- Langkah 5: # Hardware - Memasang Spacer (pilihan)
- Langkah 6: # Perkakasan - Menyambungkan Kabel Kamera / Sensor Debu / I2C (pilihan)
- Langkah 7: # Perkakas Perkakas - Membangun Tumpukan Ke Perumahan
- Langkah 8: #Hardware - Dragino LoRa Shield
- Langkah 9: #Hardware - Backcover
- Langkah 10: #Hardware - Siapkan LoRa Gatway
- Langkah 11: #Software - Siapkan LoRa Gatway - Permulaan Pertama Raspberry Pi
- Langkah 12: #Software - Siapkan LoRa Gatway - Dapatkan Ether Adress untuk TTN
- Langkah 13: #TTN - Daftar / Log masuk
- Langkah 14: #TTN - Buat Gerbang di TTN
- Langkah 15: #Software - Siapkan LoRa Gatway - Pilihan Antara Muka
- Langkah 16: #Software - Siapkan LoRa Gatway - Muat turun dan Pasang LoRaWAN Packet Forwarder Dayakan SPi
- Langkah 17: #Software - Siapkan LoRa Gatway - Config Gateway ID, Frekuensi Band dan Alamat Pelayan
- Langkah 18: #Software - Siapkan LoRa Gatway - Mulakan LoRa Network
- Langkah 19: #Software - Setup Gateway - Sensor / Camera - Pasang (pilihan)
- Langkah 20: #Software - Setup Gateway - Sensor / Camera - Script Run (pilihan)
- Langkah 21: # Perkakasan - Peluasan Sensor (pilihan)
- Langkah 22: # Alat Perkakasan - Sambungan Kamera (pilihan)
- Langkah 23: #Hardware - Peluang Perangkap Bug (pilihan)
- Langkah 24: # Hardware - Memasang Gateway
- Langkah 25: #Hardware - Orientasi Berbeza
- Pengarang John Day [email protected].
- Public 2024-01-30 11:06.
- Diubah suai terakhir 2025-01-23 15:00.




### KEMASKINI 10-03-2021 // maklumat / kemas kini terkini akan tersedia di laman github:
github.com/MoMu-Antwerp/MuMo
Apa itu MuMo?
MuMo adalah kerjasama antara pengembangan produk (jabatan Universiti Antwerp) dengan nama Antwerp Design Factory dan Antwerp Fashion Museum.
Matlamat projek ini adalah untuk membina sistem monitor IOT sumber terbuka berdasarkan rangkaian LoRa.
- Ia mesti disediakan dengan mudah.
- Ia mesti mudah dipasang.
- Ia mesti ditingkatkan dari segi kawasan aplikasi.
Apa yang dikandung oleh MuMo:
Node MuMo
MuMo Node adalah peranti berkuasa rendah pada bateri AA yang dapat mengukur dan menghantar parameter persekitaran melalui rangkaian LoRa. Parameternya adalah suhu, kelembapan, tekanan persekitaran dan kecerahan.
*** Node MuMo dapat diperluas dengan fungsi lain untuk digunakan dalam aplikasi lain. ***
MuMo Gatway
MuMo Gateway adalah gerbang LoRa aktif yang dapat menerima dan meneruskan isyarat LoRa dari peranti Node melalui internet. Dalam projek ini pintu gerbang juga akan dilengkapi dengan sensor yang sama dari peranti MuMo Node, sensor debu udara dan perangkap bug yang dapat dipantau dari jarak jauh dengan kamera.
*** Pintu gerbang tidak perlu dilengkapi dengan sensor atau kamera. Ia juga hanya berfungsi untuk menyediakan rangkaian LoRa (gateway bukan pengukuran). ***
Papan Pemuka MuMo
Papan Pemuka MuMo disediakan untuk membuat gambaran keseluruhan aplikasi web rangkaian yang sedang dibuat. Ia dibuat mesra pengguna dengan fungsi yang berbeza. Papan pemuka boleh disesuaikan sepenuhnya dengan kehendak dan aplikasi pengguna.
Halaman Github:
github.com/MoMu-Antwerp/MuMo
Halaman yang boleh dipautkan:
MuMo_Node:
MuMo_Gateway:
Alat yang diperlukan:
- Pencetak 3D dengan filamen
- Pateri besi / pateri
- Tang pemotong kecil
- Pistol gam panas (atau alat pelekapan lain)
- Pemutar skru kecil
Langkah 1: #Hardware - Memesan Bahagian

Bahagian untuk dipesan:
Lihat halaman github untuk gambaran keseluruhan baru-baru ini:
github.com/MoMu-Antwerp/MuMo/blob/master/Shopping_list.md
Langkah 2: # Perkakasan - Bahagian Bercetak 3D
Bahagian untuk cetakan 3D:
-
Pintu Gerbang
- GATEWAY_Main_Rumah
- GATEWAY_Kembali
-
Sensor_peluasan
- Sensor_Rumah
- Sensor_Backcover
- Sambungan_kamera
- Kamera_Rumah
- Penutup_Kamera
- Perangkap_peluang
halaman github untuk fail STL terkini:
github.com/jokohoko/Mumo/tree/main/STL_GATEWAY
Cetakan filamen:
PETG (lebih disukai dan lebih tahan lama)
PLA
Tetapan cetakan umum:
- Tidak memerlukan sokongan
- Isi tidak perlu
- Ketinggian 0.2 lapisan
- 3 perimeter luar (untuk kekuatan dan ketahanan)
Langkah 3: #Software - Sediakan Kad SD Raspberry Pi


Bahagian:
- Pai raspberi
- Kad SD mikro.
Arahan:
- Pastikan kad SD dikedip dan sistem operasi raspberry yang betul (Raspberry Pi OS (32-bit) dengan desktop) dipasang pada kad micro SD. Ikuti pautan di bawah untuk mendapatkan arahan yang betul untuk menyala dan menyediakan kad SD mikro anda.
- Masukkan kad SD mikro anda ke dalam Raspberry Pi.
Pautan:
www.raspberrypi.org/documentation/installation/installing-images/
Langkah 4: # Perkakasan - Sediakan Sensor Debu Udara (pilihan)




Bahagian:
- sensor habuk udara yang dilihat
- 2 x perintang (3.3 KΩ)
- Papan topi grove
- 2 x lengan mengecil
Arahan:
- Potong wayar merah hingga ke penyambung.
- Potong wayar kuning pada jarak 3 cm dari penyambung.
- Potong wayar hitam pada jarak 2 cm dari penyambung.
- Jalur hujung setiap wayar.
- Letakkan selendut kecil di atas kabel kuning.
- Letakkan selendut besar di atas kabel kuning dan hitam.
- Pateri dua perintang secara bersiri dengan kabel kuning penyambung di antara.
- Pateri kabel kuning yang lain di sisi sensor ke salah satu perintang.
- Luncurkan lengan kecil di atas sambungan pateri wayar kuning dengan satu hujung perintang masih terdedah dan haba mengecilkan lengan kecil.
- Pateri wayar hitam kembali bersama-sama hujung rintangan yang masih terdedah di antara.
- Luncurkan lengan besar di atas sambungan pateri dan lengan kecil dan haba mengecilkan lengan besar.
- Pateri kabel merah ke pin 5V (pin 2 dan 4) pada papan topi Grove (lihat gambar paparan atas).
Langkah 5: # Hardware - Memasang Spacer (pilihan)




Bahagian:
- Papan topi grove
- Sensor habuk udara yang dilihat
- 4 x spacer wanita-lelaki
- 4 x spacer wanita-wanita
- 4 x kacang
Arahan:
- Pasang spacer wanita-lelaki melalui lubang pemasangan papan topi grove
- Skru kacang pada spacer wanita-lelaki dan ketatkannya. (untuk memberi ruang tambahan untuk kabel dibengkokkan)
- Skru spacer wanita-wanita di atas kacang dan ketatkan semuanya.
- Letakkan kabel 5V merah sensor habuk udara di sepanjang bahagian dalam spacer (lihat gambar terakhir).
Langkah 6: # Perkakasan - Menyambungkan Kabel Kamera / Sensor Debu / I2C (pilihan)



Bahagian:
-
Susunan pemasangan dari langkah 6
- Raspberry PiModel 3 B +
- Kabel kamera
- 2 kabel sambungan alur
- 1 x skru panjang M2.5
Arahan:
Kabel kamera:
- Angkat kait penyambung kabel pada Raspberry Pi (lihat gambar satu - segi empat merah). Hati-hati, rapuh!
- Masukkan kabel kamera di penyambung Raspberry Pi dengan sisi biru menghadap palam usb.
- Apabila kabel berada di tempat yang betul. Tekan kait kembali ke tempatnya sehingga sambungan kabel terjamin.
- Masukkan kabel kamera melalui lubang yang disediakan ke papan grove. (lihat gambar pandangan atas papan kebun - segi empat merah)
- Sejajarkan papan dengan sambungan pin di sisi.
- Tolak ke bawah untuk membuat timbunan.
- Untuk mengikat timbunan, pasangkan skru di lubang di sebelah sambungan audio dari raspberry pi. (lihat paparan gambar atas)
- Tumpukan pertama selesai!
Sensor habuk udara:
Sambungkan penyambung sensor habuk udara ke pin D16 papan topi Grove. (lihat gambar pandangan atas papan kebun - segi empat tepat ungu)
Penyambung I2C:
Sambungkan kabel sambungan dua alur ke penyambung I2C papan topi Grove. Sebaiknya gunakan penyambung yang berdekatan dengan kabel kamera. Ini menjadikannya lebih mudah untuk menggunakan port HDMI selepas itu. (lihat gambar pandangan atas papan kebun - segi empat biru)
Langkah 7: # Perkakas Perkakas - Membangun Tumpukan Ke Perumahan



Bahagian:
- Susunan pemasangan dari langkah 6
- Cetakan 3D Gateway_body
- 3 x Panjang M2.5
- 1 x M3
Arahan:
- Periksa sama ada kad micro SD dimasukkan ke dalam Raspberry Pi.
- Masukkan sensor habuk udara di perumahan cetak 3D dan selamatkannya dengan skru M3.
- Sebelum kita memasukkan timbunan. Arahkan kabel kamera dan dua kabel sambungan alur I2C melalui slot bawah di perumahan.
- Masukkan timbunan Pi ke dalam perumahan.
- Tolak kabel ke sisi sehingga ia tidak menghalang.
- Pastikan tiada wayar di hadapan sambungan USB Mikro dan HDMI.
- Kunci timbunan dengan tiga skru M2.5 melalui lubang besar di bahagian depan.
Langkah 8: #Hardware - Dragino LoRa Shield



Bahagian:
- Pemasangan dari langkah 7
- Perisai Dragino LoRa
- 4 x skru M2.5 pendek
Arahan:
- Pra pasangkan antena ke pelindung Dragino LoRa. (jangan ketatkan sepenuhnya!)
- Masukkan pelindung Dragino LoRa di atas papan topi grove. Sejajarkan pin dan tolak hingga ke bawah.
- Kunci papan dengan empat skru M2.5.
Langkah 9: #Hardware - Backcover




Bahagian:
- Pemasangan dari langkah 8
- Gerbang_lindungan belakang
- Skru 2x M3
Arahan:
- Geser sisipan penutup belakang ke dalam perumahan dan tolak ke bawah.
- Memperbaiki penutup belakang dengan dua skru M3.
Langkah 10: #Hardware - Siapkan LoRa Gatway

Bahagian:
- Pemasangan dari langkah 9
- Periferal: skrin (HDMI) / papan kekunci / tetikus
- Bekalan kuasa mikro usb
Arahan:
- Sambungkan Raspberry ke skrin dengan kabel HDMI.
- Sambungkan tetikus, papan kekunci ke penyambung USB.
- Pasangkan kabel power usb ke Raspberry Pi yang terakhir. Ia mesti mula boot sekarang.
Langkah 11: #Software - Siapkan LoRa Gatway - Permulaan Pertama Raspberry Pi



Arahan:
- Anda akan melihat skrin persediaan. Ikuti arahan skrin persediaan.
- Pilih tetapan daerah / rangkaian / papan kekunci anda
- Pada akhirnya ia akan mencari kemas kini dan memasangnya. Harap bersabar, ini boleh memakan masa beberapa minit.
Langkah 12: #Software - Siapkan LoRa Gatway - Dapatkan Ether Adress untuk TTN

Arahan:
- Buka terminal di Raspberry Pi.
- Taipkan> ifconfig wlan0:
- Anda dapat melihat alamat eter Pi. (cth: b5: 23: eb: fc: 55: d4)
- Tuliskan ini kerana anda akan memerlukannya semasa menyiapkan gerbang di TTN.
***Nota sampingan***
Untuk maklumat persediaan lebih terperinci mengenai Dragino PG1301, periksa manual pengguna (halaman 7):
Pautan git naar de pdf
Langkah 13: #TTN - Daftar / Log masuk



Rangkaian barang menyediakan satu set alat terbuka dan rangkaian terbuka global untuk membina aplikasi IoT anda seterusnya dengan kos rendah, yang menampilkan keselamatan maksimum dan siap untuk skala.
* Sekiranya anda sudah mempunyai akaun, anda boleh melangkau langkah ini
Arahan:
- Daftar di The Things Network dan buat akaun
- Ikuti arahan di laman web TTN.
- Selepas Daftar log masuk ke akaun anda
- Pergi ke konsol anda. Anda akan menemuinya di menu lungsur profil anda (lihat gambar)
Langkah 14: #TTN - Buat Gerbang di TTN



Arahan:
- Di konsol di TTN, klik di Gateway.
- Klik pada gateway pendaftaran di sudut kanan atas ke pada peranti gateway baru. (lihat gambar - dataran merah)
- Tandakan kotak "Saya menggunakan pengirim paket lama". (lihat gambar - dataran hijau)
- Isi pintu masuk EUI dengan menggunakan alamat eter dari Pi. Tukarkan alamat anda seperti contoh ini b5: 23: eb: fc: 55: d4 => B523EBFC55D4FFFF (lihat gambar - segi empat hijau) "FFFF" ditambah untuk menjadikannya EUI unik 8 bait.
- Pilih rancangan Frekuensi anda (cth: Eropah - 868MHz untuk Eropah)
- Pilih penghala anda (cth: ttn-router-eu untuk Eropah)
- Arahkan lokasi anda di peta. (pilihan)
- Tandakan kotak yang betul, dalaman atau luaran.
- Di bahagian bawah halaman klik pada butang Register Gateway
Langkah 15: #Software - Siapkan LoRa Gatway - Pilihan Antara Muka



Arahan:
- Di terminal ketik> sudo raspi-config
- Pilih pilihan antara muka
- Pilih dan aktifkan SPI
- Pilih dan aktifkan Kamera
- Pilih dan aktifkan I2C
Langkah 16: #Software - Siapkan LoRa Gatway - Muat turun dan Pasang LoRaWAN Packet Forwarder Dayakan SPi


Arahan:
- Di terminal ketik> wget
- Ini akan memuat turun pengirim paket dari Dragino Server ke RPI.
- Di terminal taipkan> sudo dpkg -i lorapktfwd.deb
Langkah 17: #Software - Siapkan LoRa Gatway - Config Gateway ID, Frekuensi Band dan Alamat Pelayan


Arahan:
- Selepas pemasangan, pergi ke etc / lora-gateway / dan buka local_conf.json
- Di antara kurungan keriting tambahkan bahagian ini di bawah:
"gateway_ID": "B523EBFC55D4FFFF",
"server_address": "router.eu.thethings.network",
"serv_port_up": 1700,
"serv_port_down": 1700
3. Ubah gateway_ID ke gateway_ID yang anda gunakan untuk mengatur gateway di TTN. (dengan "FFFF")
4. Simpan dokumen.
Langkah 18: #Software - Siapkan LoRa Gatway - Mulakan LoRa Network


Arahan:
- Di terminal jenis>
- sudo systemctl hentikan lorapktfwd
- sudo systemctl mulakan lorapktfwd
- sudo systemctl mengaktifkan lorapktfwd
- Ini memulakan semula pengirim pakej dan memastikan pengirim dimulakan dengan Raspberry Pi. Kini gateway LoRa anda aktif.
- Anda akan melihat kemas kini status untuk "disambungkan" dalam beberapa minit di TTN.
Langkah 19: #Software - Setup Gateway - Sensor / Camera - Pasang (pilihan)



Arahan:
- Periksa sama ada anda mempunyai ular sawa 3 pada Raspberry Pi anda. Dalam terminal jenis => python3
- Sekiranya anda tidak mempunyai python 3, ikuti arahan pemasangan ini:
- taip => sudo apt kemas kini
- taip => sudo apt install python3 idle3
- Sekarang anda mesti mempunyai python 3. Sila periksa lagi dengan langkah pertama.
Aktifkan kamera / I2C / SPI: (anda mungkin sudah melakukan ini dalam persediaan LoRa)
- Di terminal jenis => sudo raspi-config
- Pergi ke Pilihan Antaramuka.
- Dayakan kamera
- Dayakan I2C
- Dayakan SPI
Pasang perpustakaan berikut: (ketik perintah ini di terminal)
- sudo apt-get kemas kini
- pip3 memasang numpy
- pip3 memasang opencv-python
- pip3 memasang scikit-image
- pip3 pasang getmac
- pip3 memasang adafruit-circuitpython-bme680
- pip3 memasang adafruit-circuitpython-tsl2561
- pip3 memasang RPI. GPIO
sudo apt-get install libatlas-base-dev
jadual pemasangan pip3
Langkah 20: #Software - Setup Gateway - Sensor / Camera - Script Run (pilihan)



Arahan:
- Muat turun skrip python "mumo.py" dari pautan github: Github
- Letakkan kod di desktop anda.
- Buka terminal dan ketik> sudo nano / etc / xdg / lxsession / LXDE-pi / autostart
- Salin baris ini ke bahagian bawah dari fail> @lxterminal -e python3 /home/pi/Desktop/mumo.py
- Simpan fail dan tutup.
- Sekarang skrip akan dimulakan secara automatik pada mulakan semula.
- Buka kod.
- Tukar ke titik akhir URL anda. (tempat menghantar data pada pelayan backend anda)
Langkah 21: # Perkakasan - Peluasan Sensor (pilihan)




Bahagian:
- Pemasangan dari langkah 9
- Sensor_badan
- Sensor_cap
- Sensor cahaya digital (sensor kecil)
- Sensor BME680 (sensor panjang)
- 4 skru M2x5
- Skru 4x M3
Arahan:
- Masukkan dua kabel sambungan grove I2C melalui lubang sensor_cap.
- Sambungkan sensor BME680 dan sensor cahaya digital ke kabel sambungan grove I2C.
- Masukkan sensor BME680 dan sensor cahaya digital ke bahagian sensor_body dan selamatkannya dengan empat skru M2x5. Anda perlu membengkokkan kabel agar sesuai dengan sensor, jadi berhati-hatilah!
- Luncurkan sensor_cap di bahagian atas badan sensor untuk menutupnya.
- Betulkan penutup ke badan dengan dua skru M3.
- Pasang pemasangan tambahan sensor ke bahagian depan pintu masuk dengan dua skru M3. (lihat gambar - Bulatan merah)
- Kabel alur mungkin terlalu panjang. Tolak mereka ke dalam perumahan sensor.
Langkah 22: # Alat Perkakasan - Sambungan Kamera (pilihan)




Bahagian:
- Pemasangan dari langkah 10
- Modul kamera (dengan skru M2.5)
- Camera_body
- Camera_cap
- Skru 4x M3
Arahan:
- Letakkan kamera dan satu lampiran cahaya ke dalam casing camera_cap dan selamatkan dengan empat skru M2.5 dari modul kamera.
- Untuk memasukkan kabel kamera, kita mesti mengangkat pemegang plastik hitam dari sambungan.
- Masukkan kabel kamera dengan permukaan biru menghadap kamera. (lihat gambar)
- Luncurkan badan kamera di bahagian atas pemasangan
- Memperbaiki kamera_cap dengan dua skru M3 ke kamera_body.
- Pasang pemasangan kamera tambahan ke bawah dari pintu gerbang dengan dua skru M3 (lihat gambar - Lingkaran merah)
- Tolak kabel yang menonjol ke dalam perumahan.
Langkah 23: #Hardware - Peluang Perangkap Bug (pilihan)




Bahagian:
- Pemasangan dari langkah 11
- Perangkap_Frame
- kertas perangkap pepijat - kertas melekit
- Skru 2x M3
Arahan:
- Letakkan bahagian Trap_Frame di atas perumahan kamera. Perangkap mempunyai sedikit ruang untuk kabel daya usb dari pintu masuk, oleh itu periksa gambar untuk mendapatkan orientasi yang betul.
- Betulkan dengan dua skru M3 di sebelah kiri dan kanan perumahan kamera.
- Masukkan kertas pepijat (60 x 75) mm anda ke dalam slot perangkap. Terdapat dua slot, di arah depan dan belakang. Ia bergantung pada bagaimana anda meletakkan pintu gerbang.
- Kabel power usb boleh ditenun di antara struktur terbuka bahagian perangkap.
Langkah 24: # Hardware - Memasang Gateway




Gerbang disediakan dengan banyak pilihan untuk memasang gerbang.
Kami mempunyai dua slot skru di mana pintu gerbang dapat digantung.
Kami juga mempunyai alur ikatan kabel, jadi anda boleh dengan mudah melampirkan pintu masuk ke apa sahaja.
Langkah 25: #Hardware - Orientasi Berbeza
Gerbang modular sehingga sensor dan kamera dapat dipasang dalam orientasi yang berbeza. Anda juga boleh membuat komponen anda sendiri dan menambahkannya ke persediaan.
Disyorkan:
MuMo - Node_draft: 24 Langkah (dengan Gambar)

MuMo - Node_draft: ### KEMASKINI 10-03-2021 // maklumat / kemas kini terkini akan tersedia di laman github: https: //github.com/MoMu-Antwerp/MuMoApa itu MuMo? Apa itu MuMo? MuMo adalah kerjasama antara pengembangan produk (jabatan Universiti Antwe
IoT RC Car With Smart Lamp Remote atau Gateway: 8 Langkah (dengan Gambar)

IoT RC Car With Smart Lamp Remote atau Gateway: Untuk projek yang tidak berkaitan, saya telah menulis beberapa kod Arduino untuk bercakap dengan lampu pintar MiLight dan alat kawalan lampu yang saya ada di rumah saya. Selepas saya berjaya memintas arahan dari alat kawalan jauh tanpa wayar, Saya memutuskan untuk membuat kereta RC kecil untuk menguji
Cara Membongkar Komputer Dengan Langkah dan Gambar yang Mudah: 13 Langkah (dengan Gambar)

Cara Membongkar Komputer Dengan Langkah dan Gambar yang Mudah: Ini arahan mengenai cara membongkar PC. Sebilangan besar komponen asas adalah modular dan mudah dikeluarkan. Walau bagaimanapun, adalah penting untuk anda mengaturnya. Ini akan membantu mengelakkan anda kehilangan bahagian, dan juga dalam membuat pemasangan semula
Mozilla IoT Gateway Dengan ESP8266 dan Z-Wave: 7 Langkah
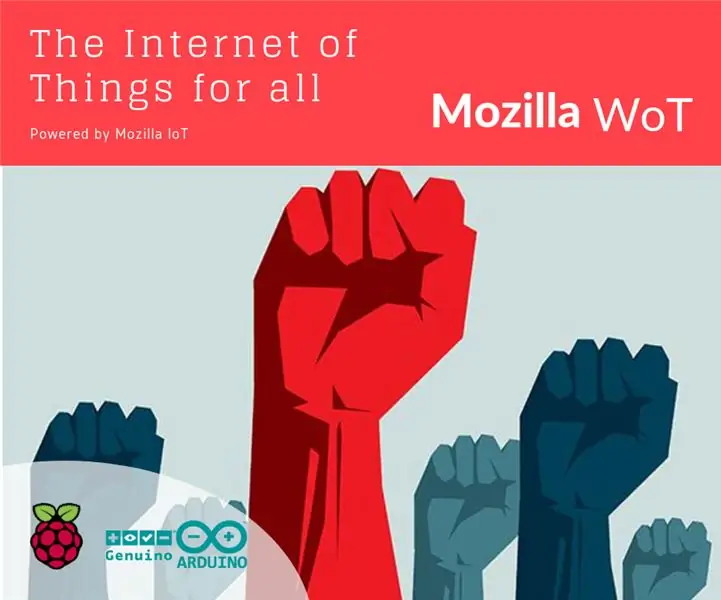
Mozilla IoT Gateway Dengan ESP8266 dan Z-Wave: Kuasa untuk Rakyat! Mozilla mahu membebaskan protokol IoT Skop projek ini adalah untuk "memastikan Internet adalah sumber awam global, terbuka dan dapat diakses oleh semua orang." Internet of Things (IoT) adalah era Internet yang baru. Dan seperti Intern
Modul Bluetooth Gateway untuk Radio 2 Hala: 3 Langkah (dengan Gambar)

Modul Gateway Bluetooth untuk Radio 2-Hala: Adaptor Gateway Bluetooth untuk radio 2-hala Adakah anda mahu mempunyai alat dengar tanpa wayar untuk digunakan dengan pelantar ham anda? Ini dapat direalisasikan dengan baik dengan alat dengar Bluetooth yang mempunyai mikrofon yang baik, dan radio yang menyokong Bluetooth. Terdapat radio yang lebih baru
