
Isi kandungan:
- Langkah 1: Senarai Item Yang Diperlukan
- Langkah 2: Menyiapkan Blok Suntikan [Kaedah 1]
- Langkah 3: Menyiapkan Blok Paparan [Kaedah 1]
- Langkah 4: [Pilihan] Import Sudah Menyiapkan Nod
- Langkah 5: Akhirnya Menggunakan Blok [Kaedah 1]
- Langkah 6: Menyiapkan Blok Input Teks [Kaedah 2]
- Langkah 7: Menyiapkan Blok Paparan [Kaedah 2]
- Langkah 8: [Pilihan] Import Sudah Menyiapkan Nod
- Langkah 9: Akhirnya Menggunakan Blok & Menggunakan UI Papan Pemuka untuk Mengaksesnya [Kaedah 2]
2025 Pengarang: John Day | [email protected]. Diubah suai terakhir: 2025-01-23 15:00


Halo dan Selamat Datang, Tutorial ringkas ini akan mengajar anda untuk memaparkan teks di Magicbit menggunakan Magicblocks.
Terdapat 2 kaedah utama untuk mencapai matlamat ini;
- Dengan menggunakan Inject Block.
- Dengan menggunakan Papan Pemuka.
Mula-mula masuk ke akaun Magicblocks anda, Magicblocks adalah perisian pengaturcaraan visual yang mudah untuk memprogram magicbit anda. Sesiapa sahaja boleh memprogram pengawal mikro mereka dengan menggunakan magicblocks.io dan tidak perlu pengetahuan pengaturcaraan. Anda boleh mendaftar secara percuma.
Mulakan dan Buka Taman Permainan.
Seterusnya pastikan Magicbit anda disambungkan ke internet dan terpasang dan juga dihubungkan ke akaun anda melalui Pengurus Peranti.
Semua Selesai? kemudian tatal ke bawah ke Kaedah 1
Langkah 1: Senarai Item Yang Diperlukan
Magicbit: Magicbit adalah platform pengembangan bersepadu berdasarkan ESP32 untuk pembelajaran, prototaip, pengekodan, elektronik, robotik, IoT dan merancang penyelesaian
Langkah 2: Menyiapkan Blok Suntikan [Kaedah 1]
![Menyiapkan Blok Suntikan [Kaedah 1] Menyiapkan Blok Suntikan [Kaedah 1]](https://i.howwhatproduce.com/images/003/image-6062-3-j.webp)
- Seret & lepaskan blok Suntikan dari bahagian nod input di sebelah kiri skrin ke Aliran.
- Klik dua kali pada blok dan pilih jenis muatan dari menu lungsur ke input teks (rentetan).
- Jenis seterusnya dalam teks yang perlu anda paparkan di Magicbit.
Langkah 3: Menyiapkan Blok Paparan [Kaedah 1]
![Menyiapkan Blok Paparan [Kaedah 1] Menyiapkan Blok Paparan [Kaedah 1]](https://i.howwhatproduce.com/images/003/image-6062-4-j.webp)
![Menyiapkan Blok Paparan [Kaedah 1] Menyiapkan Blok Paparan [Kaedah 1]](https://i.howwhatproduce.com/images/003/image-6062-5-j.webp)
![Menyiapkan Blok Paparan [Kaedah 1] Menyiapkan Blok Paparan [Kaedah 1]](https://i.howwhatproduce.com/images/003/image-6062-6-j.webp)
- Seret & lepaskan blok Paparan dari bahagian nod Magicbit di sebelah kiri skrin ke aliran.
- Klik dua kali pada blok paparan dan ketik atau tampal id Peranti unik anda dari Tab Device Manager pada akaun Magicblocks anda. [Ini akan menghubungkan blok paparan dengan paparan Magicbit anda]
Langkah 4: [Pilihan] Import Sudah Menyiapkan Nod
![[Pilihan] Import Sudah Menyiapkan Nod [Pilihan] Import Sudah Menyiapkan Nod](https://i.howwhatproduce.com/images/003/image-6062-7-j.webp)
![[Pilihan] Import Sudah Menyiapkan Nod [Pilihan] Import Sudah Menyiapkan Nod](https://i.howwhatproduce.com/images/003/image-6062-8-j.webp)
![[Pilihan] Import Sudah Menyiapkan Nod [Pilihan] Import Sudah Menyiapkan Nod](https://i.howwhatproduce.com/images/003/image-6062-9-j.webp)
Sekiranya anda menghadapi masalah mengatur node, anda boleh menggunakan ciri import di Magicblocks untuk mendapatkan node yang telah disiapkan.
Salin dahulu kod ini ke papan keratan anda;
[{"id": "26470285.48c0ee", "type": "inject", "z": "b4f698b2.ff2c68", "name": "", "topic": "", "payload": "", "payloadType": "str", "repeat": "", "crontab": "", "sekali": false, "OnceDelay": 0.1, "x": 190, "y": 160, "wayar":
- Klik pada menu pilihan di sudut kanan atas skrin.
- Selanjutnya arahkan kursor anda ke sub-menu Import.
- Kemudian klik pada Clipboard dan tampal kod pada papan keratan anda ke medan teks
- Pilih aliran semasa atau aliran baru dan klik pada Import.
PENTING
Pastikan anda menaip id peranti anda pada sifat nod paparan dan taipkan teks yang anda perlukan di dalam nod suntikan.
Langkah 5: Akhirnya Menggunakan Blok [Kaedah 1]
![Akhirnya Menggunakan Blok [Kaedah 1] Akhirnya Menggunakan Blok [Kaedah 1]](https://i.howwhatproduce.com/images/003/image-6062-10-j.webp)
![Akhirnya Menggunakan Blok [Kaedah 1] Akhirnya Menggunakan Blok [Kaedah 1]](https://i.howwhatproduce.com/images/003/image-6062-11-j.webp)
- Sambungkan blok suntikan dengan nod paparan.
- Klik pada butang Terapkan di sudut kanan atas skrin.
- Setelah menggunakan klik pada kotak sebelah kiri blok suntikan untuk mengaktifkannya dan ini akan memaparkan teks yang ditaip ke blok suntikan.
Penyelesaian masalah
- Periksa sama ada paparan itu disambungkan di bawah blok paparan jika tidak memeriksa semula id peranti yang anda taip ke blok paparan.
- Periksa sama ada Magicbit anda disambungkan ke internet.
Langkah 6: Menyiapkan Blok Input Teks [Kaedah 2]
![Menyiapkan Blok Input Teks [Kaedah 2] Menyiapkan Blok Input Teks [Kaedah 2]](https://i.howwhatproduce.com/images/003/image-6062-12-j.webp)
![Menyiapkan Blok Input Teks [Kaedah 2] Menyiapkan Blok Input Teks [Kaedah 2]](https://i.howwhatproduce.com/images/003/image-6062-13-j.webp)
- Seret & lepas blok input Teks dari bahagian nod papan pemuka ke Aliran.
- Klik dua kali pada simpul input teks dan sediakan ui papan pemuka asas [antara muka pengguna] dari menu lungsur turun dan nama untuk bidang anda.
- Pilih Mod sebagai input teks dari menu lungsur turun.
Langkah 7: Menyiapkan Blok Paparan [Kaedah 2]
![Menyiapkan Blok Paparan [Kaedah 2] Menyiapkan Blok Paparan [Kaedah 2]](https://i.howwhatproduce.com/images/003/image-6062-14-j.webp)
![Menyiapkan Blok Paparan [Kaedah 2] Menyiapkan Blok Paparan [Kaedah 2]](https://i.howwhatproduce.com/images/003/image-6062-15-j.webp)
- Seret & lepaskan blok Paparan dari bahagian nod Magicbit di sebelah kiri skrin ke aliran.
- Klik dua kali pada blok paparan dan ketik atau tampal id Peranti unik anda dari Tab Device Manager pada akaun Magicblocks anda. [Ini akan menghubungkan blok paparan dengan paparan Magicbit anda]
Langkah 8: [Pilihan] Import Sudah Menyiapkan Nod
![[Pilihan] Import Sudah Menyiapkan Nod [Pilihan] Import Sudah Menyiapkan Nod](https://i.howwhatproduce.com/images/003/image-6062-16-j.webp)
![[Pilihan] Import Sudah Menyiapkan Nod [Pilihan] Import Sudah Menyiapkan Nod](https://i.howwhatproduce.com/images/003/image-6062-17-j.webp)
![[Pilihan] Import Sudah Menyiapkan Nod [Pilihan] Import Sudah Menyiapkan Nod](https://i.howwhatproduce.com/images/003/image-6062-18-j.webp)
Sekiranya anda menghadapi masalah mengatur node, anda boleh menggunakan ciri import di Magicblocks untuk mendapatkan node yang telah disiapkan.
Salin dahulu kod ini ke papan keratan anda;
[{"id": "458b634b.ddbbbc", "type": "ui_text_input", "z": "b4f698b2.ff2c68", "name": "", "label": "Input Teks", "kumpulan": "64afd566.2c4e9c", "order": 0, "width": 0, "height": 0, "passthru": true, "mode": "text", "delay": 300, "topic": "", "x": 180, "y": 300, "wayar":
- Klik pada menu pilihan di sudut kanan atas skrin.
- Selanjutnya arahkan kursor anda ke sub-menu Import.
- Kemudian klik pada Clipboard dan tampal kod pada papan keratan anda ke medan teks
- Pilih aliran semasa atau aliran baru dan klik pada Import.
PENTING
Pastikan anda menaip id peranti anda pada sifat nod paparan.
Langkah 9: Akhirnya Menggunakan Blok & Menggunakan UI Papan Pemuka untuk Mengaksesnya [Kaedah 2]
![Akhirnya Menggunakan Blok & Menggunakan UI Papan Pemuka untuk Mengaksesnya [Kaedah 2] Akhirnya Menggunakan Blok & Menggunakan UI Papan Pemuka untuk Mengaksesnya [Kaedah 2]](https://i.howwhatproduce.com/images/003/image-6062-19-j.webp)
![Akhirnya Menggunakan Blok & Menggunakan UI Papan Pemuka untuk Mengaksesnya [Kaedah 2] Akhirnya Menggunakan Blok & Menggunakan UI Papan Pemuka untuk Mengaksesnya [Kaedah 2]](https://i.howwhatproduce.com/images/003/image-6062-20-j.webp)
![Akhirnya Menggunakan Blok & Menggunakan UI Papan Pemuka untuk Mengaksesnya [Kaedah 2] Akhirnya Menggunakan Blok & Menggunakan UI Papan Pemuka untuk Mengaksesnya [Kaedah 2]](https://i.howwhatproduce.com/images/003/image-6062-21-j.webp)
- Sambungkan blok input teks dengan nod paparan.
- Klik pada butang Terapkan di sudut kanan atas skrin.
- Setelah menggunakan pergi ke ui dashboard dengan mengklik pautan ke dashboard URL di sudut kanan atas skrin.
- Di Papan Pemuka anda boleh mengetik teks anda di bidang yang anda buat menggunakan blok input teks dan ini akan memaparkan teks tersebut di Magicbit anda.
- Salin URL Papan Pemuka anda dan ini dapat diakses melalui internet untuk memaparkan teks ke Paparan Magicbit anda dari mana saja di Dunia.
Penyelesaian masalah
- Periksa sama ada paparan tersebut disambungkan di bawah blok paparan jika tidak memeriksa kembali id peranti yang anda taip ke blok paparan.
- Periksa sama ada Magicbit anda disambungkan ke internet.
- Periksa sama ada anda mengetik teks di medan teks yang dipautkan dengan betul dan juga di papan pemuka yang betul yang anda buat
Sekiranya anda memerlukan pertolongan atau tidak memahami langkah, pastikan anda melihat video youtube kami dengan mengklik di sini: Video Youtube
Disyorkan:
Mengawal Aplikasi Led Melalui Blynk Menggunakan Nodemcu Melalui Internet: 5 Langkah

Mengawal Led Melalui Aplikasi Blynk Menggunakan Nodemcu Melalui Internet: Halo Semua Hari Ini Kami Akan Menunjukkan kepada Anda Bagaimana Anda Boleh Mengendalikan LED Menggunakan Telefon Pintar Melalui Internet
Tarik dan Paparkan Data dengan Ambiently Dari Mana-mana Laman Web Melalui Wifi (Petunjuk Lampu Utara) Dengan NodeMcu: 6 Langkah

Tarik dan Paparkan Data Secara Ambien Dari Mana-mana Laman Web Melalui Wifi (Petunjuk Lampu Utara) Dengan NodeMcu: Motivasi Saya: Saya telah melihat BANYAK arahan untuk menyiapkan / menggunakan NodeMCU (dibina pada modul ESP8266) untuk membuat projek IoT (internet of things) . Walau bagaimanapun, sangat sedikit tutorial ini yang mempunyai semua butiran / kod / rajah untuk orang baru yang sangat
Sarung Tangan Menukar Teks Ucapan / Teks: 5 Langkah
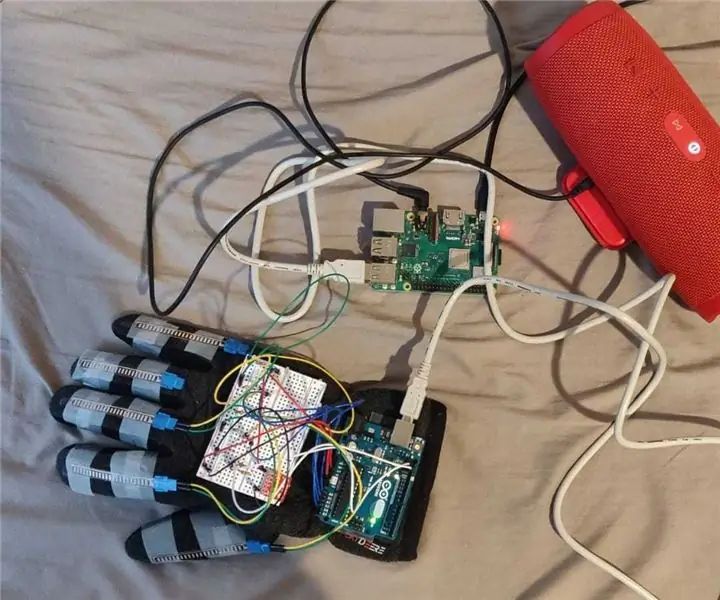
Sarung Tangan Teks Ucapan / Penukaran Teks: Idea / dorongan untuk melaksanakan projek ini adalah untuk membantu orang yang mengalami kesukaran untuk berkomunikasi menggunakan ucapan dan berkomunikasi menggunakan isyarat tangan atau lebih dikenali sebagai bahasa isyarat Amerika (ASL). Projek ini dapat menjadi langkah menuju
VISUINO Paparkan Harga Mata Wang Forex Langsung Dari Internet: 9 Langkah

VISUINO Paparkan Harga Mata Wang Forex Langsung Dari Internet: Dalam tutorial ini kami akan menggunakan NodeMCU Mini, OLED Lcd, dan Visuino untuk memaparkan harga mata wang langsung EUR / USD setiap beberapa saat dari internet di LCD. Tonton video demonstrasi
Kawal Peranti Melalui Internet Melalui Penyemak Imbas. (IoT): 6 Langkah

Kawal Peranti Melalui Internet Melalui Penyemak Imbas. (IoT): Dalam Instructable ini saya akan menunjukkan kepada anda bagaimana anda dapat mengawal peranti seperti LED, Relay, motor dll melalui internet melalui penyemak imbas web. Dan anda boleh mengakses kawalan dengan selamat ke mana-mana peranti. Platform web yang saya gunakan di sini adalah lawatan RemoteMe.org
