
Isi kandungan:
- Pengarang John Day [email protected].
- Public 2024-01-30 11:07.
- Diubah suai terakhir 2025-01-23 15:00.

Lihat! Lihat ke dalam cermin infiniti yang mempesonakan dan sederhana! Satu jalur LED bersinar ke dalam sandwic cermin untuk menghasilkan kesan pantulan tanpa henti. Projek ini akan menerapkan kemahiran dan teknik dari Kelas Arduino intro saya, dan menggabungkan semuanya ke dalam bentuk akhir dengan menggunakan papan Arduino Gemma yang lebih kecil.
Saksikan webinar projek ini! Lihat webinar ini yang saya pimpin pada 28 Jun 2017 untuk melihat saya menyelesaikan pembinaan ini!
Untuk mengikuti apa yang sedang saya kerjakan, ikuti saya di YouTube, Instagram, Twitter, Pinterest, dan melanggan buletin saya.
Langkah 1: Bekalan

Untuk mengikuti pelajaran ini, anda memerlukan:
- Pisau utiliti tajam
- Pembaris logam atau T-square
- Tikar pemotong atau kadbod sekerap
- Pencetak untuk kompas templat atau lukisan bulatan
- Pisau pemarkahan plastik (pilihan tetapi bagus)
- Pistol pelebur panas, atau pelekat kerajinan E6000 / Quick Hold
- Clothespin (pilihan, untuk digunakan sebagai pelekat gam)
- Cermin bulat 4"
- Plastik cermin tembus
- Papan busa hitam, ketebalan 3/16"
- Arduino Uno dan papan roti tanpa pateri di pinggan pelekap
- Kabel USB A-B
- Tombol tekan kecil (yang anda solder sebelumnya)
- Kawat papan roti
- Jalur RGBW NeoPixel (atau jalur LED RGBW WS2812b lain) (19 piksel, menggunakan jalur yang sama yang anda solder sebelumnya)
- Pateri besi & pateri
- Pelucut wayar
- Pemotong pepenjuru siram
- Alat tangan ketiga
- Multimeter (pilihan)
- Tang jarum kecil
- Pinset
- Papan Arduino Gemma
- Kabel USB mikro
- Hab USB, jika komputer anda mempunyai port USB 3 sahaja (seperti Mac yang lebih baru)
- Kabel sambungan USB (pilihan)
- Penyesuai kuasa USB
- Bateri & pengecas lipoly (pilihan)
Projek ini menuntun anda dalam membina kandang elektronik dari papan busa, yang memerlukan permukaan kerja yang dilindungi (tikar pemotong atau pelbagai lapisan kadbod sekerap), pembaris logam, dan pisau utiliti tajam. Anda boleh menggunakan pistol gam panas untuk memasang kepingan, atau memilih pelekat kerajinan seperti E6000. Cermin kaca bulat berada di tengah cermin infiniti, dan sekeping plastik cermin tembus adalah bahan rahsia untuk kesan terowong infiniti. Sekiranya anda tidak mempunyai pisau pemarkahan plastik, anda boleh menggunakan sepasang gunting yang kukuh untuk memotong plastik cermin, tetapi tinggalkan margin yang lebih luas daripada yang anda fikirkan, kerana filem cermin cenderung mengelupas sedikit gunting- potong tepi. Hati-hati ketika menggunakan alat tajam, simpan semangkuk air ais di dekat mana-mana projek lem panas untuk rawatan luka bakar cepat, dan gunakan pengudaraan yang betul untuk sebarang pelekat.

Arduino Gemma - Projek cermin infiniti meminimumkan litar Arduino dengan menggantikan Arduino Uno dengan Arduino Gemma. Gemma adalah papan kecil yang dibina di sekitar mikrokontroler ATTiny85, yang mempunyai memori yang lebih sedikit dan lebih sedikit ciri daripada Unm's Atmega328, tetapi juga kos yang lebih kecil dan lebih rendah. Pembalut besar sangat mudah disolder (dan dijahit dengan benang konduktif, tetapi itu adalah topik untuk kelas yang berbeza). Gemma menggunakan kabel USB mikro untuk menyambung ke komputer anda, dan mempunyai port JST untuk menyambungkan bateri. Anda akan belajar bagaimana memprogram Gemma dari perisian Arduino dan membinanya ke dalam projek akhir. Anda juga dapat menggunakan Adafruit Gemma sebagai gantinya, tetapi anda perlu melakukan langkah tambahan untuk mengkonfigurasi perisian Arduino.

Jalur RGBW NeoPixel - Jalur beralamat digital ini mengandungi cip WS2812b yang mengawal LED kompaun berwarna merah, hijau, biru, dan putih. NeoPixel adalah jenama Adafruit tetapi anda juga boleh mendapatkan jalur ini dengan mencari "WS2812b RGBW strip" di laman web pembekal kegemaran anda. Contoh kod yang disediakan dalam kelas ini tidak akan berfungsi dengan jalur RGB (tanpa warna putih), jalur LED analog, atau dengan jenis cip kawalan digital yang lain (seperti APA104 aka DotStar)
Langkah 2: Potong Potongan Bingkai

Bersedia untuk beberapa kertas kerja! Langkah ini melibatkan alat tajam dan memerlukan perhatian terhadap perincian, jadi pastikan anda berehat dengan baik, tetapi tidak terlalu berkafein. Gunakan pencahayaan yang terang dan permukaan kerja yang besar dan bersih yang dilindungi oleh tikar pemotong atau kadbod sekerap.
Sekiranya anda baru memotong dan melekatkan papan foamcore, dapatkan lebih banyak latihan dan kesilapan - tiga bungkus papan 16x20in sudah mencukupi (dan anda boleh membuat projek lain dengannya jika anda mempunyai baki tambahan). Untuk mengelakkan kecederaan, gunakan pisau tajam, pembaris logam, langkah perlahan, dan berhati-hati. Adalah normal untuk membuat semula beberapa keping kerana slip pisau atau celah yang salah.
Terdapat dua cara untuk membuat bentuk yang akan anda potong: mencetak templat, atau melukis bentuknya dengan kompas lukisan bulatan. Tidak ada kelebihan yang jelas, tetapi kemahiran dan alat anda mungkin mempengaruhi anda satu atau lain cara. Templat ini tersedia sebagai PDF berjubin untuk kertas berukuran huruf, yang akan anda pasangkan bersama dan gunakan gam pelekat untuk melekat pada busa anda. Terdapat juga versi fail templat jika anda ingin mencetaknya pada pencetak format besar atau membuat perubahan.

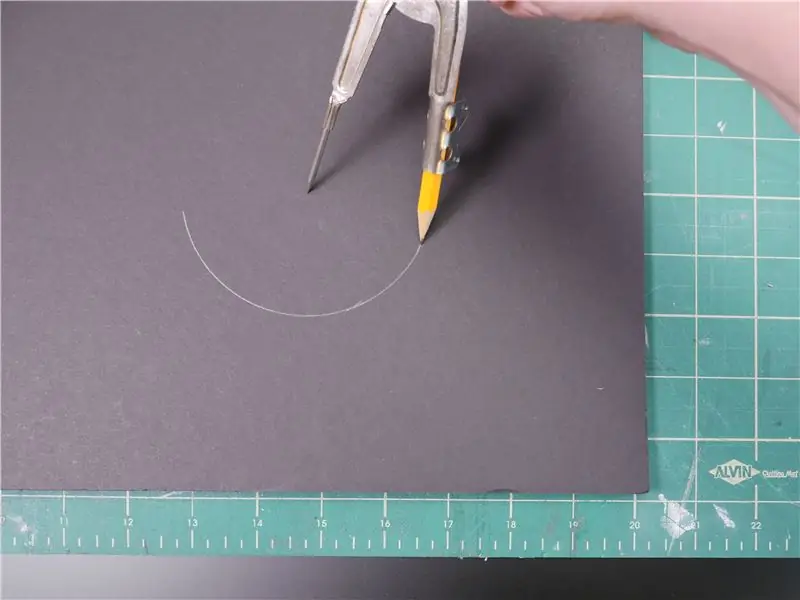
Sangat mudah untuk melukis bentuk dengan tangan, saya berjanji! Mula-mula lukis bulatan agar sesuai dengan ukuran cermin anda dengan menetapkan kompas ke jari-jarinya (4 "cermin = 2" radius) dan melukis bulatan pada busa anda sekurang-kurangnya 5 inci dari setiap tepi. Pasti, anda hanya dapat mengesan keliling cermin, tetapi anda perlu mencari dan menandakan bahagian tengahnya! Kompas membuat lekukan pada titik tengah yang berguna untuk membuat bulatan sepusat kedua.

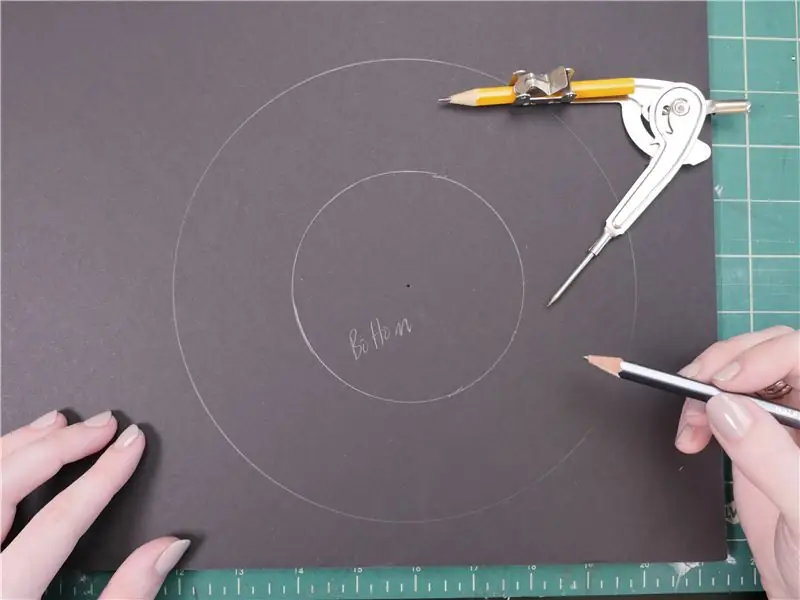
Sekarang lebarkan kompas anda menjadi 4 dan lukis bulatan yang lebih besar di sekitar yang pertama. Ini adalah bahagian bawah / belakang cermin anda yang lengkap - labelkan seperti itu.


Bahagian atas / depan perlu sedikit lebih besar, jadi luaskan kompas anda menjadi 4 3/16 dan tarik keluar pada jarak yang selamat dari bahagian bawah.


Tingkap tontonan mestilah sedikit lebih kecil daripada cermin, walaupun berapa pentingnya. Tetapkan kompas anda ke sekitar 1/8 inci lebih kecil dari jari-jari cermin, dan kemudian lukis lingkaran menggunakan titik tengah yang sama dengan perimeter depan / atas yang lebih besar.
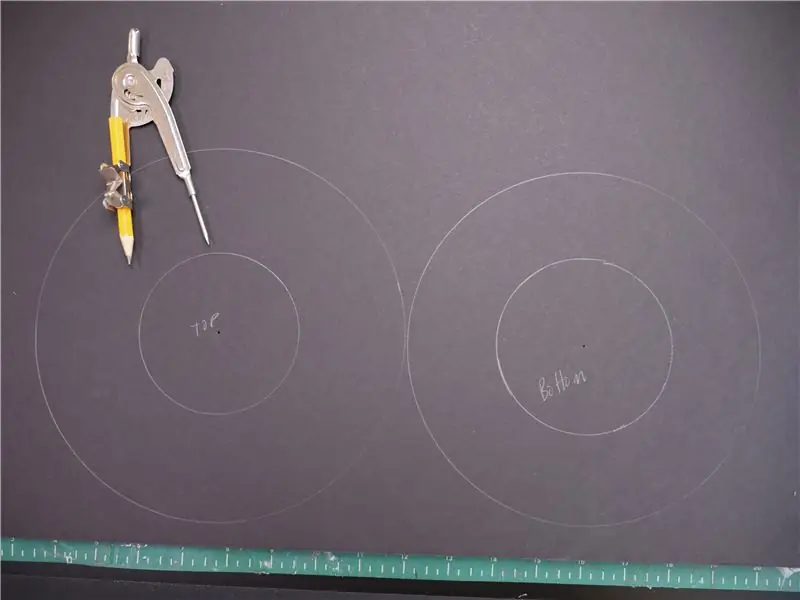
Labelkan bahagian ini dalam bulatan yang lebih kecil, yang akan dipotong dalam beberapa saat.


Di sepanjang satu sisi panjang busa buih anda, tandakan dan potong satu jalur dengan lebar 1/2 ", dan satu lagi pada lebar 1".

Jalur sempit akan memeluk cermin dan menyokong jalur NeoPixel anda, sementara yang lebih lebar akan membentuk dinding luar bingkai bulat.

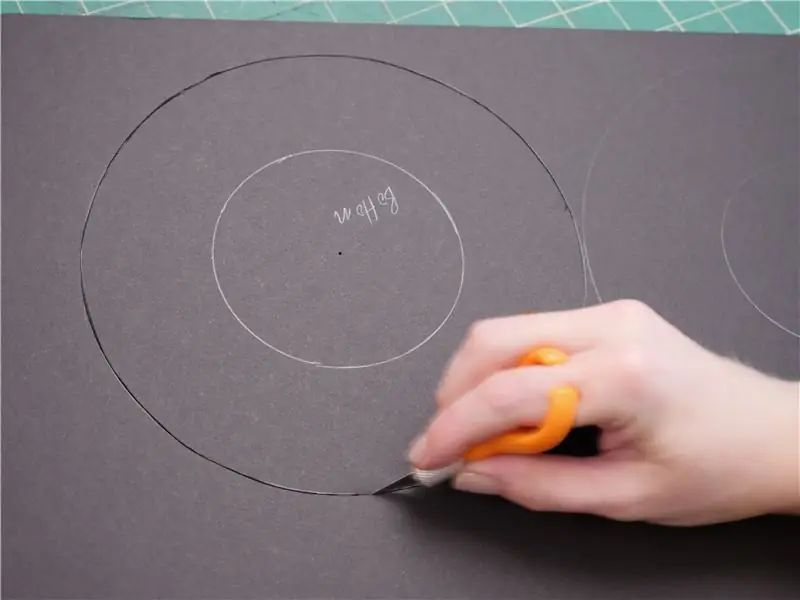
Untuk memotong bulatan! Beberapa kesungguhan dan kesabaran sangat membantu di sini. Saya suka menggunakan pisau kerajinan yang lebih kecil untuk memotong bulatan kerana saya rasa saya mempunyai lebih banyak kawalan. Pisau tertentu yang saya gunakan di sini menggunakan bilah X-acto biasa, dan saya menjumpainya di lorong buku skrap.
Pertama, tarik perlahan pisau anda ke seluruh keliling bahagian bawah, hanya menembusi lapisan atas kertas. Semasa hantaran ini anda bebas memusingkan bilah namun paling selesa dan menghasilkan bentuk yang paling tepat.
Potong bulatan sekali lagi, menelusuri garis yang anda buat pada hantaran sebelumnya. Kali ini, perhatikan sudut pisau anda, yang seharusnya 90 darjah (lurus ke atas dan bawah). Tekan dengan kuat semasa anda membuat potongan ini, dan jauhkan jari anda dari jalur pisau. Angkat papan anda dan periksa untuk melihat sama ada anda memotongnya. Lakukan satu lagi hantaran dengan pisau anda untuk memotong bintik-bintik yang tinggal di sepanjang perimeter.


Seterusnya, potong bahagian atas, dan kemudian potong bulatan dalamnya. Potongan ini dilihat lebih banyak daripada yang lain, jadi berikan sedikit pembersihan tambahan untuk meluruskan tepi yang tidak rata.


Untuk cincin dalaman yang melengkung, buat potongan silang setiap 1/4 atau lebih di sepanjang jalur busa busa yang lebih nipis, tetapi jangan memotong sepanjang jalan! Lebih mudah daripada kedengarannya - hanya buat dua lintasan cahaya dan anda akan mendapat gantunglah dengan cepat. Potong ini membolehkan bahagian itu melengkung sambil memberikan permukaan dalaman yang halus.


Bahagian kerangka luar perlu meletakkan wajah terbaik ke luar, jadi kami akan membuat potongan silang dengan corak yang sedikit berbeza. Persiapan pertama untuk sendi putaran dengan menjaringkan garis 3/16 "dari tepi. Buat potongan lembut di sepanjang jalur, bergantian bahagian tebal dan nipis masing-masing sekitar 3/8" dan 1/8 ".

Untuk mengeluarkan bahan di mana pinggirnya akan putar, letakkan jalur di sepanjang tepi permukaan pemotongan dan geser pisau anda secara mendatar untuk menumpahkan lebihan busa, membiarkan lapisan bawah kertas tetap utuh.

Sekarang keluarkan bahagian nipis dengan menariknya dengan sepasang pinset atau tang. Mereka melepaskan dengan suara pop yang memuaskan. Dengan ruang tambahan itu, jalur itu kini dapat melengkung pada dirinya sendiri dan membentuk kulit luar projek yang bersih!


Potong sekeping plastik cermin tembus anda agar lebih besar daripada cermin anda, tetapi lebih kecil dari bingkai luar. Jangan bersusah payah memotongnya dalam bulatan. Sekiranya anda mempunyai pisau pemarkahan plastik, itu terbaik. Seret gouge di sepanjang pembaris anda beberapa kali, kemudian pasangkan plastik di sepanjang skor. Walau bagaimanapun, pisau utiliti dengan mudah memotong bahan nipis ini, walaupun dengan serpihan bahan cermin di sepanjang tepi potong, yang akan tetap tersembunyi di dalam bingkai.
Langkah 3: Pasang Bingkai


Lindungi permukaan kerja anda dengan sedikit bahan sekerap. Panaskan pistol gam anda dan sediakan semangkuk air ais untuk disimpan di dekatnya, sekiranya anda membakar diri. Anda boleh menggunakan pelekat yang berbeza untuk projek ini jika anda mahu.


Sapukan gam sesendok di tengah bulatan bawah dan tempelkan cermin anda padanya. Putar dan lenturkan cermin ke arah buih dengan lembut, sejajar dengan bulatan yang ditandai. Kemudian tempelkan jalur nipis anda ke perimeter cermin dan hilangkan lebihan, tinggalkan celah kecil agar wayar dapat dilalui.


Letakkan kepingan "donat" depan anda menghadap ke bawah di permukaan kerja dan lekatkan di tepi yang ditutup. Tekan berulang kali kepingan ini bersama-sama dan turun di permukaan kerja semasa anda melekap di mana sahaja, sehingga tepi depan kelihatan bagus dan bersih. Pelek luar tidak akan berputar dan tidak mengapa - anda boleh memilih untuk menutup jurang ini kemudian jika anda mahu.


Arahkan wayar jalur NeoPixel melalui celah kecil pada pelek cermin, dan lekatkan ke bahagian dalam. Secara pilihan, gunakan jepit kain untuk mengepit jalur semasa gam menyejuk. Cuba elakkan lem panas di cermin, tetapi jika anda melakukannya tidak mengapa! Sedikit alkohol yang digosok akan melepaskan pegangannya pada permukaan tidak berpori seperti kaca.


Bersihkan kawasan kerja anda untuk menghilangkan habuk dan serpihan busa. Gunakan kain bebas serat untuk mengelap cermin sepenuhnya bersih, kemudian ambil cermin tembus anda dan kupas penutup pelindung dari satu sisi. Sapukan sedikit gam pada empat titik di sekitar dinding dalam (jauhkan gerakan pistol lem anda dari menyeret ke atas cermin untuk mengelakkan helai sesat), dan tempelkan cermin tembus di tempatnya. Kini permukaan pantulan anda ditutup dan dilindungi dari habuk.

Ikuti reflektifiti berganda dengan memasukkan jalur NeoPixel ke papan Arduino anda yang menjalankan contoh kod NeoPixel yang dijelaskan dalam pelajaran Kelas Arduino saya mengenai topik tersebut.
Langkah 4: Diagram Litar & Pseudocode
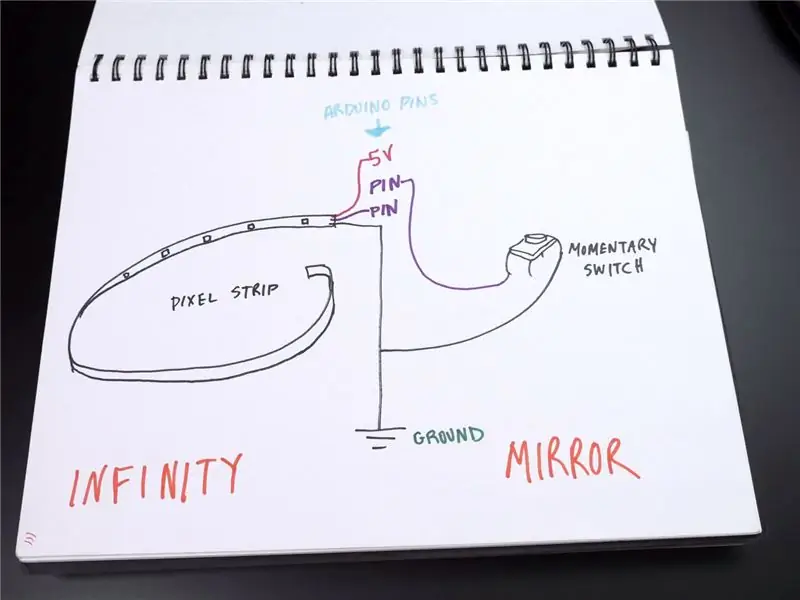
Walaupun anda dipersilakan untuk merujuk gambar rajah yang ditunjukkan di sini sepanjang pembinaan anda, saya sangat menggalakkan anda untuk melukis gambar anda sendiri. Anda akan mempunyai rujukan sekilas semasa anda membina papan roti dan prototaip akhir anda, dan membuat gambaran mengenai litar anda akan memudahkan anda merancang projek anda sendiri di masa hadapan. Tujuan gambarajah litar adalah untuk menunjukkan semua sambungan elektrik dalam litar, tidak perlu kedudukan atau orientasi fizikalnya.
Sambungannya adalah seperti berikut:
NeoPixel 5V -> Arduino 5V
NeoPixel GND -> Arduino GND
NeoPixel Din (data dalam) -> Pin I / O digital Arduino (dikonfigurasi)
satu sisi suis butang tekan sesaat -> Pin I / O digital Arduino (boleh dikonfigurasi)
bahagian lain suis butang sesaat -> Arduino GND
Litar ini menggabungkan jalur NeoPixel dengan tombol tekan untuk mencetuskan animasi LED yang berbeza, dan akan menggunakan resistor penarik dalaman seperti yang anda lihat dalam pelajaran input / output. Dengan menggunakan semua maklumat ini, kami dapat menulis mockup yang dapat dibaca manusia dari program Arduino kami, yang disebut "pseudocode:"
Pemboleh ubah: Nombor pin NeoPixel, nombor pin butang, berapa banyak LED yang ada, seberapa terang LED yang sepatutnya
Tugas satu kali: mulakan pin butang sebagai input dengan perintang tarik dalaman, mulakan jalur NeoPixel, terangkan animasi LED
Tugas gelung: periksa untuk melihat apakah butang telah ditekan dan jika ada, beralih ke animasi LED yang lain
Mungkin kelihatan mudah, tetapi meluangkan masa untuk menulis pseudocode untuk projek anda akan membantu anda menulis lakaran Arduino terakhir anda dengan lebih cepat dan dengan sedikit kekeliruan. Ia berfungsi seperti senarai yang harus dilakukan dan juga panduan rujukan ketika anda berenang dalam kod dan tidak dapat mengingati apa yang ingin anda capai!
Langkah 5: Prototaip Breadboard

Ambil Arduino dan papan roti anda, dan pastikan kabel USB dicabut. Adakah NeoPixels anda masih terpasang dari sebelumnya? Hebat! Sekiranya tidak, sambungkannya: 5V ke rel elektrik, Din ke Arduino pin 6, GND ke landasan.
Kemudian tambahkan butang tekan sesaat ke papan roti anda, merangkai garis pemisah tengah. Sambungkan satu kaki ke landasan tanah, dan kaki sebelahnya ke pin Arduino 2. Muat turun kod untuk projek ini secara langsung atau dalam modul Autodesk Circuits di atas, klik butang "Editor Kod", kemudian "Muat turun Kod" dan buka fail di Arduino, atau salin dan tampal kod tersebut ke dalam lakaran Arduino kosong baru.

Pasangkan kabel USB anda dan muat naik kod ke papan Arduino anda. Tekan butang; ia harus mencetuskan animasi baru untuk bermain di NeoPixels. Rel 5V mencukupi untuk beberapa piksel ini pada kecerahan terhad, tetapi untuk projek masa depan dengan lebih banyak LED, anda memerlukan bekalan kuasa yang berasingan, seperti yang dibincangkan dalam pelajaran kemahiran Kelas Arduino intro saya.
Langkah 6: Kod
Mari kaji kodnya dengan lebih terperinci:
#define BUTTON_PIN 2 // Pin IO digital disambungkan ke butang. Ini akan menjadi
// didorong dengan penarik tarik sehingga suis harus // menarik pin ke tanah sesaat. Pada peralihan tinggi -> rendah // logik tekan butang akan dilaksanakan. #define PIXEL_PIN 6 // Pin IO digital yang disambungkan ke NeoPixels. #define PIXEL_COUNT 19 #define BRIGHTNESS 100 // 0-255 // Parameter 1 = jumlah piksel dalam jalur // Parameter 2 = nombor pin (kebanyakannya sah) // Parameter 3 = bendera jenis piksel, tambahkan bersama jika diperlukan: / / Piksel NEO_RGB disambungkan untuk aliran bit RGB // Piksel NEO_GRB disambungkan untuk aliran bit GRB, betul jika warna ditukar semasa ujian // Piksel NEO_RGBW disambungkan untuk aliran bit RGBW // NEO_KHZ400 bitstream 400 KHz (mis. Piksel FLORA) // NEO_KHZ800 800 KHz aliran bit (contohnya jalur LED Kepadatan Tinggi), betul untuk batang neopixel Adafruit_NeoPixel strip = Adafruit_NeoPixel (PIXEL_COUNT, PIXEL_PIN, NEO_GRBW + NEO_KHZ800); bool oldState = TINGGI; int showType = 0;
Sama seperti kod contoh NeoPixel, bahagian pertama ini menyediakan jalur NeoPixel dan pemboleh ubah untuk pin butang tekan, pin kawalan piksel, dll.
batal persediaan () {
pinMode (BUTTON_PIN, INPUT_PULLUP); strip.setBrightness (CERAH); jalur.begin (); strip.show (); // Memulakan semua piksel untuk 'mati'} Fungsi setup menetapkan pin 2 ke input dengan resistor pull-up dalamannya diaktifkan, mengatur kecerahan global piksel, dan memulai sambungan data piksel.
gelung kosong () {
// Dapatkan keadaan butang semasa. bool newState = digitalRead (BUTTON_PIN); // Periksa sama ada keadaan berubah dari tinggi ke rendah (tekan butang). if (newState == LOW && oldState == TINGGI) {// Butang kelewatan pendek untuk melepaskan. kelewatan (20); // Periksa sama ada butang masih rendah selepas debounce. newState = digitalRead (BUTTON_PIN); jika (newState == RENDAH) {showType ++; jika (showType> 6) showType = 0; startShow (showType); }} // Tetapkan keadaan butang terakhir ke keadaan lama. oldState = newState; }
Fungsi gelung terlebih dahulu memeriksa keadaan butang semasa dan menyimpannya dalam pemboleh ubah boolean (boleh menjadi salah satu daripada dua keadaan: TINGGI atau RENDAH). Kemudian ia diperiksa dan diperiksa semula untuk melihat sama ada keadaan itu dari TINGGI ke RENDAH. Jika memang demikian, showType dinaikkan satu, dan fungsi startShow disebut, dengan showType semasa diteruskan kepadanya sebagai argumen (showType dibatasi ke 0-6). Pemboleh ubah oldState dikemas kini untuk menggambarkan keadaan butang terakhir.
batal startShow (int i) {
suis (i) {case 0: colorWipe (strip. Color (0, 0, 0), 50); // Rehat hitam / mati; kes 1: colorWipe (strip. Color (255, 0, 0), 50); // Rehat merah; kes 2: colorWipe (strip. Color (0, 255, 0), 50); // Rehat hijau; kes 3: colorWipe (strip. Color (0, 0, 255), 50); // rehat biru; kes 4: pulseWhite (5); rehat; kes 5: rainbowFade2White (3, 3, 1); rehat; kes 6: fullWhite (); rehat; }}
Fungsi startShow mengandungi pernyataan suis / kes, yang hanya merupakan cara cepat mewah untuk menumpuk banyak pernyataan if / else. Kes suis membandingkan pemboleh ubah i dengan nilai setiap kes, kemudian menjalankan kod dalam pernyataan itu. Kata kunci
rehat;
keluar dari pernyataan suis / kes. Suis / casing ini digunakan untuk memanggil fungsi animasi yang berbeza setiap kali anda menekan butang.

Sekarang setelah anda mendapat prototaip papan roti yang berfungsi, sudah waktunya untuk menjadikannya sebagai projek siap dengan menggunakan Arduino Gemma, yang lebih kecil, kurang lengkap, dan kos yang lebih rendah daripada Arduino Uno. Anda juga boleh menggunakan Adafruit Gemma sebagai gantinya, tetapi anda perlu melakukan langkah tambahan untuk mengkonfigurasi perisian Arduino.
Pertama, ubah pemboleh ubah pin NeoPixel dari 6 hingga 1 dalam kod anda:
#define PIXEL_PIN 1 // Pin IO digital yang disambungkan ke NeoPixels.
Pasang Arduino Gemma ke komputer anda menggunakan kabel USB, dan pilih "Arduino Gemma" sebagai jenis papan anda di menu Arduino Tools.
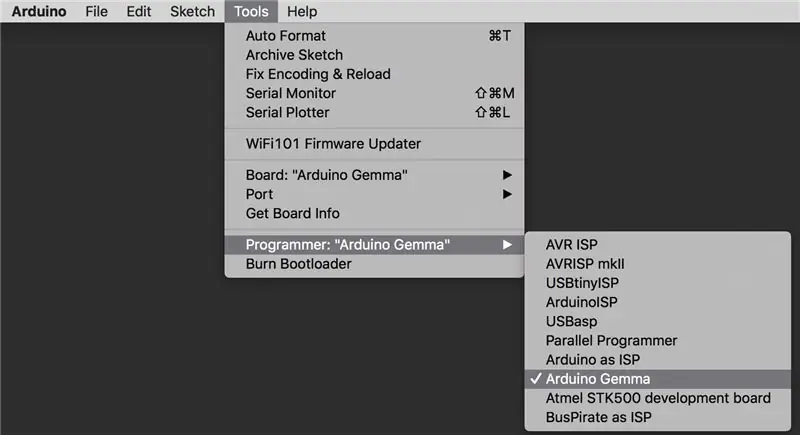
Fungsi terhad pada mikrokontroler ATTiny85 tidak menyokong port bersiri dengan cara yang sama seperti Uno, jadi anda tidak perlu memilih apa-apa dari menu Port. Walau bagaimanapun, pastikan untuk memilih "Arduino Gemma" di bawah item menu Programmer.

Papan memerlukan sedikit bantuan untuk mengetahui kapan anda ingin memprogramkannya, jadi tekan butang reset pada papan, dan semasa LED merah berdenyut, tekan butang Muat naik untuk memuatkan lakaran anda ke Gemma. Sekiranya LED merah anda tidak berdenyut ketika anda menekan butang reset, kabel USB anda mungkin hanya menggunakan kuasa, dan harus ditukar untuk kabel USB yang mempunyai sambungan kuasa dan data. Sebab lain mengapa LED anda tidak berdenyut adalah jika anda menggunakan port USB 3 (semua Mac yang lebih baru), yang menghadapi masalah mengenali pemuat boot Gemma. Gunakan port USB 2 di komputer anda atau hab USB di antara komputer anda dan Gemma.
Langkah 7: Litar Pateri


Untuk menjalankan litar dengan Gemma anda, kami akan memateri wayar terus ke pad di papan. Lepaskan penyambung papan roti dan jalur, putar, dan timah wayar jalur NeoPixel. Kabel solder ke arah pepenjuru diagonal dengan cara yang sama (anda boleh menggunakan butang dari pelajaran pematerian). Putar dan pateri bersama kedua-dua wayar tanah.


Lubang besar Gemma mempermudah pemasangan litar ini tanpa bahagian tambahan - hanya pasangkan wayar kalengan melalui lubang dan bungkus lebihan di sekitar solder. Sambungannya adalah seperti berikut:
- NeoPixel 5V -> Gemma Vout
- NeoPixel Din -> Gemma 1 ~ (pin digital 1)
- NeoPixel GND -> satu sisi butang tekan -> Gemma GND
- butang tekan lain -> Gemma 2 (pin digital 2)
Siapkan papan litar anda dengan alat tangan ketiga dan panaskan sambungan dengan besi pemateri anda sebelum menggunakan pateri lagi untuk melapisi pad dan wayar. Setelah semua sambungan menjadi sejuk, lepaskan lebihan wayar dengan alat pemotong anda.


Panaskan Gemma anda di tempat dengan port USB menghadap ke tepi bulatan.





Sapukan penutup depan / atas dan memanipulasikan tepi untuk meletakkan potongan bersama-sama dengan bersih. Anda mungkin perlu memangkas bulatan bawah sedikit agar sesuai, dan juga menarik tepi terbuka untuk menampung pasangannya. Lekatkan butang tekan di tempat di mana sahaja anda mahu.
Langkah 8: Gunakannya
Pasangkan kabel USB, tekan butang tekan, dan nikmati! Anda boleh menukar warna dan animasi dengan mengubah kodnya. Gunakan penyesuai kuasa USB jika anda ingin memasangnya di dinding. Pada ketika ini, anda boleh membuat satu lagi bahagian tepi buih kecil untuk menutup jurang yang tinggal, jika anda mahu. Beberapa kegunaan yang disarankan: gantungkannya di dinding anda, simpan di meja anda, berikan kepada rakan!

Anda boleh menjalankan projek ini dengan mudah menggunakan bateri dalaman dan bukannya menyambungkan kabel USB. Orientasi tempat anda merekatkan Gemma akan menentukan akses ke port bateri, jadi anda mungkin mahu merekatkannya pada sudut yang berbeza. 19 piksel RGBW kali pengambilan arus maksimum 80ma (ditambah ~ 10ma untuk Gemma) sama dengan 1530ma, yang bermaksud kita secara teknikal memerlukan bateri dengan sekurang-kurangnya banyak mAh. Walau bagaimanapun, kod untuk cermin tidak hampir sama dengan menggunakan LED keempat piksel pada kecerahan penuh bersama-sama, jadi pada hakikatnya tarikan arus maksimum jauh lebih sedikit. Kompromi bateri yang sihat adalah bateri lipoli 1200mAh yang boleh dicas semula.

Terima kasih kerana mengikuti projek Arduino ini! Untuk mengetahui lebih banyak asas, lihat Kelas Arduino pengenalan saya. Saya tidak sabar untuk melihat versi anda dalam komen dan menyambut pendapat dan maklum balas anda.
Disyorkan:
Buat Kiub Cermin Infinity MUDAH - TIADA Percetakan 3D dan TANPA Pengaturcaraan: 15 Langkah (dengan Gambar)

Buat Kiub Cermin Infinity MUDAH | TIADA Percetakan 3D dan TANPA Pengaturcaraan: Semua orang menyukai kiub infiniti yang bagus, tetapi nampaknya sukar dibuat. Tujuan saya untuk Instructable ini adalah untuk menunjukkan kepada anda langkah demi langkah bagaimana membuatnya. Bukan hanya itu, tetapi dengan arahan yang saya berikan, anda akan dapat membuat satu
Cermin Pintar Mudah: 7 Langkah (dengan Gambar)

Cermin Pintar Mudah: Wah! sudah lama saya memuat naik sesuatu, sibuk mengerjakan begitu banyak barang dan menyedari bahawa saya harus menjatuhkan sesuatu untuk pengikut saya seperti kata pepatah, 'selalu ada projek untuk diusahakan' haha mungkin itu hanya saya, bagaimanapun kembali ke perniagaan
Jam Cermin Infinity DIY Mudah: 3 Langkah

Jam Cermin Infinity DIY Mudah: Sekiranya anda bosan dengan jam biasa anda, cubalah membuat Jam Cermin Infiniti DIY yang keren ini. Untuk meratakan bilik anda
DIY MusiLED, LED Diselaraskan Muzik Dengan Aplikasi Windows & Linux Satu-klik (32-bit & 64-bit). Mudah Dicipta, Mudah Digunakan, Mudah Dihantar: 3 Langkah

DIY MusiLED, LED Diselaraskan Muzik Dengan Aplikasi Windows & Linux Satu-klik (32-bit & 64-bit). Mudah Dicipta, Mudah Digunakan, Mudah Dihantar: Projek ini akan membantu anda menyambungkan 18 LED (6 Merah + 6 Biru + 6 Kuning) ke Papan Arduino anda dan menganalisis isyarat masa nyata Kad Suara komputer anda dan menyampaikannya kepada LED untuk menyalakannya mengikut kesan rentak (Snare, High Hat, Kick)
Guitar Amp Tilt Stand - Mudah Seperti Log Lincoln - Kecil, Mudah Alih, Mudah, Stabil, Murah atau Percuma: 9 Langkah

Guitar Amp Tilt Stand - Mudah Seperti Log Lincoln - Kecil, Mudah Alih, Sederhana, Stabil, Murah atau Percuma.: Gitar amp kecondongan amp - semudah log lincoln. kecil, mudah alih, sederhana, stabil, murah atau percuma menggunakan papan lapis sekerap. Bagus untuk kombo amp, reka bentuk yang lebih besar boleh digunakan untuk punggung terbuka
