
Isi kandungan:
2025 Pengarang: John Day | [email protected]. Diubah suai terakhir: 2025-01-23 15:00
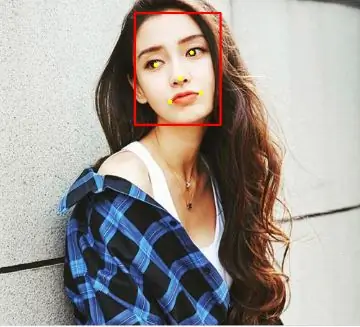

Dalam Instructable ini kita akan melakukan pengesanan wajah pada Raspberry Pi 4 dengan Shunya O / S menggunakan Shunyaface Library. Shunyaface adalah pustaka pengenalan / pengesanan wajah. Projek ini bertujuan untuk mencapai kelajuan pengesanan dan pengecaman terpantas dengan perkakasan kuasa rendah sehingga peminat seperti anda dapat menghidupkan projek AI impian anda dengan lebih cepat.
Bekalan
Raspberry Pi 4B (sebarang varian)
Bekalan kuasa yang sesuai dengan Raspberry Pi 4B
Kad SD mikro 8GB atau lebih besar
Pantau
Kabel mikro-HDMI
Tetikus
Papan Kekunci
komputer riba atau komputer lain untuk memprogram kad memori
Langkah 1: Pasang Shunya OS pada Raspberry Pi 4
Anda memerlukan komputer riba atau komputer dengan pembaca kad mikro SD / penyesuai untuk memuatkan kad mikro SD dengan OS Shunya.
Muat turun Shunya OS dari laman web rasmi
Flashing Shunya OS pada SD-Card menggunakan langkah-langkah yang diberikan di sini: Flashing Shunya OS pada Raspberry Pi 4.
Masukkan kad SD mikro ke dalam Raspberry Pi 4.
Sambungkan tetikus & papan kekunci ke Raspberry Pi 4.
Sambungkan Monitor ke Raspberry Pi 4 melalui micro-HDMI
Sambungkan kabel kuasa dan Power ON pada Raspberry Pi 4.
Raspberry Pi 4 harus boot dengan Shunya OS.
Langkah 2: Pasang Shunyaface
Shunyaface adalah perpustakaan pengesanan / pengecaman wajah untuk semua papan yang disokong oleh Shunya OS.
Untuk memasang Shunyaface kita perlu menyambungkannya ke wifi
1. Sambungkan ke wifi menggunakan arahan:
$ sudo nmtui
2. Memasang shunyaface dan cmake adalah mudah, jalankan arahan berikut:
$ sudo apt kemas kini
$ sudo apt install shunyaface cmake
Langkah 3: Contoh Kod dan Hasil
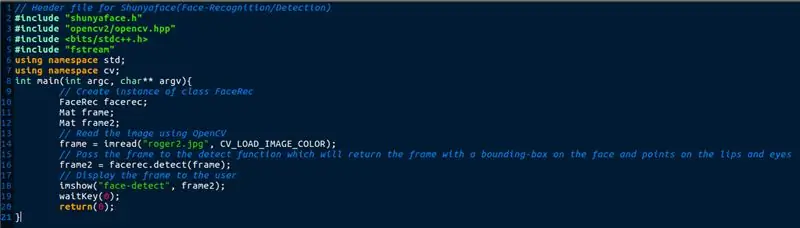
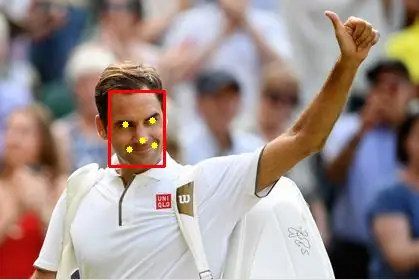
Dalam kod di atas, gambar dibaca menggunakan fungsi imread. Bingkai ini diteruskan ke fungsi mengesan yang mengembalikan kotak pengikat di wajah dan juga memetakan titik-titik di hujung bibir dan pusat mata.
Muat turun kod bersama dengan fail yang diperlukan yang diberikan di bawah dan Lepas fail menggunakan arahan yang diberikan di bawah:
$ tar -xvzf sample-faceetect.tar.gz
$ cd sampel-faceetect
Menyusunnya menggunakan arahan
$./setup.sh
Jalankan dengan menggunakan arahan
$./build/facedetect
Ini akan menunjukkan gambar dengan wajah yang dikesan.
Tulis kod anda sendiri dan susun
1. Edit fail src / faceetect-sample.cpp dan tambahkan kod anda di sana.
2. kemudian jalankan arahan ini untuk menyusun dan membina binari
$./setup.sh
3. Jalankan dengan menggunakan arahan
$./build/facedetect
Kesimpulan: Shunyaface dapat membantu anda mengesan atau mengenali wajah dalam beberapa baris kod. Sekiranya anda menyukai tutorial ini, sila sukai, kongsi dan juga bintangi repositori github kami yang diberikan di sini
Disyorkan:
MATLAB Pengesanan Muka Mudah: 4 Langkah

MATLAB Easy Face Detection: Tujuan utama instruksional ini adalah untuk menunjukkan seberapa mudah, pemprosesan gambar akan dilakukan, Dengan bantuan MATLABFace pengesanan dan pengesanan telah menjadi bidang penyelidikan yang penting dan aktif, jadi itulah sebabnya saya akan menerangkan bagaimana ia dapat dilakukan dengan
Kamera IP Dengan Pengesanan Muka Menggunakan Papan ESP32-CAM: 5 Langkah

Kamera IP Dengan Pengesanan Muka Menggunakan Papan ESP32-CAM: Catatan ini berbeza dengan yang lain dan kami melihat papan ESP32-CAM yang sangat menarik yang sangat murah (kurang dari $ 9) dan mudah digunakan. Kami membuat kamera IP ringkas yang dapat digunakan untuk menstrim suapan video langsung menggunakan 2
Pengesanan Muka Masa Sebenar pada RaspberryPi-4: 6 Langkah (dengan Gambar)

Pengesanan Muka Masa Sebenar pada RaspberryPi-4: Dalam Instruksional ini, kita akan melakukan pengesanan wajah masa nyata pada Raspberry Pi 4 dengan Shunya O / S menggunakan Perpustakaan Shunyaface. Anda boleh mencapai kadar bingkai pengesanan 15-17 pada RaspberryPi-4 dengan mengikuti tutorial ini
Pengesanan Muka + pengecaman: 8 Langkah (dengan Gambar)

Face Detection + recognition: Ini adalah contoh mudah menjalankan pengesanan dan pengecaman wajah dengan OpenCV dari kamera. CATATAN: SAYA MEMBUAT PROJEK INI UNTUK KONTES SENSOR DAN SAYA MENGGUNAKAN KAMERA SEBAGAI SENSOR UNTUK MEMAKAI DAN MENGIKTIRAF FAKTA. Oleh itu, Matlamat KamiDalam sesi ini, 1. Pasang Anaconda
Pengesanan Muka dan Mata Dengan Raspberry Pi Zero dan Opencv: 3 Langkah

Pengesanan Muka dan Mata Dengan Raspberry Pi Zero dan Opencv: Dalam arahan ini saya akan menunjukkan bagaimana anda dapat mengesan wajah dan mata menggunakan raspberry pi dan opencv. Ini adalah arahan pertama saya di opencv. Saya mengikuti banyak tutorial untuk menyiapkan cv terbuka di raspberry tetapi setiap kali tersekat dengan beberapa kesilapan. Bagaimanapun saya
