
Isi kandungan:
- Pengarang John Day [email protected].
- Public 2024-01-30 11:07.
- Diubah suai terakhir 2025-01-23 15:00.

Catatan ini berbeza berbanding yang lain dan kami melihat papan ESP32-CAM yang sangat menarik yang sangat murah (kurang dari $ 9) dan mudah digunakan. Kami membuat kamera IP sederhana yang dapat digunakan untuk mengalirkan suapan video langsung menggunakan modul kamera 2MP. Kami juga mencuba ciri pengesanan dan pengecaman wajah.
Video di atas merangkumi semua yang anda perlukan dalam masa kurang dari 4 minit.
Langkah 1: Konfigurasikan Arduino IDE
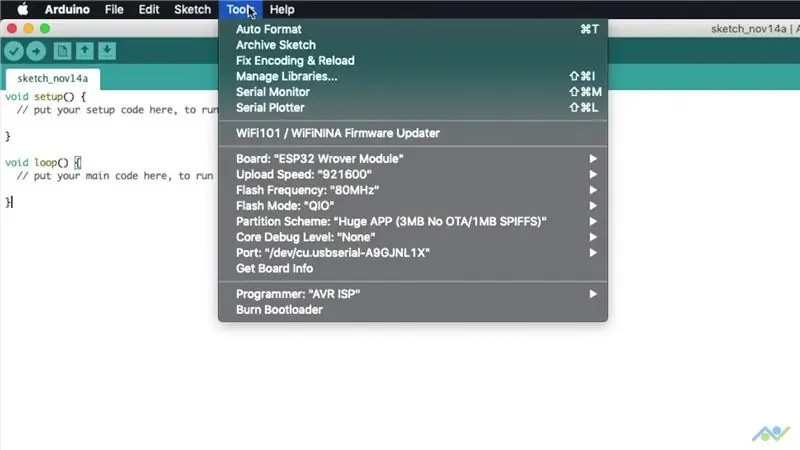
Kita mulakan dengan menambahkan pakej sokongan papan ESP32 ke Arduino IDE. Anda perlu menambahkan pautan berikut ke URL pengurus papan dari menu Fail.
dl.espressif.com/dl/package_esp32_index.json
Kemudian, buka pengurus papan, cari ESP32 dan pasang pakejnya. Tunggu sehingga selesai dan tutup tetingkap. Pastikan anda telah memilih tetapan papan yang tepat dari menu alat, seperti yang terlihat pada gambar. Port COM tidak akan tersedia sehingga anda melakukan langkah seterusnya.
Langkah 2: Wire Up Board
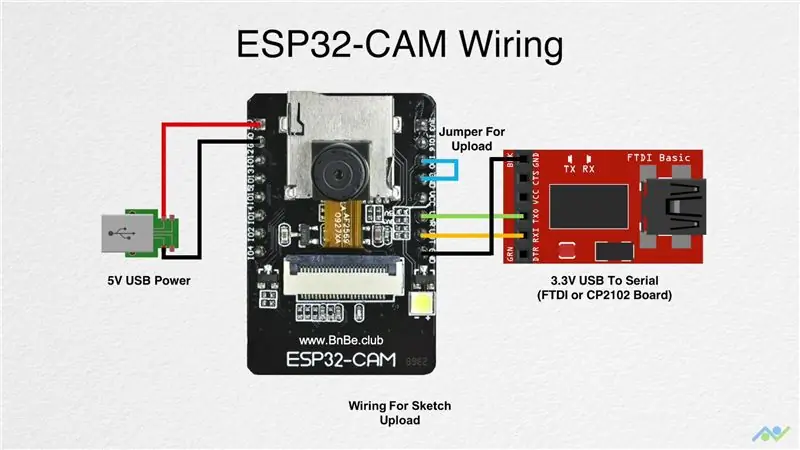
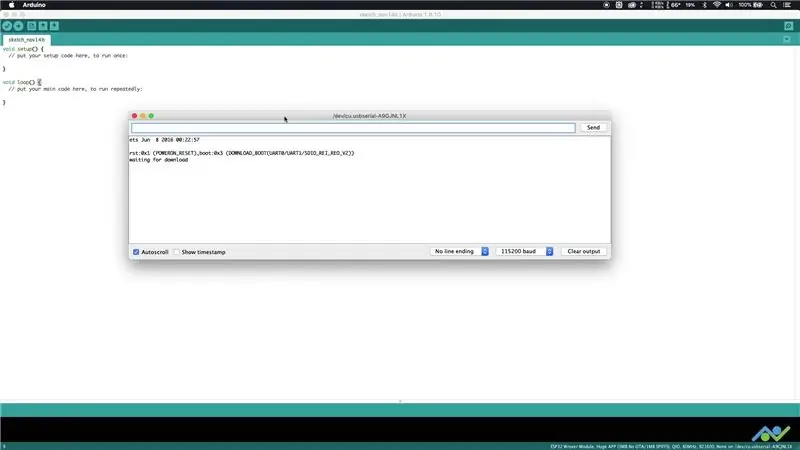
Papan ESP32-CAM tidak mempunyai penyambung USB onboard, jadi anda perlu menggunakan penukar USB luaran ke siri untuk memuat naik lakaran. Anda boleh menggunakan sambungan pendawaian yang ditunjukkan di atas tetapi pastikan bahawa penukar bersiri USB ke bersambung dalam mod 3.3V.
Sebaiknya gunakan bekalan 5V luaran untuk memberi kuasa pada papan, terutamanya jika anda menggunakan papan pemecah FTDI. Untuk bekalan 5V luaran, papan pemecah USB mudah akan berfungsi dengan baik. Terdapat beberapa kejayaan dalam menghidupkan papan secara langsung dari papan pelarian CP2102 sehingga anda dapat mencubanya terlebih dahulu. Papan ini juga mempunyai pin kuasa 3.3V jika diperlukan.
Pelompat diperlukan untuk meletakkan papan dalam mod muat turun. Setelah anda menyambungkan semuanya, hidupkan papan, buka terminal bersiri (Tools-> Serial Monitor) dengan kadar baud 115, 200 dan tekan butang reset. Anda harus memperoleh output seperti yang ditunjukkan dalam gambar dan ini akan menunjukkan bahawa semuanya berjalan seperti yang diharapkan.
Langkah 3: Sediakan Lakaran
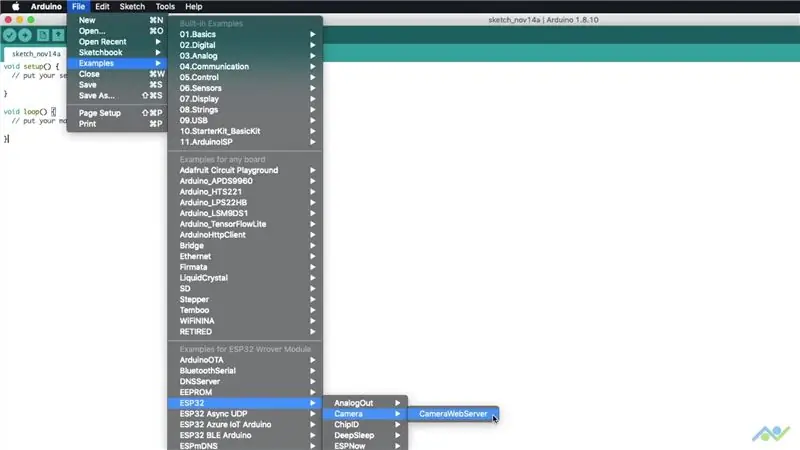
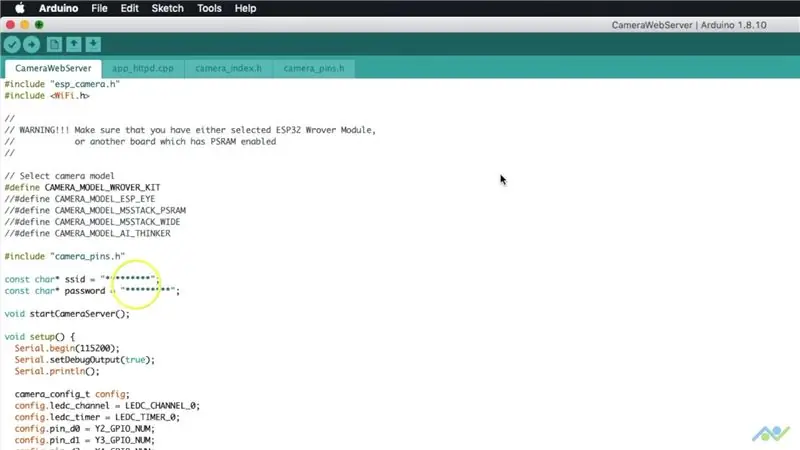
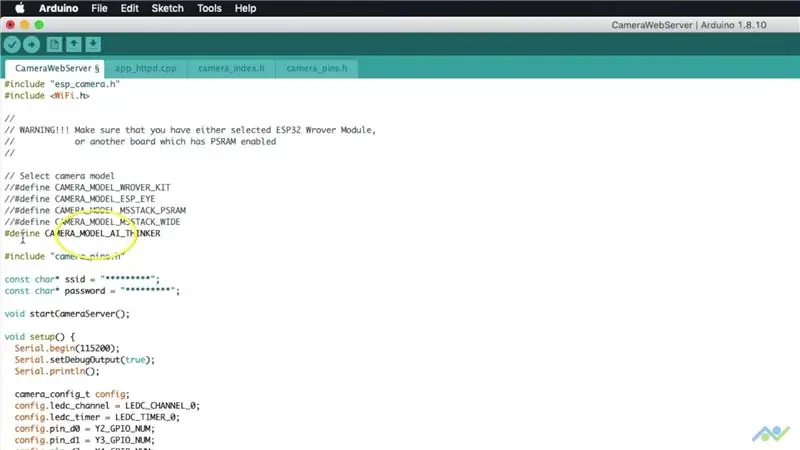
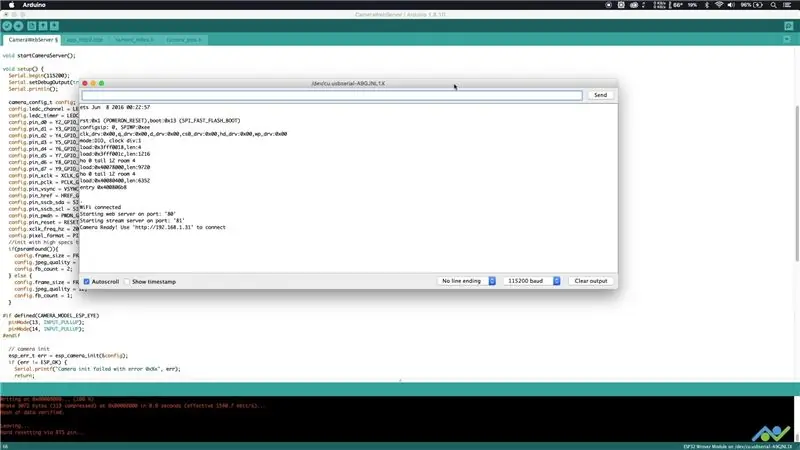
Buka lakaran contoh CameraWebServer seperti yang ditunjukkan dalam gambar di atas. Pastikan anda menambahkan nama dan kata laluan rangkaian WiFi anda kerana papan perlu menyambung ke sana. Juga, pastikan untuk memilih model kamera AI_THINKER seperti yang dilihat dalam gambar. Satu ini selesai. Muat naik lakaran dan kemudian buka monitor bersiri sekali lagi.
Beri papan selama beberapa saat untuk menyambung ke rangkaian WiFi dan anda kemudian akan melihat status sambungan bersama dengan alamat IP. Perhatikan perkara ini semasa kita melangkah ke langkah seterusnya.
Langkah 4: Lihat Stream Kamera
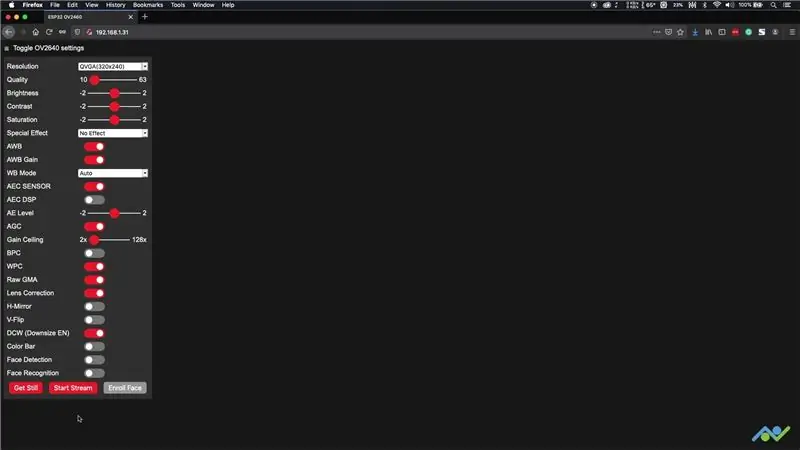
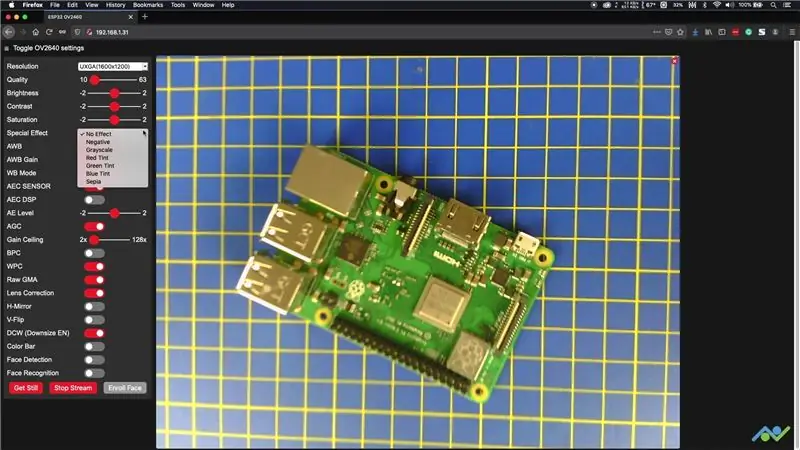
Buka penyemak imbas web dan masukkan alamat IP yang diperoleh pada langkah sebelumnya. Anda harus mendapatkan halaman seperti halaman dalam gambar. Klik butang "MULAI STREAM" dan anda seharusnya dapat melihat siaran langsung. Anda menukar resolusi menjadi sesuatu yang lebih tinggi, bergantung pada keperluan anda. Terdapat juga beberapa tetapan dan kesan yang boleh anda mainkan.
Sekiranya anda mendapat garis mendatar dalam suapan video, maka ini menunjukkan kekuatan yang tidak mencukupi. Cuba gunakan kabel USB yang lebih pendek atau sumber kuasa alternatif sekiranya berlaku.
Anda juga dapat memperoleh gambar pegun, tetapi kerana gambar ini tidak disimpan di mana saja, anda perlu mengklik kanan dan menyimpannya jika diperlukan.
Langkah 5: Pengesanan & Pengecaman Muka
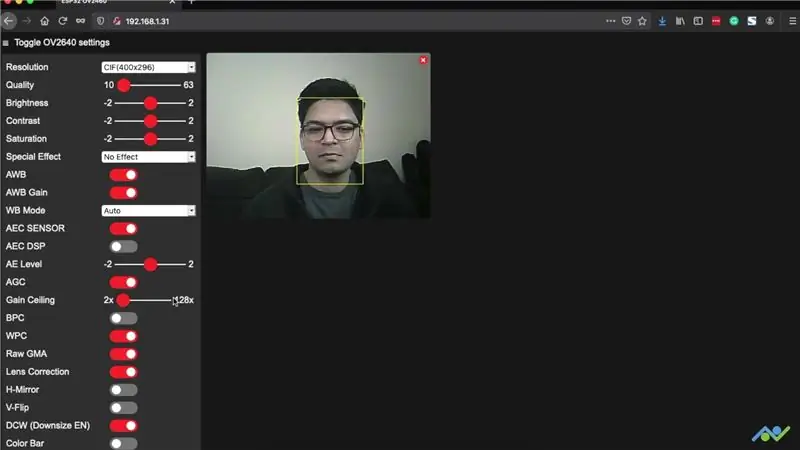
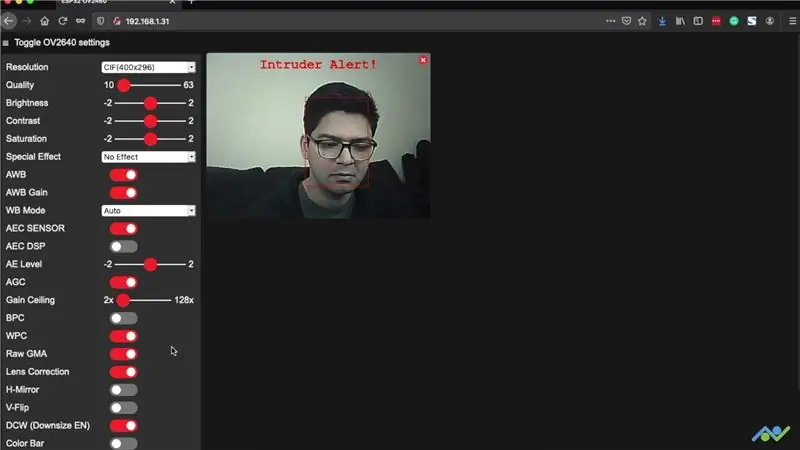
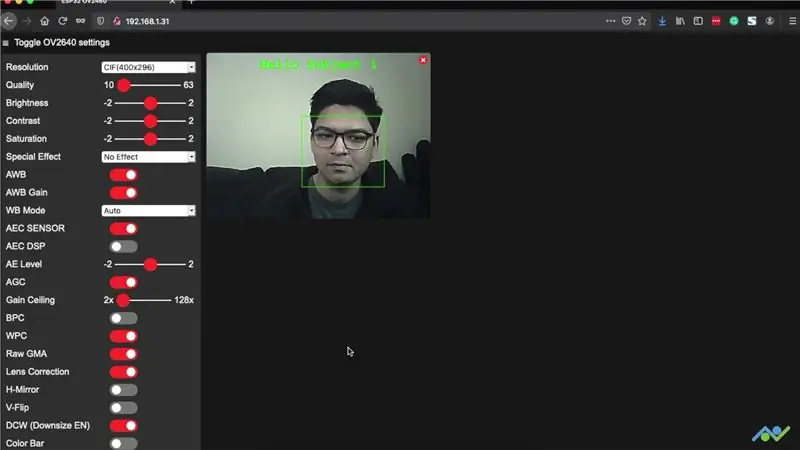
Agar pengesanan wajah berfungsi, anda perlu memilih resolusi CIF atau lebih rendah. Papan akan memproses suapan video untuk mengesan wajah dan menyerlahkannya di skrin. Sekiranya anda mengaktifkan pengecaman wajah, maka ia akan memeriksa untuk melihat apakah wajah yang dikesan diketahui atau didaftarkan, jika tidak, ia akan menandakannya sebagai penyusup. Sekiranya anda ingin menyimpan wajah maka anda boleh menekan butang daftar wajah untuk mendaftarkan beberapa sampel yang akan digunakan sebagai rujukan.
Begitulah mudahnya membuat kamera IP sederhana menggunakan ESP32-CAM. Kualiti video tidak bagus tetapi mereka telah mempermudah keseluruhan proses bekerja dengan modul kamera seperti ini. Kami akan menggunakannya untuk membuat beberapa projek yang lebih menarik, jadi jika anda menyukai yang ini, jangan lupa untuk mengikuti kami menggunakan pautan di bawah:
- YouTube:
- Instagram:
- Facebook:
- Twitter:
- Laman Web BnBe:
Disyorkan:
Pengesanan Muka pada Raspberry Pi 4B dalam 3 Langkah: 3 Langkah

Pengesanan Muka pada Raspberry Pi 4B dalam 3 Langkah: Dalam Instruksional ini kita akan melakukan pengesanan wajah pada Raspberry Pi 4 dengan Shunya O / S menggunakan Perpustakaan Shunyaface. Shunyaface adalah pustaka pengenalan / pengesanan wajah. Projek ini bertujuan untuk mencapai kelajuan pengesanan dan pengecaman terpantas dengan
MATLAB Pengesanan Muka Mudah: 4 Langkah

MATLAB Easy Face Detection: Tujuan utama instruksional ini adalah untuk menunjukkan seberapa mudah, pemprosesan gambar akan dilakukan, Dengan bantuan MATLABFace pengesanan dan pengesanan telah menjadi bidang penyelidikan yang penting dan aktif, jadi itulah sebabnya saya akan menerangkan bagaimana ia dapat dilakukan dengan
Pengesanan Muka Masa Sebenar pada RaspberryPi-4: 6 Langkah (dengan Gambar)

Pengesanan Muka Masa Sebenar pada RaspberryPi-4: Dalam Instruksional ini, kita akan melakukan pengesanan wajah masa nyata pada Raspberry Pi 4 dengan Shunya O / S menggunakan Perpustakaan Shunyaface. Anda boleh mencapai kadar bingkai pengesanan 15-17 pada RaspberryPi-4 dengan mengikuti tutorial ini
Pengesanan Muka + pengecaman: 8 Langkah (dengan Gambar)

Face Detection + recognition: Ini adalah contoh mudah menjalankan pengesanan dan pengecaman wajah dengan OpenCV dari kamera. CATATAN: SAYA MEMBUAT PROJEK INI UNTUK KONTES SENSOR DAN SAYA MENGGUNAKAN KAMERA SEBAGAI SENSOR UNTUK MEMAKAI DAN MENGIKTIRAF FAKTA. Oleh itu, Matlamat KamiDalam sesi ini, 1. Pasang Anaconda
Pengesanan Muka dan Mata Dengan Raspberry Pi Zero dan Opencv: 3 Langkah

Pengesanan Muka dan Mata Dengan Raspberry Pi Zero dan Opencv: Dalam arahan ini saya akan menunjukkan bagaimana anda dapat mengesan wajah dan mata menggunakan raspberry pi dan opencv. Ini adalah arahan pertama saya di opencv. Saya mengikuti banyak tutorial untuk menyiapkan cv terbuka di raspberry tetapi setiap kali tersekat dengan beberapa kesilapan. Bagaimanapun saya
