
Isi kandungan:
- Langkah 1: Pra Requisitos:
- Langkah 2: Ambiente De Desenvolvimento:
- Langkah 3: Rantai Alat:
- Langkah 4: Configurando O Cross Compile No HostPC:
- Langkah 5: Gerhana IDE:
- Langkah 6: Criando Uma Aplicação E Transferindo Para Dragonboard 410c Via IDE Eclipse E SSH:
- Langkah 7: Configurações Básicas Da Aplicação:
- Langkah 8: Configuração De Deploy:
- Langkah 9: Configuração Do Cross Compile:
- Langkah 10: Compilação Do Projeto:
- Langkah 11: Criando Conexão Com a Dragonboard (Bahagian 1)
- Langkah 12: Criando Conexão Com a Dragonboard (Bahagian 2)
- Langkah 13: Criando Conexão Com a Dragonboard (Bahagian 3)
- Langkah 14: Criando Conexão Com a Dragonboard (Bahagian 4)
- Langkah 15: Executando a Aplicação Na Dragonboard 410c Via Eclipse
- Langkah 16: Resultado Da Compilação No Eclipse
- Langkah 17: Resultado Da Compilação Na Dragonboard 410c
2025 Pengarang: John Day | [email protected]. Diubah suai terakhir: 2025-01-23 15:00
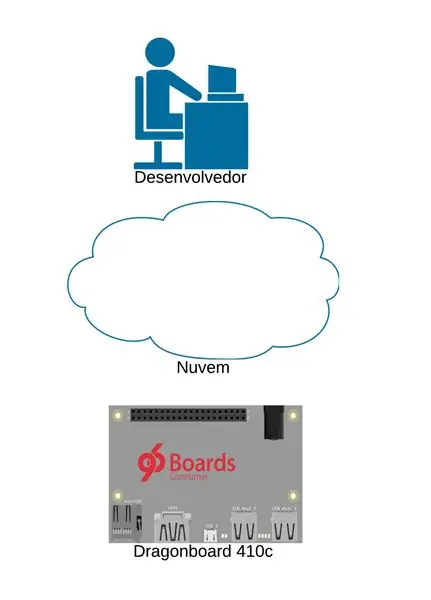
O objetivo deste documento is mostrar as etapas requárias para configurar o ambiente de desenvolvimento, de modo que o HostPC (Computador / Notebook), através do IDE Eclipse compile os códigos e exporte para o Alvo (Dragonboard 410c) melalui SSH.
Langkah 1: Pra Requisitos:
Perkakasan
- (1) Computador / Notebook (HostPC)
- (1) Dragonboard 410c (Alvo)
Perisian
- IDE Eclipse CDT
- Susunan silang (GCC Linaro)
Infra estrutura de rede
- Tentukan semula WiFi
- Permissão para comunicação SSH dan buat semula
Langkah 2: Ambiente De Desenvolvimento:
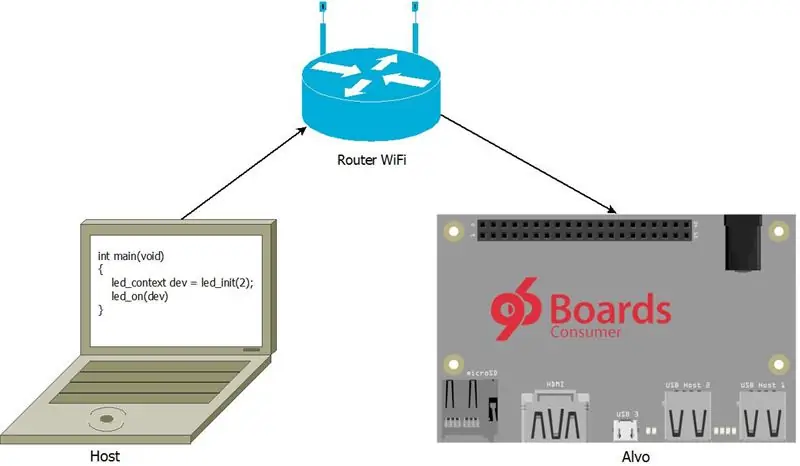
Mesmo sendo possível desenvolver software de forma nativa, diretamente na Dragonboard 410c (Plataforma Alvo), recomenda-se usar um Computador / Notebook (HostPC) untuk o desenvolvimento de suas aplicações.
Para esse guia estamos menganggapindo que Host está usando sistema operacional Linux. Tiada entanto, esse desenvolvimento pode ser feito em Microsoft Windows dan Apple MacOS.
Langkah 3: Rantai Alat:
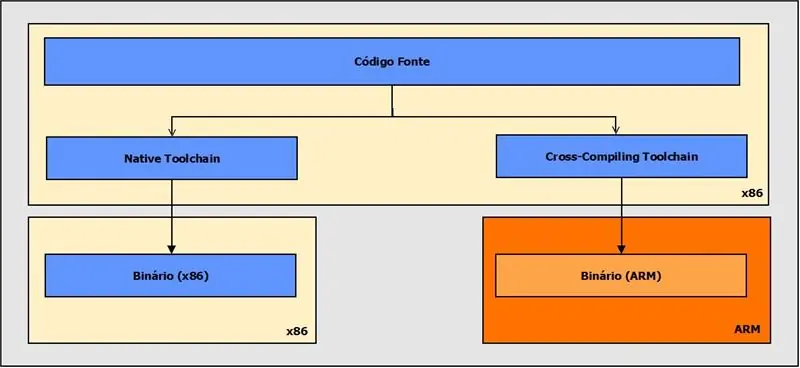
Rantai alat adalah umuntuntas ferramentas de programação usadas para gerar binários de perisian. Os elementos de uma Toolchain são:
- Penghimpun
- Penyusun
- Pemaut
- Penyahpepijat
- Perpustakaan Masa Jalan
- Utiliti
Rantai Alat Tipos de:
Nativo
Kompilasi untuk sebuah mesma arquitetura onde está sendo gerado o binário da aplicação.
Menyusun Silang
Cross compile é um método utilizado para gerar executáveis de software untuk diferentes arquiteturas de computadores. Ado usado quando a plataforma de desenvolvimento (Host) tem arquitetura diferente do alvo.
Langkah 4: Configurando O Cross Compile No HostPC:
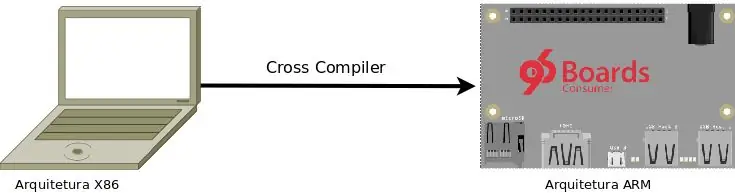
A Dragonboard 410c usa arquitetura ARM dan para esse exemplo estamos thinkando que o HostPC utiliza arquitetura arquitetura x86 ou x64. Como vimos na sessão anterior, Cross Compile é um método utilizado para gerar executáveis de software untuk diferentes arquiteturas de computadores.
Muat turun
HostPC Linux 32 Bits:
HostPC Linux 64 bit:
Instalação
Sebagai kesimpulan muat turun lakukan penyusunan silang, o próximo passo é extrair os arquivos para algum diretório do sistema operacional. Para esse exemplo, estamos extraindo para o diretório "/ opt":
tar xf gcc-linaro-4.9-2016.02-x86_64_aarch64-linux-gnu.tar.xz -C / opt
Feito Isso, temo o cross-compile configurado no HostPC:)
Langkah 5: Gerhana IDE:
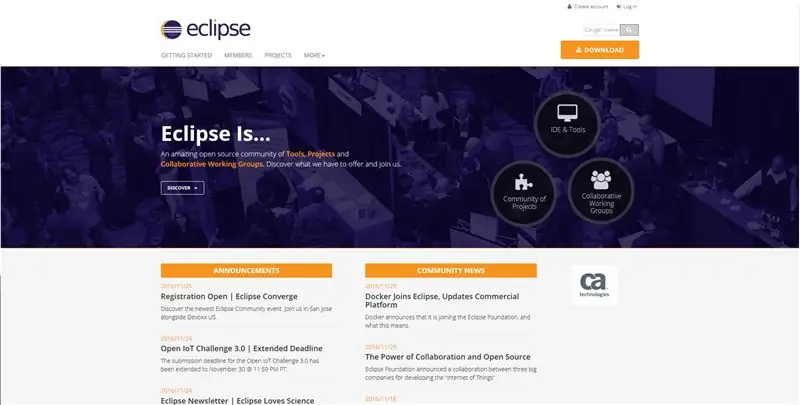
Eclipse é um IDE - Persekitaran Pembangunan Bersepadu, ambiente de desenvolvimento integrado, que permite o desenvolvimento de softwares usando diferentes linguagens de programação.
Muat turun e Instalação
Acesse https://www.eclipse.org e clique no botão Muat turun, localizado no canto superior do site, em seguida faça muat turun da versão Compatell com seu host (komputador / notebook).
Ao iniciar a instalação, uma interface GUI com diferentes projetos será iniciada. Selecione a opção: Eclipse IDE untuk Pembangun C / C ++.
Langkah 6: Criando Uma Aplicação E Transferindo Para Dragonboard 410c Via IDE Eclipse E SSH:
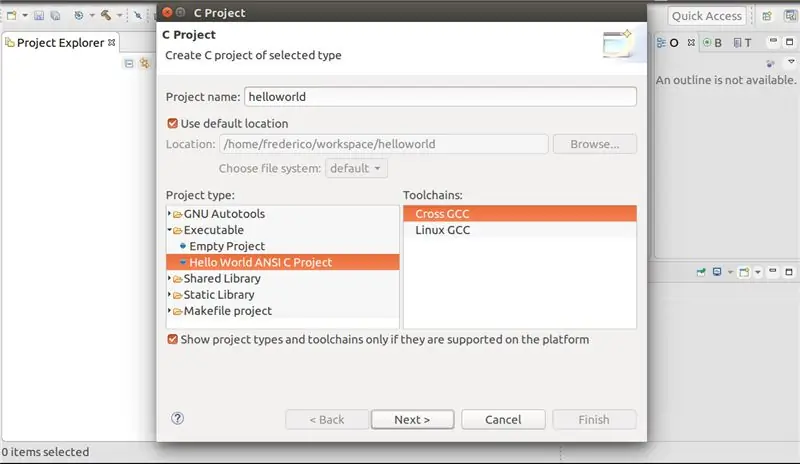
Os próximos passos são as etapas requárias para criar um projeto de software usando Eclipse e portar esse código na Dragonboard 410c melalui protocolo SSH.
Primeiro passo é abrir o Eclipse:
./keklipisan
Em seguida iremos criar um projeto ARM:
Fail -> Baru -> C-Projek
E preencher os campos:
- Nama projek: helloworld
- Jenis projek: Projek Hello World ANSI C
- Rangkaian Alat: Cross GCC
Langkah 7: Configurações Básicas Da Aplicação:
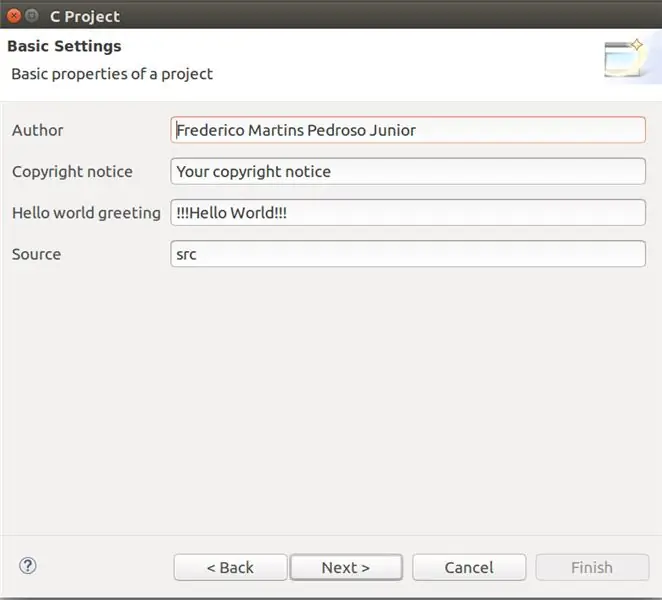
Sebagai configurações básicas da aplicação são sebagai seguintes informações:
- Pengarang
- Notis hak cipta
- Salam dunia salam
- Sumber
Clique em Seterusnya.
Langkah 8: Configuração De Deploy:
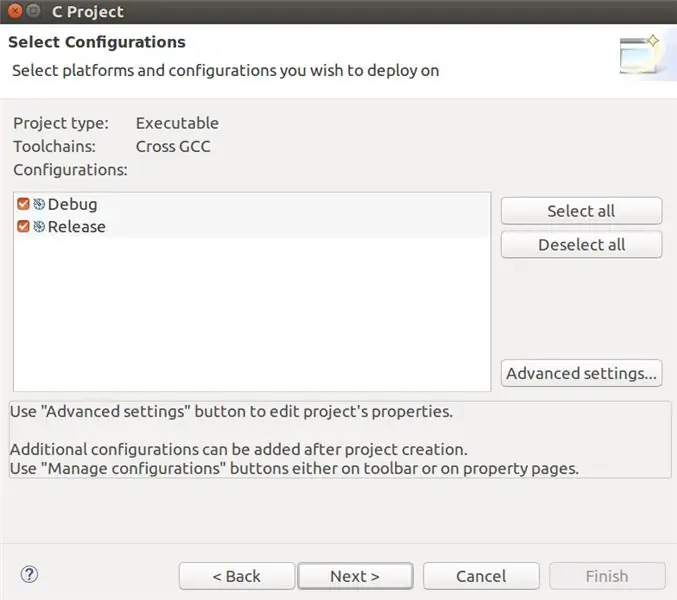
Sebagai konfigurasiçao de Deploy vamos selecionar sebagai opções Debug e Release:
Selecione a opção Pilih Semua
Em seguida, klik seterusnya.
Langkah 9: Configuração Do Cross Compile:
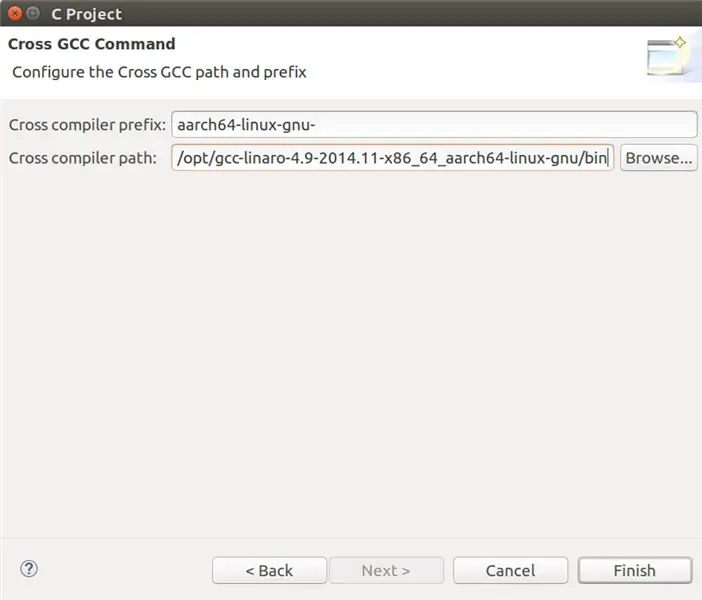
Satu konfigurasi cross-compile tidak ada Eclipse terdiri daripada setar sebagai awalan penyusun Cross Cross e o caminho do Toolchain.
-
Awalan Cross Compiler
- HostPC 32 bit: arm-linux-gnueabihf-
- HostPC 64 bit: aarch64-linux-gnu-
-
Jalan
/opt/gcc-linaro-4.9-2016.02-x86_64_aarch64-linux-gnu/bin
Em seguida, klik seterusnya.
Langkah 10: Compilação Do Projeto:
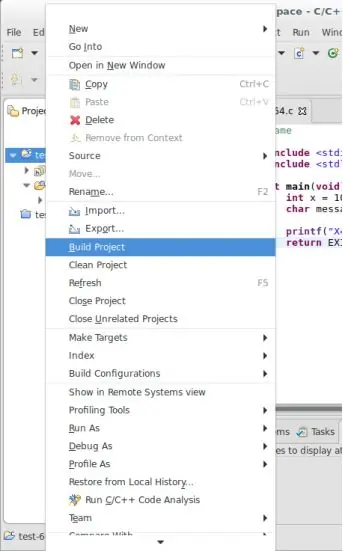
Sebagai contoh dan klik projeto, buta direito na pasta do projeto, em seguida selecione a Opção Build Project.
Langkah 11: Criando Conexão Com a Dragonboard (Bahagian 1)
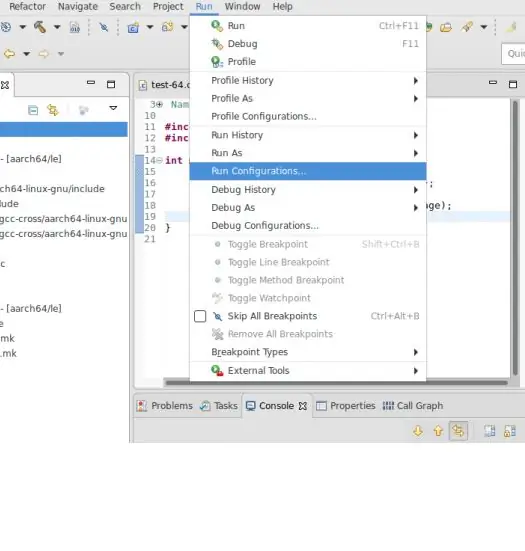
Clique com botão direito na pasta do projeto e selecione a opção Run konfigurasi.
Langkah 12: Criando Conexão Com a Dragonboard (Bahagian 2)
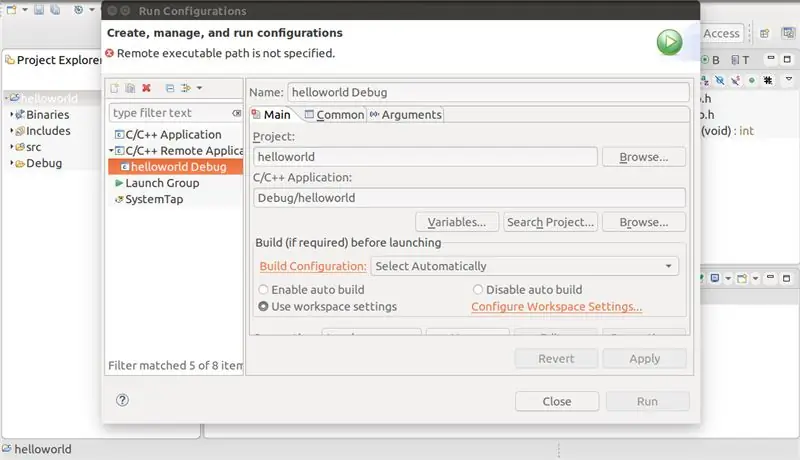
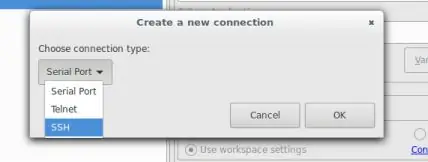
Dê dois cliques na opção C / C ++ Aplikasi Jauh, hasil dari na adição de uma nova configuração de projeto remoto.
Em seguida, em Connection memilih Hos Jauh opção.
Langkah 13: Criando Conexão Com a Dragonboard (Bahagian 3)
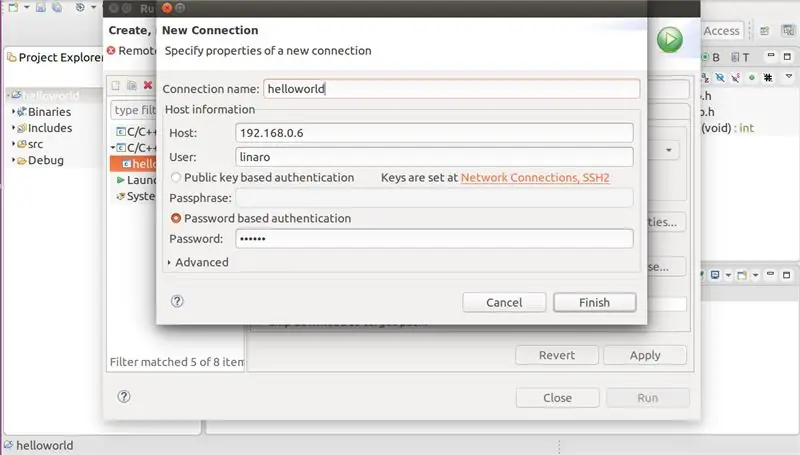
Na sessão anterior criamos uma nova conexão, o próximo passo é configurar os parâmetros de conexão SSH:
- Tuan rumah
- Pengguna
- Autentikasi berdasarkan kata laluan
Langkah 14: Criando Conexão Com a Dragonboard (Bahagian 4)
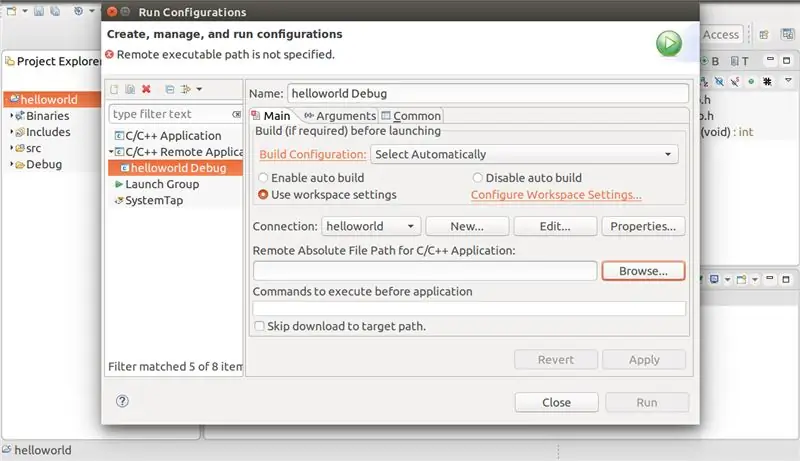
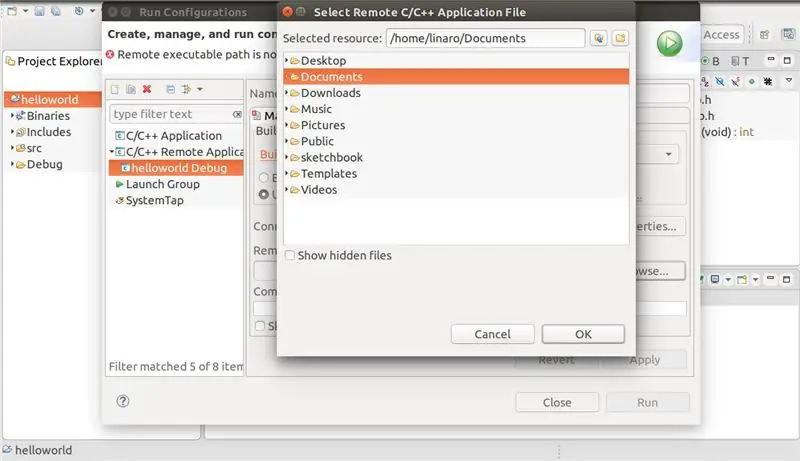
Nessa sessão, vamos configurar o local de armazenamento dos códigos compilados. Essa configuração é feita quando clicamos na botão Penyemak Imbas.
Após clicar botão Browser, selecione o diretório onde deseja exportar os binários gerados.
Langkah 15: Executando a Aplicação Na Dragonboard 410c Via Eclipse
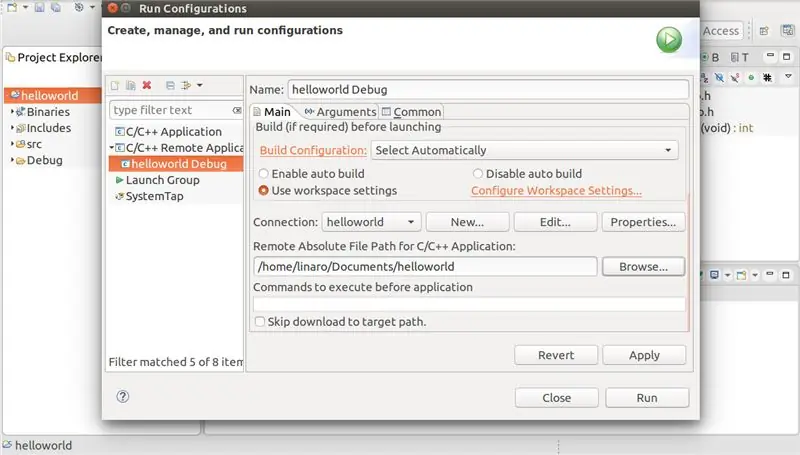
Agora com tudo configurado, podemos executar o projeto remotamente, clicando em Run.
Langkah 16: Resultado Da Compilação No Eclipse
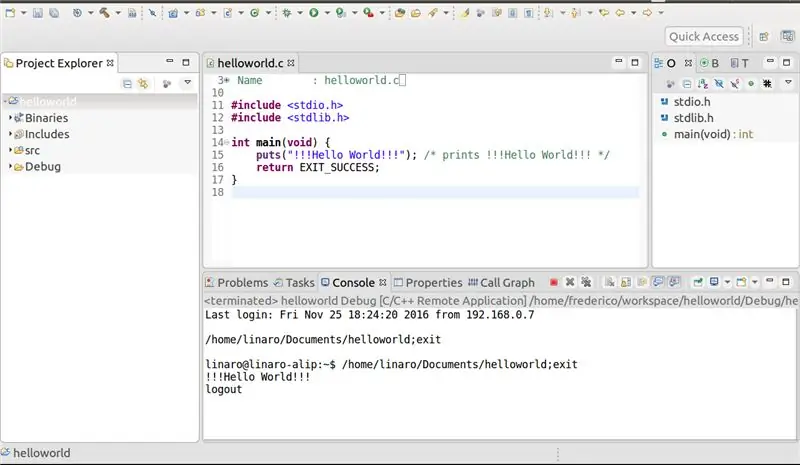
O resultado no Eclipse é:
Log masuk terakhir: Jumaat 25 Nov 18:24:20 2016 dari 192.168.0.7
/ rumah / linaro / Dokumen / helloworld; keluar linaro @ linaro-alip: ~ $ / rumah / linaro / Dokumen / helloworld; keluar !!! Hai dunia!!! log keluar
Langkah 17: Resultado Da Compilação Na Dragonboard 410c
Nas configurações da conexão entre o Eclipse (HostPC) dan Dragonboard 410c juga memberi definisi um diretório para armazenar os códigos binários gerados. Acesse esse diretório:
linaro @ linaro-alip: ~ $ cd / rumah / linaro / Dokumen /
Em seguida, d perm permão de execução para o binário gerado:
linaro @ linaro-alip: ~ $ chmod u + x helloworld
Laksanakan o binário:
linaro @ linaro-alip: ~ $./helloworld
!!! Hai dunia!!!
Disyorkan:
Vision 4all - Sistema Visão Assistida Para Deficientes Visuais Usando OpenCV, Dragonboard 410c E Aplicativo Android: 6 Langkah

Vision 4all - Sistema Visão Assistida Para Deficientes Visuais Usando OpenCV, Dragonboard 410c E Aplicativo Android: DESCRI Ç Ã OO intuito do projeto é dar autonomia para deficies visuais se locomoverem em ambientes como casas indoor ou shopping centre e aeroportos.A locomo ç ã o em ambientes j á mapeados pode ou n ã o
Comunicação Serial Com a Dragonboard 410c Usando Mezzanine 96boards Sensor: 7 Langkah

Comunicação Serial Com a Dragonboard 410c Usando Mezzanine 96boards Sensor: O objetivo desse tutorial é mostrar as etapas Need á rias para configurar o ambiente de desenvolvimento, de modo que seja poss í vel comunicar com a Dragonboard 410c atrav é s de um computador / notebook usando comunica & ccedi
Mengesan Situasi Emergencials - Qualcomm Dragonboard 410c: 7 Langkah

Mengesan Situasi Emergencials - Qualcomm Dragonboard 410c: Mencari sistem keselamatan yang berfungsi untuk memantau situasi kemunculan, mungkin untuk menyedari bahawa terlalu sukar untuk memproses semua maklumat yang direkodkan. Memikirkan perkara itu, kami memutuskan untuk menggunakan pengetahuan kami dalam pemprosesan audio / gambar, sensor dan
Colec.te - Lixeira Inteligente Qualcomm Dragonboard 410c + OpenCV: 7 Langkah

Colec.te - Lixeira Inteligente Qualcomm Dragonboard 410c + OpenCV: Nossa lixeira inteligente terdiri daripada separa ç ã o autom á tica do lixo. Atrav é s de uma webcam, ela identifica o tipo de lixo e o deposita no compartimentoukupado para posteriormente ser reciclado
Desenvolvendo Aplicações Analógicas Para Dragonboard 410c Com Linker Sprite Mezzanine: 6 Langkah

Desenvolvendo Aplicações Analógicas Para Dragonboard 410c Com Linker Sprite Mezzanine: Essa publica ç ã o tem como objetivo mostrar os passos requ á rios para desenvolver aplica ç õ esicite
