
Isi kandungan:
- Bekalan
- Langkah 1: Mengapa Menggunakan Modul WiFi ESP8266?
- Langkah 2: Menentukan GPIO Wemos D1 R1, Wemos D1 Mini, Dan NodeMCU
- Langkah 3: Memprogram Wemos D1 R1, Wemos D1 Mini, Dan NodeMCU Di Arduino IDE
- Langkah 4: Membuat Sketsa Blynk Pada Arduino IDE
- Langkah 5: Mengendalikan Wemos D1 R1, Wemos D1 Mini, Dan NodeMCU Menggunakan Blynk
- Langkah 6: Laman Web Yang Mungkin Membantu
- Langkah 7: Kesimpulan
2025 Pengarang: John Day | [email protected]. Diubah suai terakhir: 2025-01-23 15:00

Pada tutorial pertama ini, Saya ingin mengajak Anda melihat caranya menggunakan papan mikrokontroler yang sudah ada Modul WiFi ESP8266 di dalam dan juga sering dijumpai (Contoh: Wemos D1 R1, Wemos D1 Mini, NodeMCU) dengan menggunakan aplikasi Arduino IDE dan Blynk. Baca tutorial ini dengan saksama, agar Anda dapat memilih tutorial ini. Dan jika anda mempunyai pertanyaan, jangan sungkan-sungkan untuk menanyakannya di kolom komen / diskusi di bawah:).
Bekalan
Alat dan Bahan:
- Papan Mikrokontroler Wemos D1 R1 / Wemos D1 Mini / NodeMCU
- Kabel jenis data Micro USB sebagai media transfer dan sumber daya
Langkah 1: Mengapa Menggunakan Modul WiFi ESP8266?
Alasannya cukup sederhana, iaitu murah dan mudah. Iya, harga rata-rata papan mikrokontroler yang sudah termasuk Modul WiFi ESP8266 di antara berikisar antara Rp 30.000, 00 ~ Rp 75.000, 00. Cukup murah untuk Anda yang hobi dalam bereksperimen dalam bidang IoT tentunya. Ditambah penggunaan papan mikrokontroler seperti ini sangat mudah digunakan, jika anda sudah berpengalaman menggunakan papan mikrokontroler produksi Arduino seperti Arduino Uno.
Langkah 2: Menentukan GPIO Wemos D1 R1, Wemos D1 Mini, Dan NodeMCU
GPIO diguanakan dalam menentukan pin dari papan mikrokontroler yang akan diinsialisasikan di Arduino IDE. Contoh, pada papan mikrokontroler Wemos D1 R1, GPIO dari pin "D9" adalah GPIO 2, artinya saat Anda meng-inisialisasikan pin pada aplikasi Arduino IDE, Anda mesti menggunakan pin "D2" bukan pin "D9", kerana pin "D9" pada Wemos D1 R1 merupakan pin "D2" pada aplikasi Ardino IDE.
GPIO dapat dicek dengan cara melihatnya langusng di papan mikrokontroler atau dengan membaca pinout dengan mencari datasheetnya.
Langkah 3: Memprogram Wemos D1 R1, Wemos D1 Mini, Dan NodeMCU Di Arduino IDE
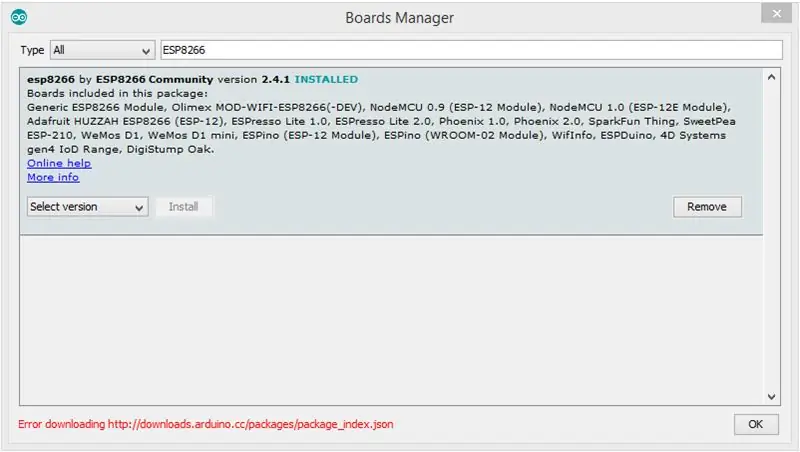
Seperti yang Saya katakan sebelumnya, penggunaan Wemos D1 R1, Wemos D1 Mini, dan NodeMCU hampir sama dengan penggunaan papan mikrokontroler produksi Arduino. Anda boleh menggunakan aplikasi Arduino IDE untuk menulis dan meng-upload kodenya ke Wemos D1 R1, Wemos D1 Mini, dan NodeMCU. Namun ada beberapa perkara yang mesti anda buat, sebelum menulis dan meng-upload sketsa. Yaitu:
- Pastikan versi Arduino IDE Anda berada pada versi 1.6.4 atau yang lebih baru.
- Pasang pemacu CH340G, agar papan mikrokontroler Anda boleh di kenal pasti oleh Windows. (Muat turun).
- Pasang Papan dari Wemos D1 R1, Wemos D1 Mini, dan NodeMCU pada aplikasi Arduino IDE. Caranya: Pilih menu "Tools" → "Board:" Arduino / Genuino Uno "" → "Boards Manager …" → Ketik "ESP8266" pada kolom pencarian → Pilih yang dengan judul "esp8266 by ESP8266 Community" → Pilih tombol "Pasang".
Waktu Anda sudah selesai dengan langkah atas, maka Anda sudah dapat menulis dan meng-upload kode ke papan mikrokontroler. Anda juga dapat meng-ujinya dengan menggunakan kode dari "Contoh" pada menu "Fail".
Langkah 4: Membuat Sketsa Blynk Pada Arduino IDE
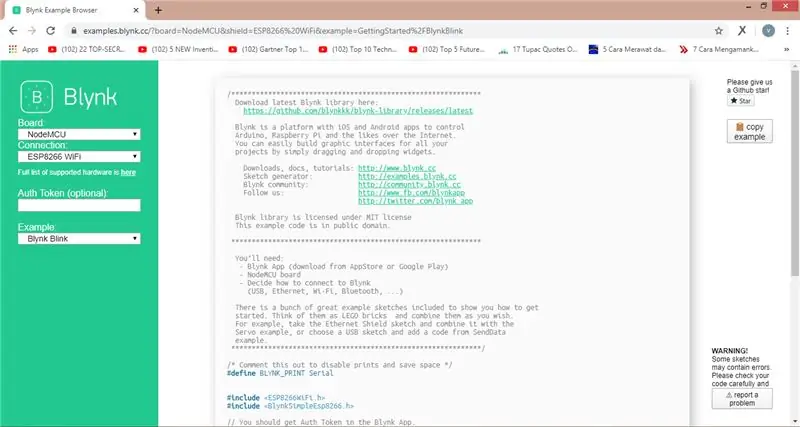
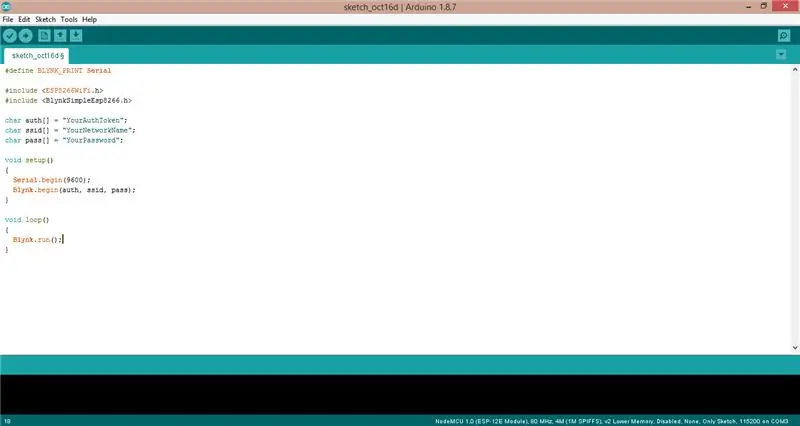
Anda dapat mengendalikan kerja dari Wemos D1 R1, Wemos D1 Mini, dan NodeMCU dan papan mikrokontroler lain dengan menggunakan aplikasi Blynk. Aplikasi ini tersedia di Android (Muat turun) dan iOS (Muat turun). Sebelum menggunakan aplikasi Blynk, Anda harus mendaftarkan akaun Blynk sebelumnya, Anda boleh menggunakan aplikasi Blynk.
Waktu Anda sudah meng-install aplikasi Blynk di perangkat Anda dan sudah melakukan registrasi, Anda mesti menulis Sketsa-nya dahulu pada aplikasi Arduino IDE atau juga dapat menggunakan contoh dari Blynk itu sendiri (Contoh), disana Anda dapat menyediakan sendiri "Board" dan "Connection" serta memilih contoh lakaran yang ingin Anda gunakan. Namun sebelum menulis dan meng-upload sketsa, Anda mesti meng-install dahulu perpustakaan Blynk pada aplikasi Arduino IDE Anda, caranya:
Pilih menu "Alat" → "Kelola Perpustakaan …" → Ketik "Blynk" pada kolom pencarian → Pilih yang dengan judul "Blynk by Volodymyr Shymanskyy" → Pilih tombol "Pasang".
Langkah 5: Mengendalikan Wemos D1 R1, Wemos D1 Mini, Dan NodeMCU Menggunakan Blynk
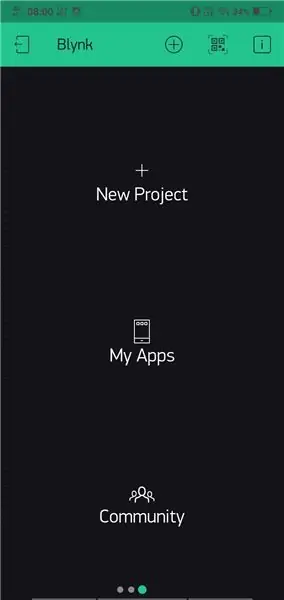
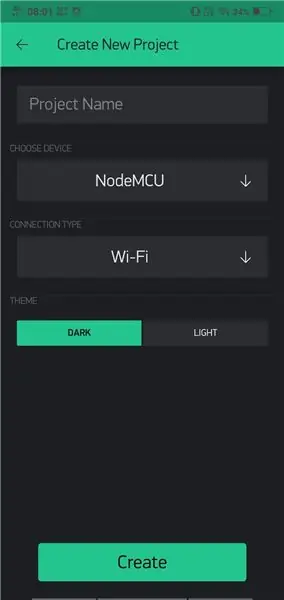
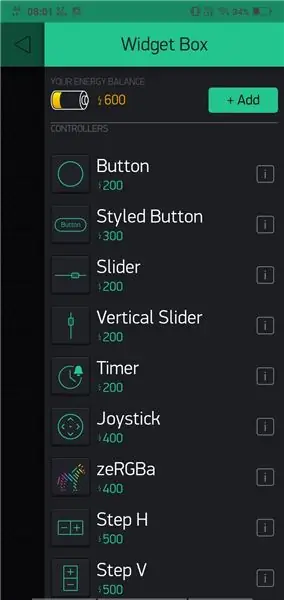
Setelah membuat sketsa pada Arduino IDE, sekarang ini membuat pengendali Wemos D1 R1, Wemos D1 Mini, dan NodeMCU dengan menggunakan aplikasi Blynk, caranya:
- Buatlah "Project" baru dengan tekan tombol "Add Project" (lambang "+" di dalam lingkaran) → isi nama Project di kolom "Name Project" → Pilih papan mikrokontroler pada kolom "Pilih Perangkat" sesuai dengan sketsa yang telah dibuat sebelumnya → Pilih jenis koneksi pada kolom "Connection Type", sesuai dengan koneksi yang anda mahukan. Bisa dengan Ethernet, Wi-Fi, USB, GSM, dan Bluetooth → Pilih tema dikolom "Tema".
- Setelah itu, akan muncul notifikasi pada "Auth Token" sudah dihantar ke email kita. Fungsi "Auth Token" di sini sebagai kode autentifikasi Projek kita agar tidak disalahgunakan oleh orang lain. Oleh karenanya, jangan sampai Anda membagikan kode "Auth Token" kepada orang lain, atau menyebarkannya di Internet, kerana kode "Auth Token" khas "Rahasia". kode "Auth Token" ini juga harus dimasukkan ke dalam sketsa yang sudah dibuat sebelumnya.
- Anda sudah siap untuk membuat pengendali menggunakan aplikasi ini, yang anda perlukan selanjutnya adalah menambahkan "widget" sesuai dengan sektch yang dibuat sebelumnya (contoh: Button, Styled Button, Slider dll), dengan menekan tombol "Add Widget".
- Selanjutnya, Anda dapat "widget" Anda dengan tekanan "widget" yang telah dibuat. Disini Anda dapat Nama, Pin dari alat yang ingin dikendalikan, Kondisi (mode button atau Slider), Mode (jika ada), Label Kondisi ON dan OFF (muncul butang atau Slider), Ukuran Font, dan Warna Font.
- Waktu Anda sudah melakukan semua langkah-langkah di atas, Anda sudah dapat melakukan uji coba dengan menekan butang "Main".
Langkah 6: Laman Web Yang Mungkin Membantu
- Contoh Blynk:
- Pemandu CH340G:
Langkah 7: Kesimpulan
Pada tutorial ini Anda sudah dapat menggunakan papan mikrokontroler dengan Modul WiFi ESP8266 di isi. Pada tutorial seterusnya, Saya akan mengajak Anda untuk mencuba menggunakan Blynk lebih dalam lagi, dan juga melakukan penyelesaian masalah tentunya.
Waktu ada yang Anda ingin tanyakan, jangan sungkan-sungkan untuk menanyakannya di kolom komen / diskusi di bawah. Apa yang anda perlukan kritik atau saran, jangan lupa untuk menyampaikannya juga.
Sekian, Terimakasih:)
Disyorkan:
Automasi Rumah Langkah demi Langkah Menggunakan Wemos D1 Mini Dengan Reka Bentuk PCB: 4 Langkah

Automasi Rumah Langkah demi Langkah Menggunakan Wemos D1 Mini Dengan Reka Bentuk PCB: Automasi Rumah Langkah demi Langkah menggunakan Wemos D1 Mini dengan Reka Bentuk PCBSebilangan minggu yang lalu kami menerbitkan tutorial "Automasi Rumah menggunakan Raspberry Pi" di rootaid.com yang diterima dengan baik di kalangan penggemar dan pelajar kolej. Kemudian salah seorang ahli kami datang
Cara Menggunakan Modul WiFi Mini Wemos ESP-Wroom-02 D1 ESP8266 + 18650 dengan Menggunakan Blynk: 10 Langkah

Cara Menggunakan Wemos ESP-Wroom-02 D1 Mini WiFi Modul ESP8266 + 18650 dengan Menggunakan Blynk: Spesifikasi: Sesuai dengan integrasi sistem pengecasan nodemcu 18650 Indikator LED (hijau bermaksud merah penuh bermaksud pengisian) dapat digunakan semasa mengecas Tukar bekalan kuasa SMT penyambung boleh digunakan untuk mod tidur · 1 tambah
Cara Menggunakan Terminal Mac, dan Cara Menggunakan Fungsi Utama: 4 Langkah

Cara Menggunakan Terminal Mac, dan Cara Menggunakan Fungsi Utama: Kami akan menunjukkan kepada anda cara membuka Terminal MAC. Kami juga akan menunjukkan kepada anda beberapa ciri dalam Terminal, seperti ifconfig, mengubah direktori, mengakses fail, dan arp. Ifconfig akan membolehkan anda memeriksa alamat IP anda, dan iklan MAC anda
Cara Menggunakan Papan Kompatibel Arduino WeMos D1 WiFi UNO ESP8266 IOT IDE dengan Menggunakan Blynk: 10 Langkah

Cara Menggunakan Arduino WeMos D1 WiFi UNO ESP8266 IOT IDE Compatible Board dengan Menggunakan Blynk: Arduino WeMos D1 WiFi UNO ESP8266 IOT IDE Compatible BoardKeterangan: WiFi ESP8266 Development Board WEMOS D1. WEMOS D1 adalah papan pengembangan WIFI berdasarkan ESP8266 12E. Fungsinya serupa dengan NODEMCU, kecuali perkakasan yang dibina
Cara Mengawal Wemos D1 Mini / Nodemcu Menggunakan Aplikasi Blynk (IOT) (esp8266): 6 Langkah

Cara Mengawal Wemos D1 Mini / Nodemcu Menggunakan Aplikasi Blynk (IOT) (esp8266): Hai rakan-rakan, Dalam arahan ini, saya akan menunjukkan kepada anda Cara mengawal wemos D1 mini atau (nodemcu) menggunakan aplikasi blynk. Ini adalah panduan pemula mutlak. untuk tutorial terperinci HARUS MENONTON VIDEO Jangan lupa suka, kongsi & melanggan saluran saya
