
Isi kandungan:
- Bekalan
- Langkah 1: Buat Reka Bentuk di InkScape
- Langkah 2: Import.dxf Ke EasyEDA untuk Membuat Bentuk Tersuai
- Langkah 3: Rancang Komponen yang Akan Anda Gunakan, Termasuk Pemasangan SMD
- Langkah 4: Bina Skematik, Jadikannya Arduino Boleh Diprogramkan
- Langkah 5: Tambahkan Komponen ini ke PCB Dengan "Kemas kini PCB"
- Langkah 6: Arahkan Komponen pada PCB
- Langkah 7: Tambahkan Lebih Banyak Komponen Sehingga Reka Bentuknya Selesai, Putar Seperti Yang Perlu
- Langkah 8: Memesan PCB & Menambah Binaan SMD
- Langkah 9: Prototaip Perisian (Fail.ino Dilampirkan)
- Langkah 10: Buka kotak dan Kagumi PCB Baru Anda! Pilihan - Bahagian Tambahan Pateri
- Langkah 11: Programkan Program dengan Programmer ArduinoISP
- Langkah 12: Nikmati Projek Anda
2025 Pengarang: John Day | [email protected]. Diubah suai terakhir: 2025-01-23 15:00





Saya selalu mahu merancang PCB tersuai, dan dengan alat dalam talian dan prototaip PCB murah tidak pernah semudah ini! Bahkan mungkin pemasangan komponen permukaan dipasang dengan jumlah yang murah dan mudah dalam jumlah kecil untuk menjimatkan tugas pematerian yang sukar! Saya telah memesan 10x PCB dengan pemasangan kurang dari US $ 50. Walaupun PCB berfungsi penting, susun atur komponen adalah bahagian penting dari penampilannya. Saya telah memutar komponen di papan untuk sejajar dengan titik bintang.
Pengajaran ini akan mengajar anda:
- Cara melukis bentuk PCB khusus di InkScape (alat grafik sumber terbuka percuma)
- Cara menggunakan alat reka bentuk litar & PCB EasyEDA (percuma dan dalam talian, tidak diperlukan pemasangan!)
- Cara mengimport SVG ke EasyEDA untuk bentuk PCB dan layar sutera tersuai
- Bagaimana merancang reka bentuk MCU 'Arduino' yang mudah diprogramkan
- Cara menggunakan pemasangan permukaan JLCPCB untuk membuat papan dibuat & dipasang
Ciri-ciri "The Star"
- PCB berbentuk bintang 5 mata tersuai
- Pencahayaan animasi - 10x LED setiap sisi, dua sisi
- mikrokontroler ATMEGA328P yang boleh diprogramkan oleh arduino
- Butang 2x untuk interaktiviti - anda boleh membuat permainan sederhana
- berkuasa USB mikro (pilihan)
- Rangkaian pelbagai bintang untuk animasi yang lebih besar (pilihan) dengan komunikasi bersiri
DIKEMASKINI 02APR2020 setelah papan diterima.
Bekalan
Lihat fail BOM (Bil Bahan) dan PDF skema dilampirkan.
Lihat skema penuh yang dilampirkan.
Inilah pautan ke projek EasyEDA dari langkah seterusnya -
Langkah 1: Buat Reka Bentuk di InkScape



Mula-mula mari kita merancang bentuk PCB dan apa-apa seni layar sutera untuk meneruskan PCB.
- Muat turun dan pasang inkscape
- Buat dokumen baru
- Gunakan alat segi empat tepat untuk membuat segi empat tepat 100x100mm. JLCPCB menawarkan PCB yang lebih murah dengan ukuran ini.
- Gunakan alat poligon untuk membuat bentuk bintang yang sesuai dengan segi empat tepat
-
Tambahkan butiran lain, mis. grafik bintang kecil dalam garis besar di mana saya akan meletakkan LED
- Mulakan dengan menambahkan bentuk untuk satu titik bintang, mis. bahagian atas
- Tambahkan sudut bulat (untuk keselamatan!) Menggunakan lekukan bezier
- Pilih semua bentuk pada titik ini dan kumpulkan mereka bersama-sama
-
Kami kemudian boleh menyalin dan memutar kumpulan ini ke titik bintang yang lain
"Edit -> Klon -> Buat klon berjubin"
-
Sekiranya anda berjaya, kita perlu membuang titik yang tidak diperlukan lagi
- Untuk melakukan ini, saya secara manual melukis garis lurus yang menghubungkan lengkung
- Kemudian, keluarkan bintang asal
Simpan 2 versi gambar ini
- A: silkscreen - Gambar lengkap dengan semua perincian yang akan digunakan untuk skrin sutera
- B: garis besar papan - seperti di atas, tetapi hapus semua butiran di tengah hanya meninggalkan garis besar. Ini akan menentukan bentuk PCB.
Simpan versi. DXF kedua-dua fail
- fail -> Simpan-sebagai ->.dxf
- Gunakan penekanan
Contoh fail inkscape.svg dan.dxf yang dilampirkan.
Langkah 2: Import.dxf Ke EasyEDA untuk Membuat Bentuk Tersuai




Langkah ini akan membuat projek baru pada alat dalam talian EasyEDA dan mengimport.dxf untuk menetapkan bentuk skrin PCB dan sutera. EasyEDA adalah penyusun skema dan PCB dalam talian percuma. Saya memilih ini kerana lebih mudah daripada memuat turun dan memasang salah satu daripada banyak alat yang ada. Nampaknya sesuai untuk keperluan saya, dan berintegrasi dengan baik dengan JLCPCB untuk prototaip PCB dan bahagian LCSC.
Buat projek dan PCB
- Lawati https://easyeda.com/ dan buat akaun percuma.
- Buat projek baru di ruang kerja anda
Fail simpan skema
-
Klik kanan pada nama projek, dan "PCB Baru"
- OK lalai (100x100mm)
- Catatan - kita boleh kembali dan mengedit skema kemudian dan menambah komponen
-
Import garis besar papan
- Fail -> import DXF
- Pilih fail garis besar papan.dxf dari inkscape
- Periksa bahawa Layer diatur ke 'BoardOutLine'
- Klik 'Import'
- Letakkannya di dalam segiempat tepat 100x100 yang ada
- Padamkan segi empat tepat, bentuk bintang baru ialah BoardOutLine
- Pastikan ia ada di lapisan BoardOutLine merah jambu, jika tidak, pilih dan ubah lapisan di panel di kanan atas
- Import gambar skrin sutera
- Fail -> import DXF
- Pilih fail silscreen.dxf dari inkscape
- Periksa bahawa Layer diatur ke 'TopSilkLayer'
- Klik 'Import'
- Letakkan di atas garis besar papan (zum masuk dengan roda tetikus untuk ketepatan)
-
Periksa hasilnya dengan melihat pratonton 3D
Klik ikon 'kamera' dan 'paparan 3d'
Langkah seterusnya - tambah komponen:)
Langkah 3: Rancang Komponen yang Akan Anda Gunakan, Termasuk Pemasangan SMD

Sekarang kita mempunyai bentuk khusus, kita dapat mulai menambahkan komponen.
Anda hanya boleh meletakkan komponen langsung di editor PCB, tetapi lebih baik menambahkannya ke dalam pandangan skema kemudian tekan 'Kemas kini PCB' untuk menambahkannya ke PCB.
Catatan - untuk memanfaatkan perkhidmatan pemasangan PCB yang ditawarkan oleh JLCPCB (https://jlcpcb.com/smt-assembly), penting untuk menggunakan komponen dari senarai tertentu yang mereka ada.
-
Muat turun senarai bahagian XLS
- Pada masa ini -
- Yang dihubungkan dari:
Pilihan bahagian:
-
asas
Pilihan paling murah adalah menggunakan bahagian dari senarai 'asas' mereka kerana ini sudah dimuat ke mesin pilih dan letakkan
-
memanjangkan
Terdapat bahagian 'diperpanjang' tambahan tetapi ada kos tambahan untuk masing-masing. cth. LED dan ATMEG328P yang saya gunakan dalam projek ini dilanjutkan, namun semua perintang diskrit, kapasitor dan resonator seramik adalah bahagian standard
-
lain - ditambahkan secara manual ke papan kemudian
Saya memilih untuk menambahkan penyambung USB, butang tekan dan tajuk pengaturcaraan secara manual
Gambar yang dilampirkan adalah tangkapan skrin dari subset bahagian yang telah saya gunakan dalam projek ini. Saya menambah lajur "MyProject" untuk membantu saya menapis komponen yang saya sayangi. Saya memilih kebanyakan tapak kaki 0805 untuk memudahkan pematerian. Resonator kristal / seramik mungkin sukar disolder dengan tangan.
Nombor bahagian LCSC, mis. C14877, dapat digunakan secara langsung dalam skema (dan PCB) penyunting.
Ringkasan BOM
- C84258. - LED putih sejuk, sangat terang (walaupun dengan LED 2x berkongsi perintang 150R pada 5v) dan diffuser yang bagus membinanya
- C7171 - 10uF penutup pemisah x2
- Perintang C17444 - 12K untuk penarikan pin RESET x1
- Perintang C17471 - 150R bersiri dengan LED x10
- C21120 - Cap pemutusan 220nF x2
- Resonator seramik C13738 - 16MHz dengan penutup bersepadu
- C14877 - ATMEGA328P MCU
Langkah 4: Bina Skematik, Jadikannya Arduino Boleh Diprogramkan



Inti reka bentuk ini adalah ATMEGA328P yang digunakan di banyak Arduino termasuk Uno, Nano dan Pro Mini. Ini bermaksud mungkin menggunakan Arduino IDE untuk menulis kod dan memprogram papan tulis.
Saya telah merancang papan ini untuk menggunakan kiraan komponen minimum untuk mengurangkan kos dan memastikan papan tetap sederhana tetapi tetap membiarkannya diprogramkan melalui tajuk ISP 'In System Programming' seolah-olah ia adalah Arduino Nano.
Fahami pinout
Lihat gambarajah pinout yang dilampirkan dari https://github.com/MCUdude/MiniCore untuk melihat bagaimana pin fizikal peta MCU ke nama pin arduino. cth. pin MCU fizikal 1, (kiri atas) juga pin arduino 3 (berlabel D3 pada nano), dikendalikan oleh PD3 di dalam MCU. Dari sudut pandang arduino IDE, anda hanya perlu mengetahui pin arduino '3'.
Komponen minimum untuk meniru nano:
- ATMEGA328P
- Memisahkan kapasitor untuk melancarkan bekalan kuasa
-
Tajuk ISP 'In System Programming' dan bukannya pengaturcaraan USB
- Header 6-pin yang boleh diprogramkan dari arduino lain dengan gambar pengaturcara ISP
- Catatan - Pengaturcaraan USB / bersiri tidak dapat dilakukan tanpa penukar siri ke USB
- Lihat
-
Resonator seramik 16MHz
- Ini diperlukan jika anda meniru Nano kerana ini selalu beresonasi luaran 5V dan 16MHz
- Perhatikan kebanyakan resonator 3 atau 4 pin tidak memerlukan kapasitor berasingan yang diperlukan oleh kristal
Alternatif, set komponen yang lebih minimum dengan MiniCore
Sekiranya anda tidak mahu, atau tidak mempunyai kristal atau resonator maka anda boleh menggunakan osciallator 8MHz dalaman dalam ATMEGA328P. Anda perlu memuatkan pemuat but yang berbeza untuk mengaktifkannya, mis. pemuat but MiniCore, lihat GitHub untuk maklumat lebih lanjut.
https://github.com/MCUdude/MiniCore
Sekarang mulailah menambahkan komponen:
- Klik kanan "komponen tempat"
- Di kotak carian masukkan nombor bahagian dari hamparan / LCSC mis. C14877 untuk ATMEGA328P-AU
- Letakkannya pada skema
-
Ulangi untuk komponen lain - penutup, perintang, LED
satu daripada setiap komponen pada mulanya, kemudian salin dan tampalkannya mengikut reka bentuk seperti yang diperlukan
Langkah 5: Tambahkan Komponen ini ke PCB Dengan "Kemas kini PCB"




Salah satu ciri penyunting dalam talian EasyEDA yang kemas adalah kemampuan untuk membuat perubahan pada skema dan kemudian mengemas kini PCB.
- Dalam editor skema, tekan simpan fail
-
Kemudian, butang "Kemas kini PCB" di bar alat
- Tetingkap muncul untuk memberitahu anda apa yang berubah
- 'Terapkan perubahan'
- Komponen baru kini diletakkan di sudut kanan bawah
-
Pindahkan mereka ke tempat yang anda mahukan
- tekan ruang untuk berpusing 90 darjah
- gunakan roda tetikus untuk mengezum
-
Perhatikan 'garis tikus' yang menunjukkan di mana komponen perlu disambungkan
gunakan putaran komponen untuk memudahkan pendawaian
- Untuk meletakkan komponen di bahagian bawah, klik komponen dan di sudut kanan atas ubah TopLayer ke Bottom Layer
Langkah 6: Arahkan Komponen pada PCB


Sekarang pasang komponen seperti yang ditunjukkan oleh garis panduan
- Gunakan butang 'track' di bar alat
- Klik satu komponen, kemudian yang berikutnya
- Gunakan vias untuk menghubungkan antara lapisan
-
Tambahkan permukaan tanah di seluruh lapisan atas untuk menyambungkan semua pin tanah secara automatik
- Gunakan butang 'kawasan tembaga' untuk melukis sebuah segi empat tepat yang merangkumi keseluruhan papan. Alat ini secara automatik akan mengisi kawasan yang betul dan menyambung ke jaring GND secara lalai
- Tambahkan satah lain di lapisan bawah untuk VCC
- Buka paparan 3D untuk memeriksa kemajuan anda
Saya memilih untuk memastikan perjalanan sentiasa lurus dan rapi. Saya melihat susun atur PCB untuk memilih pin MCU mana yang akan disambungkan ke setiap LED untuk memudahkan perutean dan menjadikannya sebahagian daripada proses reka bentuk.
Sangat mudah untuk beralih kembali ke pemapar skematik dan menambahkan nama bersih ke pin, mis. Pin U1 23 menyambung ke LED4 bersih. Letakkan label bersih yang sama pada LED, kemas kini PCB dan laluan trek.
** Berikut adalah pautan ke projek di laman web EasyEDA:
easyeda.com/neil.parris/thestar-instructab…
Langkah 7: Tambahkan Lebih Banyak Komponen Sehingga Reka Bentuknya Selesai, Putar Seperti Yang Perlu



Terus tambahkan LED, butang, dll.
Anda boleh memutar setiap komponen secara khusus, mis. untuk bintang 5 mata, setiap titik berada dalam jarak 72 darjah. Untuk mendapatkan sudut yang betul untuk LED dan komponen lain jenis 72 ke dalam kotak putaran, dan tekan ruang untuk memutar 90 darjah pada satu masa sehingga anda mendapat hasil yang anda cari. Kadang-kadang anda memerlukan sudut lain yang berkaitan dengan 72, mis. 90 - 72 = 18. Atau 2x 18 = 36. Dengan putaran 18/36/72 dan 90 darjah anda boleh menjajarkan semua paksi utama bintang.
Lihat PDF skema penuh yang dilampirkan [perhatikan ini adalah reka bentuk yang sedikit berbeza dengan tangkapan skrin sebelumnya tetapi prinsip yang sama]
Langkah 8: Memesan PCB & Menambah Binaan SMD



Setelah melengkapkan reka bentuk, periksa dan periksa tidak ada kesilapan, teruskan dan hasilkan fail Gerber. Ini akan mendorong anda untuk melakukan Pemeriksaan Peraturan Reka Bentuk (DRC). Periksa tidak ada kesalahan dan simpan fail Gerber untuk pembuatan, atau buka JLCPCB terus dari editor.
Sekiranya anda ingin menggunakan perkhidmatan pembuatan SMD maka simpan juga BOM (bil bahan) dan pilih dan letakkan fail (ini memberitahu mesin di mana meletakkan komponen anda)
Ikuti proses pesanan dan periksa semula orientasi komponen terpolarisasi seperti LED, kapasitor, resonator dan MCU itu sendiri!
Untuk 10 papan yang dipasang (tanpa header USB & pengaturcaraan), kos saya dihantar sekitar GBP £ 35, (kira-kira USD $ 45 bergantung pada kadar pertukaran).
Perhatikan e-mel kemas kini dan jejaki papan anda dan bangun melalui laman web JLCPCB.
Langkah 9: Prototaip Perisian (Fail.ino Dilampirkan)

Sementara menunggu papan tiba, sudah tiba masanya untuk mula menulis perisian:)
Saya telah meletakkan Arduino Nano di papan roti dan memasang LED di tempat yang sama, dan sambungan yang sama untuk meniru PCB. Oleh itu, dimungkinkan untuk memuatkan perisian yang sama ini secara langsung di PCB, walaupun dengan programmer ISP Arduino.
Kod menggunakan tatasusunan untuk menjadikan pengaturcaraan lebih mudah. Saya juga mengimport perpustakaan "FastLED.h" kerana ia mempunyai beberapa fungsi pembantu yang berguna seperti sin8 ()
Berikut adalah beberapa sorotan:
Susunan ini memetakan pin Arduino ke LED1 hingga 10. LED1 disambungkan ke setara dengan Arduino A2, dan LED10 disambungkan ke D4
- // buat susunan nama pin fizikal yang disambungkan ke LED1, LED2 dll ke LED10
- const byte ledpins = {A2, A3, A1, A0, 9, 10, 6, 5, 3, 4};
Gelung utama adalah rutin PWM perisian mudah yang memeriksa 'pwm_now' terhadap nilai 'led_brightness' semasa.
Ini adalah kod ujian untuk bereksperimen dengan beberapa corak pencahayaan.
Langkah 10: Buka kotak dan Kagumi PCB Baru Anda! Pilihan - Bahagian Tambahan Pateri




Selamat mencuba tinju dan kagumi PCB tersuai anda sendiri:)
Dengan pemasangan SMD saya mempunyai semua komponen penting yang disolder pada satu sisi untuk memberi saya alat yang berfungsi.
Pilihan - komponen tambahan pateri:
- Penyambung mikro-USB untuk kuasa (bukan pengaturcaraan)
- Tekan butang - untuk menjadikannya interaktif
- LED di bahagian belakang - menjadikannya dua sisi!
Langkah 11: Programkan Program dengan Programmer ArduinoISP





Ini adalah keseronokan. Memuatkan bootloader Arduino dan kod ke PCB!
Beberapa hari selepas menulis pertama ini, papan kenyataan tiba! Papan 10x, semua dibuat dengan hebat, dan komponennya disolder dengan kemas, dan semuanya berfungsi dengan sempurna.
Siapkan Arduino sebagai pengaturcara ArduinoISP
Saya menggunakan Arduino Nano di papan roti kecil yang disambungkan sebagai pengaturcara ArduioISP. Ini bermaksud ia menghubungkan dari IDE melalui USB, ke nano, yang kemudian menyambung ke peranti sasaran melalui penyambung pengaturcaraan 6-pin.
Pinoutnya sama dengan penyambung IP nano, pada dasarnya hanya MISO / MOSI / RST / SCK / 5V / GND
Lihat pautan ini untuk maklumat lebih lanjut:
1 - MISO
2 - + 5V
3 - SCK
4 - MOSI
5 - RST => didorong dari Pin 10 dari Arduino nano
6 - GND
Muatkan lakaran ArduinoISP ke programmer
- Contoh -> 11. ArduinoISP -> ArduinoISP
- Catatan - semasa memuat naik gambar ini ke pengaturcara, kapasitor antara pin RST dan GND perlu dikeluarkan. Kembalikan ini sebelum anda menggunakan programmer.
Muat naik but yang dimuat dan kod ke papan sasaran
-
Sambungkan pengaturcara ke sasaran dengan penyambung 6-pin
Anda hanya boleh memegang header pin 6x ke PCB tanpa menyolder dengan menahannya pada sudut sehingga ia bersentuhan dengan baik
-
Sekiranya anda mempunyai resonator seramik 16MHz di papan, dan anda senang memetakan pinout agar sepadan dengan arduino nano, maka atur papan papan seperti Arduino nano tetapi dengan tetapan berikut:
- Papan: "Arduino Nano"
- Pemproses: "ATmega328P"
- Pengaturcara: "Arduino sebagai ISP"
-
Muat naik pemuat but
Ini menetapkan sekering dalam MCU untuk membolehkan kristal luaran atau resonator 16MHz. Sekiranya anda tidak memilikinya, maka gunakan bootloader alternatif, mis. minicore
- Muat naik kod anda
Penting - kerana kami memuat turun kod dengan pengaturcara, anda perlu menekan SHIFT semasa anda menekan butang UPLOAD (=>). Ini mengubah pengaturcaraan dari 'muat naik' biasa melalui port bersiri, sebaliknya menggunakan 'muat naik dengan pengaturcara' ke pin ISP
Sekiranya perkara di atas berjaya, maka sekarang anda mesti mempunyai banyak lampu kilat LED!:
Langkah 12: Nikmati Projek Anda


Saya harap anda mendapat pengajaran yang berguna ini. Saya telah menghabiskan berjam-jam bereksperimen dengan alat ini untuk membuat PCB yang menarik dan mendapati alat dalam talian sangat senang.
Reka bentuk khusus ini agak mudah dari segi litar, tetapi menarik dari segi susun atur fizikal. Ia juga akan menjadikan hiasan yang baik untuk musim percutian!


Hadiah Kedua dalam Cabaran Reka Bentuk PCB
Disyorkan:
Cara Merangka pendakap yang boleh dicetak 3D untuk Cedera Lengan: 8 Langkah (dengan Gambar)

Cara Merangka Pendakap Kustom, Cetak 3D untuk Cedera Lengan: Dihampiri silang di laman web saya di piper3dp.com. Secara tradisional, cetakan untuk tulang patah dibuat dari plaster yang berat, padat dan tidak bernafas. Ini boleh menimbulkan ketidakselesaan dan masalah kulit bagi pesakit semasa proses penyembuhan, seperti gatal, ruam dan
PCB Berbentuk Khusus (Robot yang Dapat Diajar): 18 Langkah (dengan Gambar)

PCB Berbentuk Custom (Robot yang Dapat Diajar): Saya peminat elektronik. Saya membuat banyak PCB. Tetapi kebanyakannya berbentuk segi empat tepat biasa. Tetapi saya melihat beberapa PCB yang direka khas di kebanyakan peralatan elektronik. Oleh itu, saya mencuba beberapa PCB yang direka khas pada hari-hari sebelumnya. Jadi di sini saya menerangkan
Pelajari ARDUINO (dalam 20 Minit): 10 Langkah (dengan Gambar)

Belajar ARDUINO (dalam 20 Mins): Ini adalah arahan yang saya tulis khas untuk berkongsi pengetahuan saya mengenai arduino dengan cara yang sangat mudah. Saya pasti akan memberi jaminan bahawa ini akan menjadi modul yang penuh kuasa yang merangkumi hampir semua topik asas dalam arduino. Arduino mempunyai periuk besar
Cara Membuat Iklan Baris Dalam Talian: 3 Langkah (dengan Gambar)
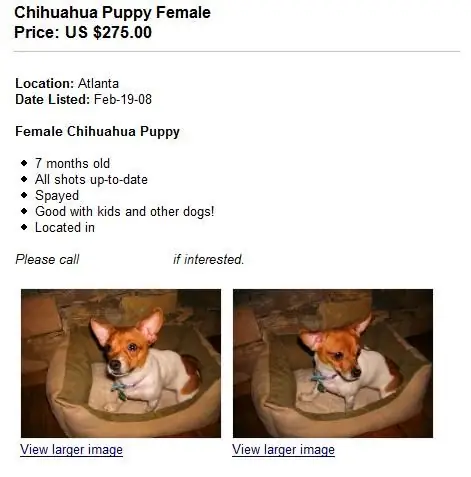
Bagaimana Membuat Iklan Baris Dalam Talian: Ada sesuatu yang anda fikir anda harus berpisah? Salah satu cara untuk mempromosikan perkara yang anda ingin jual adalah dengan menyiarkan iklan yang dikelaskan, dan hari ini, menggunakan internet adalah cara yang mudah, berkesan, dan hampir selalu percuma untuk melakukannya. Dalam Arahan ini, saya akan
Cara Merangka dan Membina Robot Tempur: 11 Langkah (dengan Gambar)

Cara Merancang dan Membangun Robot Tempur: * CATATAN: kerana Battlebots kembali ke udara, arahan ini telah mendapat banyak daya tarikan. Walaupun banyak maklumat di sini masih baik, ketahuilah bahawa sedikit perubahan dalam sukan ini dalam 15 tahun terakhir * Robot tempur telah
