
Isi kandungan:
- Langkah 1: Tonton Video
- Langkah 2: Dapatkan Semua Bahagian dan Bekalan
- Langkah 3: Dapatkan Perpustakaan Ps2
- Langkah 4: Perhatikan Sambungan Pad Sentuh
- Langkah 5: Uji Pad Sentuh
- Langkah 6: Atur cara Arduino Microcontroller
- Langkah 7: Sediakan Tata Letak
- Langkah 8: Pasang Perisai Motor di Papan Arduino
- Langkah 9: Sambungkan Kuasa Track dan Turnout ke Perisai Motor
- Langkah 10: Sambungkan Pad Sentuh ke Persediaan
- Langkah 11: Letakkan Lokomotif di Trek
- Langkah 12: Sambungkan Persediaan ke Kuasa dan Hidupkannya
- Langkah 13: Uji Kawalan
- Langkah 14: Kongsi Hasil Kerja Anda dan Kembangkan Furthur
2025 Pengarang: John Day | [email protected]. Diubah suai terakhir: 2025-01-23 15:00

Pad sentuh komputer riba adalah salah satu peranti hebat untuk digunakan sebagai input untuk projek mikrokontroler. Jadi hari ini, mari kita laksanakan peranti ini dengan mikrokontroler Arduino untuk mengawal kereta api model. Dengan menggunakan touchpad PS / 2, kita akan dapat mengawal 3 jumlah pemilih dan kekuatan trek.
Menjaga pad sentuh dengan lebarnya di bahagian bawah (Urut seperti mod potret), menggeser jari di sepanjang masing-masing dua pepenjuru akan digunakan untuk mengawal dua pemilih, menggeser jari secara mendatar akan digunakan untuk mengawal pemilih yang lain dan menggeser jari secara menegak akan digunakan untuk mengawal kelajuan dan arah lokomotif.
Jadi, tanpa basa-basi lagi, mari kita mulakan!
Langkah 1: Tonton Video


Tonton video untuk memahami semua kawalan dan ketahui lebih lanjut mengenai cara kerjanya.
Langkah 2: Dapatkan Semua Bahagian dan Bekalan

Untuk projek ini, anda memerlukan:
- Mikrokontroler Arduino yang serasi dengan Adafruit Motor Shield V2 (UNO, Leonardo, dll)
- Perisai Motor Adafruit V2
- Pad sentuh PS / 2
- 4 wayar dengan penyambung Dupont lelaki di satu sisi (Untuk menyambungkan pad sentuh ke papan Arduino)
- 2 wayar masing-masing untuk menyambungkan kuasa trek dan pemusing (maksimum 3) ke pelindung motor
- Bekalan kuasa DC 12 volt dengan kapasiti semasa sekurang-kurangnya 1A.
Langkah 3: Dapatkan Perpustakaan Ps2
Muat turun folder perpustakaan ps2 dari sini. Pindahkan folder yang dimuat turun ke desktop kerana lebih mudah dicari. Buka Arduino IDE dan klik Sketch> Include Library> Add. ZIP Library… dan kemudian pilih folder ps2 dari desktop. Perpustakaan akan disertakan dan anda kini dapat menggunakan perpustakaan ps2.
Langkah 4: Perhatikan Sambungan Pad Sentuh
Sekiranya anda mempunyai pad sentuh Synaptics seperti di atas, pad 'T22' adalah + 5V, 'T10' adalah 'Jam', 'T11' adalah 'Data' dan 'T23' adalah 'GND'. Anda juga boleh memasangkan wayar 'GND' ke tembaga yang terdedah besar seperti yang ditunjukkan di atas.
Klik pada gambar di atas untuk mengetahui lebih lanjut. Sekiranya anda mempunyai pad sentuh yang berbeza, cuba cari nombor bahagiannya di internet dengan 'pinouts' atau anda boleh meminta komuniti r / Arduino di Reddit jika anda buntu.
Langkah 5: Uji Pad Sentuh
Pastikan sambungan yang betul dibuat ke pad sentuh. Untuk menguji pad sentuh, muat naik kod tetikus ps2 pada mikrokontroler Arduino dari Contoh> ps2. Sambungkan wayar 'Jam' ke D6, wayar 'Data' ke D5, GND ke GND, dan + 5V atau VCC ke + 5V pin papan Arduino masing-masing. Sambungkan semula papan Arduino ke komputer dan buka monitor bersiri. Sekiranya anda melihat angka berubah ketika anda menggerakkan jari anda ke pad sentuh, pad sentuh berfungsi dengan baik dan anda boleh meneruskannya.
Langkah 6: Atur cara Arduino Microcontroller
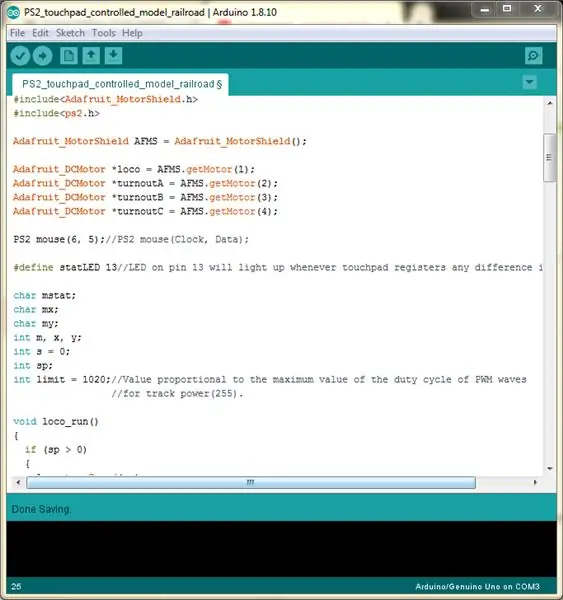
Adalah disyorkan untuk membaca kod tersebut sebelum memuat naiknya ke mikrokontroler Arduino untuk memahami apa yang sedang berlaku.
Langkah 7: Sediakan Tata Letak
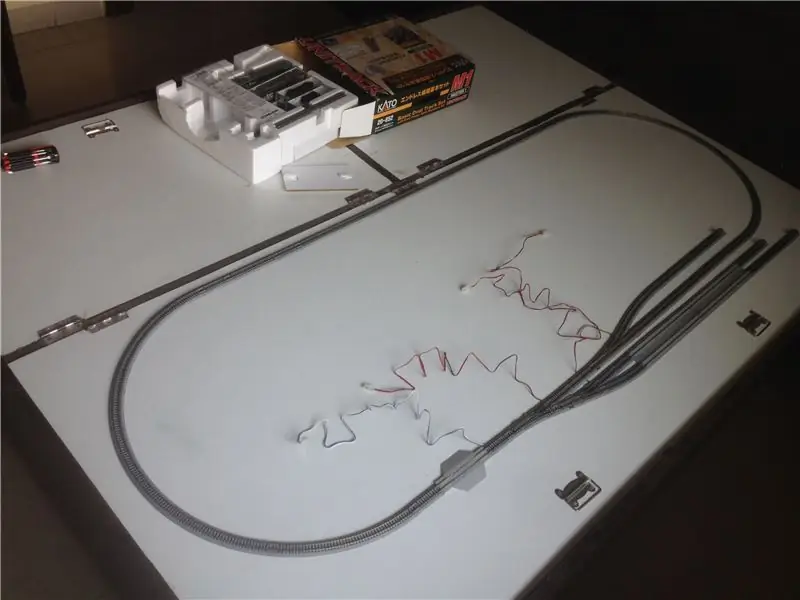
Siapkan susun atur untuk menguji kekuatan trek dan ketiga-tiga kawalan pemilih. Pastikan semua sambungan trek dibuat dengan betul dan trek bersih. Membersihkan trek dan roda lokomotif secara berkala disyorkan untuk mengelakkan lokomotif terhenti.
Langkah 8: Pasang Perisai Motor di Papan Arduino

Sejajarkan pin pelindung motor dengan berhati-hati dengan kepala wanita papan Arduino dan tolak pelindung di atas papan Arduino. Pastikan pelindung dipasang dengan betul pada papan Arduino dan tidak ada pin yang bengkok.
Langkah 9: Sambungkan Kuasa Track dan Turnout ke Perisai Motor




Buat sambungan berikut:
- Sambungkan kuasa trek ke penyambung output perisai berlabel 'M1'.
- Sambungkan jumlah pemilih ke selebihnya tiga penyambung output 'M2', 'M3', dan 'M4'.
Pastikan semua sambungan pendawaian rapat.
Langkah 10: Sambungkan Pad Sentuh ke Persediaan


Sambungkan pad sentuh ke papan Arduino dengan membuat sambungan berikut antara pad sentuh dan papan Arduino:
- + 5-volt atau 'VCC' hingga + 5-volt papan Arduino
- 'GND' hingga 'GND' papan Arduino
- 'Jam' hingga 'D6' papan Arduino
- 'Data' hingga 'D5' papan Arduino
Langkah 11: Letakkan Lokomotif di Trek

Letakkan lokomotif untuk diuji. Anda juga boleh meletakkan beberapa lokomotif mengikut kehendak.
Digunakan penggunaan alat rerailing. Pastikan lokomotif diletakkan dengan betul di trek untuk mengelakkan terjadinya kegelinciran.
Langkah 12: Sambungkan Persediaan ke Kuasa dan Hidupkannya

Sambungkan bekalan kuasa 12 volt ke persediaan dan hidupkan.
Langkah 13: Uji Kawalan


Uji semua kawalan. Rujuk video di atas sekali lagi untuk memahami kawalannya.
Langkah 14: Kongsi Hasil Kerja Anda dan Kembangkan Furthur
Sekiranya projek anda berjaya dan jika boleh, cuba kongsi gambar ciptaan anda dengan komuniti dengan mengklik 'I Made It!'.
Juga, cuba tambahkan lebih banyak ciri dan fungsi ke projek ini dan cuba kongsikan juga. Apa sahaja yang anda buat, semua yang terbaik!
Disyorkan:
TERBONGKAR! Servo Motor Sebagai Pemandu Kereta Api Model !: 17 Langkah

TERBONGKAR! Servo Motor Sebagai Pemandu Kereta Api Model !: Memulakan kereta api model? Tidak mempunyai anggaran yang mencukupi untuk membeli semua pengawal kereta api mahal itu? Jangan risau! Dalam arahan ini, saya akan menunjukkan kepada anda bagaimana anda boleh membuat pengawal kereta api bajet anda sendiri dengan menggodam motor servo. Oleh itu, mari kita
Kereta Api Model Titik ke Titik Automatik Mudah: 10 Langkah (dengan Gambar)

Kereta Api Model Titik Titik Automatik Sederhana: Pengawal mikro Arduino sangat bagus untuk mengautomasikan susun atur kereta api model. Susun atur automatik berguna untuk banyak tujuan seperti meletakkan susun atur anda pada paparan di mana operasi susun atur dapat diprogram untuk menjalankan kereta api dalam urutan automatik. L
Tata Letak Kereta Api Model Automatik yang Mengendalikan Dua Keretapi (V2.0) - Berdasarkan Arduino: 15 Langkah (dengan Gambar)

Tata Letak Kereta Api Model Automatik yang Mengendalikan Dua Keretapi (V2.0) | Berasaskan Arduino: Mengautomasikan susun atur kereta api model menggunakan mikrokontroler Arduino adalah cara terbaik untuk menggabungkan pengawal mikro, pengaturcaraan dan model kereta api menjadi satu hobi. Terdapat banyak projek yang tersedia untuk menjalankan kereta api secara autonomi pada model kereta api
Tata Letak Kereta Api Model Dengan Bahagian Automatik: 13 Langkah (dengan Gambar)

Model Laluan Kereta Api Dengan Sisi Automatik: Membuat susun atur kereta api model adalah hobi yang hebat, mengautomasikannya akan menjadikannya lebih baik! Mari kita lihat beberapa kelebihan automasinya: Operasi kos rendah: Keseluruhan susun atur dikendalikan oleh mikrokontroler Arduino, dengan menggunakan L298N
Susun atur Kereta Api Model Automatik Mudah - Arduino Dikendalikan: 11 Langkah (dengan Gambar)

Susun atur Kereta Api Model Automatik Mudah | Arduino terkawal: mikrokontroler Arduino adalah tambahan yang bagus untuk model kereta api, terutama ketika berurusan dengan automasi. Berikut adalah kaedah mudah dan mudah untuk memulakan automasi kereta api model dengan Arduino. Oleh itu, tanpa sebarang basa-basi lagi, mari kita mulakan
