
Isi kandungan:
2025 Pengarang: John Day | [email protected]. Diubah suai terakhir: 2025-01-23 15:00

Inginkan projek Arduino anda memaparkan mesej status atau bacaan sensor? Maka paparan LCD ini mungkin sesuai. Ini sangat biasa dan cara cepat untuk menambahkan antara muka yang boleh dibaca ke projek anda.
Tutorial ini akan merangkumi semua yang perlu anda ketahui untuk bangun dan berjalan dengan LCD Karakter. Bukan hanya 16 × 2 (1602) tetapi LCD watak (contohnya, 16 × 4, 16 × 1, 20 × 4 dan lain-lain) yang berdasarkan cip pengawal LCD antara muka selari dari Hitachi yang disebut HD44780. Kerana, komuniti Arduino telah mengembangkan perpustakaan untuk menangani HD44780 LCD; jadi kita akan membuat mereka bersambung dalam masa yang singkat.
Bekalan
- ArduinoUNO
- Paparan LCD 16 * 2
- Papan roti
- Potensiometer 10K
- Perintang 100 ohm
- Wayar Pelompat
Langkah 1: Gambaran Keseluruhan Perkakasan
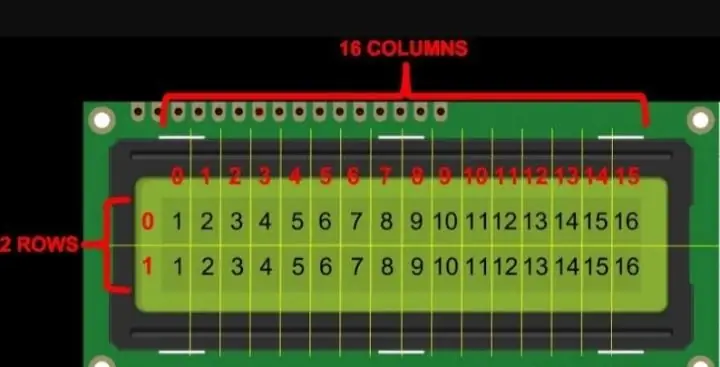
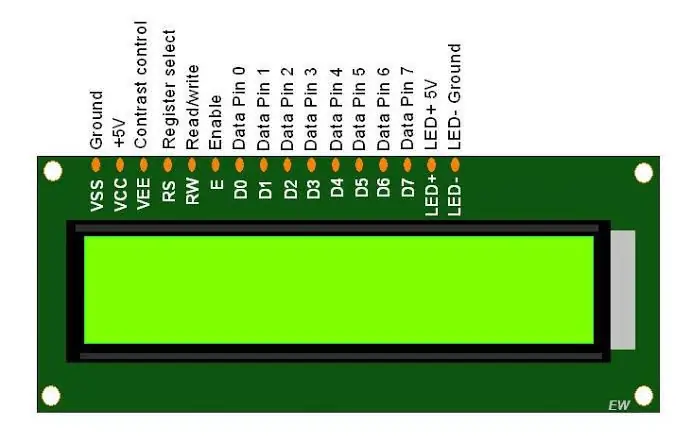
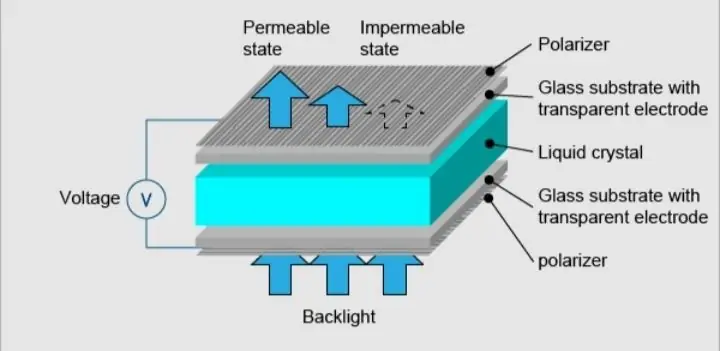
LCD ini sesuai untuk menampilkan teks / watak sahaja, oleh itu namanya ‘Character LCD’. Paparan mempunyai lampu latar LED dan dapat memaparkan 32 watak ASCII dalam dua baris dengan 16 aksara pada setiap baris.
Setiap segi empat tepat mengandungi grid 5 × 8 piksel Jika anda melihat dengan teliti, anda sebenarnya dapat melihat segi empat kecil untuk setiap watak pada paparan dan piksel yang membentuk watak. Setiap segi empat tepat ini mempunyai grid 5 × 8 piksel. Walaupun hanya memaparkan teks, namun terdapat dalam pelbagai saiz dan warna: misalnya, 16 × 1, 16 × 4, 20 × 4, dengan teks putih di latar belakang biru, dengan teks hitam di hijau dan banyak lagi. Berita baiknya adalah bahawa semua paparan ini 'boleh ditukar' - jika anda membina projek anda dengan satu, anda boleh mencabutnya dan menggunakan LCD saiz / warna lain yang anda pilih. Kod anda mungkin perlu disesuaikan dengan ukuran yang lebih besar tetapi sekurang-kurangnya pendawaiannya sama!
Langkah 2: Pinout LCD Karakter 16 × 2

Sebelum menyelami kancing dan contoh kod, mari kita lihat LCD Pinout terlebih dahulu.
GND harus dihubungkan ke tanah Arduino. VCC adalah bekalan kuasa untuk LCD yang kami sambungkan pin 5 volt di Arduino. Vo (Kontras LCD) mengawal kontras dan kecerahan LCD. Dengan menggunakan pembahagi voltan sederhana dengan potensiometer, kita dapat membuat penyesuaian halus pada kontras. Pin RS (Register Select) memungkinkan Arduino memberitahu LCD sama ada menghantar arahan atau data. Pada dasarnya pin ini digunakan untuk membezakan perintah dari data. Sebagai contoh, ketika pin RS diatur ke RENDAH, maka kita mengirim perintah ke LCD (seperti mengatur kursor ke lokasi tertentu, membersihkan layar, menatal paparan ke kanan dan seterusnya). Dan apabila pin RS diatur pada TINGGI kita mengirim data / watak ke LCD. Pin R / W (Baca / Tulis) pada LCD adalah untuk mengawal sama ada anda membaca atau tidak data dari LCD atau menulis data ke LCD. Oleh kerana kami hanya menggunakan LCD ini sebagai alat OUTPUT, kami akan mengikat pin ini RENDAH. Ini memaksanya ke mod MENULIS. Pin E (Enable) digunakan untuk mengaktifkan paparan. Maksudnya, apabila pin ini diatur ke RENDAH, LCD tidak peduli dengan apa yang berlaku dengan R / W, RS, dan saluran bas data; apabila pin ini ditetapkan ke TINGGI, LCD memproses data masuk. D0-D7 (Data Bus) adalah pin yang membawa data 8 bit yang kami hantar ke paparan. Sebagai contoh, jika kita ingin melihat watak huruf besar 'A' pada paparan, kita akan menetapkan pin ini ke 0100 0001 (mengikut jadual ASCII) ke LCD. Pin A-K (Anode & Cathode) digunakan untuk mengawal lampu latar LCD.
Langkah 3: Pendawaian - Menyambungkan LCD Karakter 16 × 2 Dengan Arduino Uno
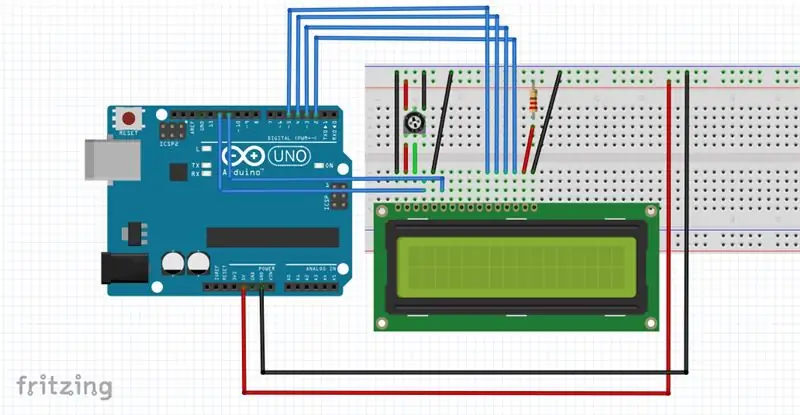
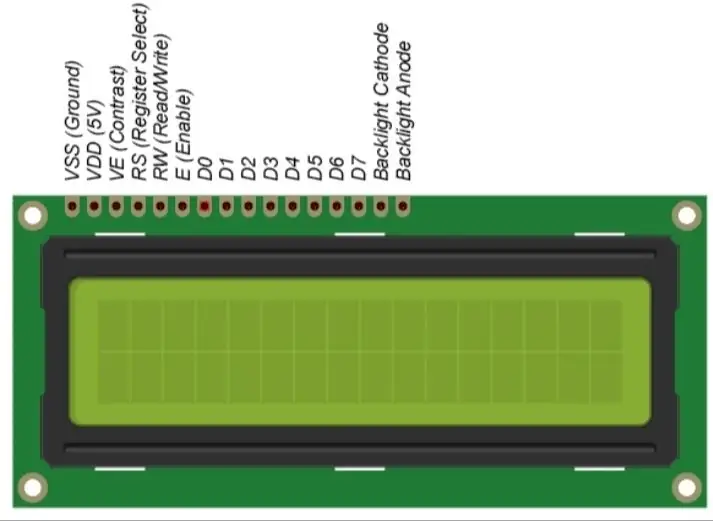
Sebelum kita memuat naik kod dan mengirim data ke paparan, mari kita pasangkan LCD ke Arduino. LCD mempunyai banyak pin (keseluruhan 16 pin) yang akan kami tunjukkan kepada anda cara memasang kabel. Tetapi, berita baiknya adalah tidak semua pin ini diperlukan untuk kita sambungkan ke Arduino. Kami tahu bahawa terdapat 8 baris Data yang membawa data mentah ke paparan. Tetapi, HD44780 LCD direka sedemikian rupa sehingga kita dapat bercakap dengan LCD hanya menggunakan 4 pin data (mod 4-bit) dan bukannya 8 (mod 8-bit). Ini menjimatkan 4 pin!
Sekarang, mari kita sambungkan Paparan LCD ke Arduino. Empat pin data (D4-D7) dari LCD akan disambungkan ke pin digital Arduino dari # 4-7. Pin Aktifkan pada LCD akan disambungkan ke Arduino # 2 dan pin RS pada LCD akan disambungkan ke Arduino # 1. Gambar rajah berikut menunjukkan kepada anda cara memasang semuanya. Sambungan pendawaian LCD 16 × 2 watak dan Arduino UNO Dengan itu, anda kini sudah bersedia untuk memuat naik beberapa kod dan mendapatkan cetakan paparan.
Langkah 4: Kod

Pautan Kod: Tutorial Paparan LCD
Untuk Sebarang Pertanyaan E-mel saya ke: E-mel
Disyorkan:
Suhu Paparan Arduino pada Paparan LED TM1637: 7 Langkah

Suhu Paparan Arduino pada Paparan LED TM1637: Dalam tutorial ini kita akan belajar bagaimana menampilkan suhu menggunakan sensor LED Display TM1637 dan DHT11 dan Visuino. Tonton video
Waktu Paparan Arduino pada Paparan LED TM1637 Menggunakan RTC DS1307: 8 Langkah

Waktu Paparan Arduino pada Paparan LED TM1637 Menggunakan RTC DS1307: Dalam tutorial ini kita akan belajar bagaimana memaparkan waktu menggunakan modul RTC DS1307 dan Paparan LED TM1637 dan Visuino. Tonton video
Tutorial Arduino LCD 16x2 - Memadankan Paparan LCD 1602 Dengan Arduino Uno: 5 Langkah

Tutorial Arduino LCD 16x2 | Memadankan Paparan LCD 1602 Dengan Arduino Uno: Hai Guys kerana banyak projek memerlukan skrin untuk memaparkan data sama ada paparan hitungan langganan diy atau YouTube atau kalkulator atau kunci papan kekunci dengan paparan dan jika semua jenis projek ini dibuat dengan arduino mereka akan menentukan
Paparan LCD I2C / IIC - Gunakan LCD SPI ke Paparan LCD I2C Menggunakan Modul SPI hingga IIC Dengan Arduino: 5 Langkah

Paparan LCD I2C / IIC | Gunakan LCD SPI ke Paparan LCD I2C Menggunakan Modul SPI hingga IIC Dengan Arduino: Hai kawan kerana SPI LCD 1602 biasa mempunyai terlalu banyak wayar untuk disambungkan sehingga sangat sukar untuk menghubungkannya dengan arduino tetapi ada satu modul yang tersedia di pasaran yang boleh menukar paparan SPI menjadi paparan IIC jadi anda hanya perlu menyambungkan 4 wayar
Paparan LCD I2C / IIC - Tukarkan SPI LCD ke Paparan LCD I2C: 5 Langkah

Paparan LCD I2C / IIC | Tukar LCD SPI ke Paparan LCD I2C: menggunakan paparan spi lcd memerlukan terlalu banyak sambungan untuk dilakukan yang sangat sukar untuk dilakukan. Saya menjumpai modul yang dapat menukar lcd i2c ke lcd jadi mari kita mulakan
