
Isi kandungan:
2025 Pengarang: John Day | [email protected]. Diubah suai terakhir: 2025-01-23 15:01

Saya membeli Digispark's Attiny85 Board yang baru.
Tetapi tidak dapat menggunakannya selama dua hari hanya kerana pakej pemandu. Dan akhirnya setelah banyak mencari saya menjumpai jawapannya. Saya merujuk pelbagai tutorial untuk ini dan mencuba. Saya mendapat ralat untuk port COM di Arduino. Di sini saya menyelesaikannya.
Pinout: Semua pin boleh digunakan sebagai Digital I / O
Pin 0 → I2C SDA, PWM (LED pada Model B)
Pin 1 → PWM (LED pada Model A)
Pin 2 → I2C SCK, Analog In
Pin 3 → Analog In (juga digunakan untuk USB + ketika USB sedang digunakan)
Pin 4 → PWM, Analog (juga digunakan untuk USB- ketika USB sedang digunakan)
Pin 5 → Analog Dalam
Untuk flip rujukan pin yang berguna, Digispark - keupayaan pin disenaraikan di bahagian belakang
Langkah 1: Pasang Pemacu Windows untuk Attiny85

Sekiranya menggunakan Arduino 1.6.6 atau lebih tinggi dan windows - anda perlu memuat turun dan memasang pemacu secara manual. Muat turun, unzip dan jalankan "Install Drivers" (pada sistem 32bit) atau "DPInst64" (pada sistem 64bit).
Fail pemacu terdapat di sini:
Pautan
Selepas memuat turun fail.zip> ekstraknya.
dan jalankan
Pasang driver.exe (Untuk OS 64 bit)
DPinst64.exe (untuk OS 32 bit)
Langkah 2: Pasang Pakej Papan untuk Arduino



Salin url ini dan tampal di Fail> keutamaan> url pengurus papan tambahan
digistump.com/package_digistump_index.json
- Pergi ke menu "Alat" dan kemudian submenu "Papan" - pilih "Pengurus Papan" dan kemudian dari drop-down jenis pilih "Disumbang":
- Pilih pakej "Digistump AVR Boards" dan klik butang "Pasang".
- Anda akan melihat kemajuan muat turun di bar bawah tetingkap "Pengurus Papan" apabila selesai, ia akan menunjukkan "Dipasang" di sebelah item tersebut dalam senarai.
- PENGGUNA WINDOWS: Apabila selesai memasang dengan muncul tetingkap Driver Install Wizard, sila klik "Next" pada Window ini untuk memasang driver untuk Digistump Boards (Sekiranya anda sudah memasangnya, pemasang ini akan mengemas kini dan memasangnya yang hilang)
- Setelah pemasangan selesai, tutup tetingkap "Pengurus Papan" dan pilih Digispark dari menu Alat → Papan. "Digispark (Default - 16.5mhz)" adalah papan yang harus dipilih oleh semua pengguna baru.
- Pemasangannya sudah selesai! (Pengguna Linux melihat nota di bawah)
Pasang Linux Sekiranya anda belum melakukannya - Pasang peraturan udev yang terdapat di sini: Bahagian penyelesaian masalah
PERHATIAN PENGGUNA LINUX: SILA SEMAK MUKA SURAT TROUBLESHOOTING LINUX **
Langkah 3: Cara Memuat naik Program



Digispark berfungsi sedikit berbeza daripada beberapa produk yang serasi dengan Arduino. Program Digispark dengan prosedur yang berbeza.
Dari menu Tools pilih Board → Digispark (Default - 16.5Mhz)
Tulis beberapa kod, buka kod anda.
Anda tidak perlu memasukkan Digispark anda sebelum meminta muat naik Tekan butang muat naik.
Kotak status bawah sekarang akan meminta anda memasukkan Digispark anda - pada ketika ini, anda perlu memasangnya - atau cabut dan pasang semula.
Anda akan melihat kemajuan muat naik dan kemudian ia akan segera menjalankan kod anda di Digispark. Sekiranya anda mencabut Digispark dan memasangnya kembali atau memasangkannya ke sumber kuasa lain, akan ada kelewatan 5 saat sebelum kod yang anda atur cara akan dijalankan. Kelewatan 5 saat ini adalah pemeriksaan Digispark Pro untuk melihat apakah anda cuba memprogramnya.
Langkah 4: Penyelesaian masalah
Ini perlu diingat
Digisparks tidak membuat port bersiri. Perisian digispark arduino berkomunikasi secara langsung ke digispark melalui gabungan protokol USB berkelajuan rendah mentah dan protokol HID untuk menjimatkan ruang dan lebih mematuhi spesifikasi USB.
Semasa menggunakan perisian Digispark Arduino, tidak peduli apa yang dipilih dalam senarai port bersiri - tidak ada yang digunakan. Pastikan Digispark dipilih dalam menu Programmer dan Digispark (inti kecil) dipilih di menu Board dan anda semestinya aktif.
Semasa menggunakan perisian Digispark Arduino, tidak peduli apa yang dipilih dalam senarai port bersiri - tidak ada yang digunakan. Pastikan Digispark dipilih dalam menu Programmer dan Digispark (inti kecil) dipilih dalam menu Board dan anda semestinya aktif.
- Untuk program contoh jika anda mendapat "Peranti tidak dijumpai" walaupun setelah memasang pemacu DigiUSB dalam folder contoh, cubalah ini: https://digistump.com/board/index.php/topic, 257.0.html
- Sekiranya Windows tidak mengenali "DigiUSB" tetapi pasangan "Perangkat yang mematuhi HID" / "Peranti Input USB" generik, pergi ke Pengurus Peranti, cari dalam kategori "Peranti Antaramuka Manusia" Peranti Input USB dengan ID vendor 0x16C0 dan pilih "kemas kini pemacu" / "jelajah komputer saya" / "biarkan saya memilih dari senarai" dan DigiUSB akan muncul di sana.
Disyorkan:
DIY -- Cara Membuat Robot Labah-labah Yang Boleh Dikendalikan Menggunakan Telefon Pintar Menggunakan Arduino Uno: 6 Langkah

DIY || Cara Membuat Robot Labah-labah Yang Boleh Dikendalikan Menggunakan Telefon Pintar Menggunakan Arduino Uno: Semasa membuat robot Labah-labah, seseorang dapat mempelajari banyak perkara mengenai robotik. Seperti membuat Robot adalah Menjamu dan juga mencabar. Dalam video ini kami akan menunjukkan kepada anda bagaimana membuat robot Spider, yang dapat kami gunakan menggunakan telefon pintar kami (Androi
Cara Membakar ATTiny85 Menggunakan Arduino-Mega Sebagai ISP: 5 Langkah
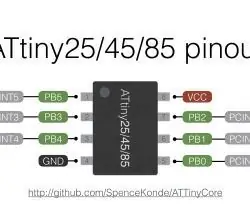
Cara Membakar ATTiny85 Menggunakan Arduino-Mega Sebagai ISP: Penyumbang - Sayan Wadadar, Chiranjib Kundu Memprogram ATTiny85 menggunakan Arduino MEGA2560 sebagai ISP. Beberapa bulan yang lalu, saya cuba mengecilkan projek Arduino saya menggunakan Attiny 85 ic saya. Ini adalah kali pertama saya mencuba Program 20u ATTiny 85 menggunakan
Cara Menggunakan Sensor Kelembapan Tanah Menggunakan Arduino: 4 Langkah

Cara Menggunakan Sensor Kelembapan Tanah Menggunakan Arduino: Sensor Kelembapan Tanah adalah sensor yang dapat digunakan untuk mengukur kelembapan di dalam tanah. Sesuai untuk membuat prototaip projek pertanian Pintar, projek pengawal Pengairan, atau projek Pertanian IoT. Sensor ini mempunyai 2 prob. Yang digunakan untuk mengukur
Cara Menggunakan Sensor DHT11 Menggunakan Arduino: 5 Langkah

Cara Menggunakan Sensor DHT11 Menggunakan Arduino: Dalam tutorial ini kita akan mencuba sensor DHT11 menggunakan Arduino.DHT11 dapat digunakan untuk mengukur suhu dan kelembapan. Komponen yang diperlukan: Arduino NanoDHT11 Sensor Suhu dan Kelembapan Kabel USB Jumper Mini Perpustakaan yang diperlukan: Perpustakaan DHT
Cara Menggunakan Terminal Mac, dan Cara Menggunakan Fungsi Utama: 4 Langkah

Cara Menggunakan Terminal Mac, dan Cara Menggunakan Fungsi Utama: Kami akan menunjukkan kepada anda cara membuka Terminal MAC. Kami juga akan menunjukkan kepada anda beberapa ciri dalam Terminal, seperti ifconfig, mengubah direktori, mengakses fail, dan arp. Ifconfig akan membolehkan anda memeriksa alamat IP anda, dan iklan MAC anda
