
Isi kandungan:
2025 Pengarang: John Day | [email protected]. Diubah suai terakhir: 2025-01-23 15:00

Apabila anda cuba memformat peranti storan USB, anda mungkin mendapat mesej ralat berikut: "Cakera dilindungi tulis". Jangan bimbang itu tidak bermaksud anda dijangkiti virus atau perisian hasad. Untuk menyelesaikan masalah anda hanya perlu mengakses Windows Registry Editor dan membuat beberapa pengubahsuaian.
Langkah 1: Jalankan Perintah Regedit
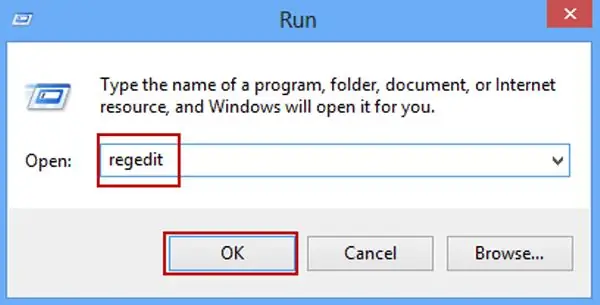
Tekan kekunci Windows dan R pada masa yang sama untuk membuka Run. Ketik regedit, tekan Enter, dan Windows Registry Editor terbuka
Langkah 2: Cari Folder StorageDevicePolicies
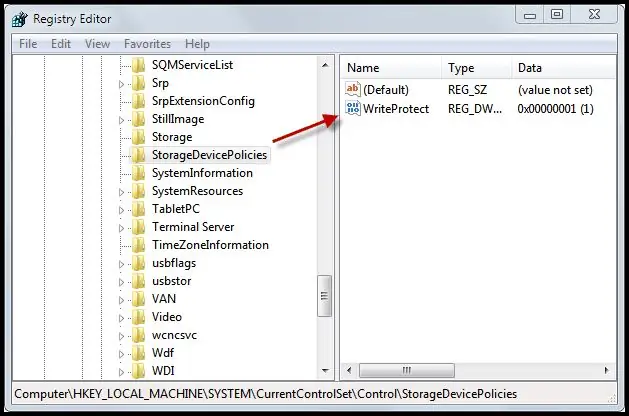
Kemudian, pergi ke HKEY_LOCAL_MACHINE / SYSTEM / Currentcontrolset / Control \. Folder StorageDevicePolicies akan muncul di sini. Sekiranya tidak muncul, klik kanan dan pilih Baru> Kekunci. Namakan semula folder Key # 1 yang baru menjadi StorageDevicePolicies
Langkah 3: Namakan semula Folder
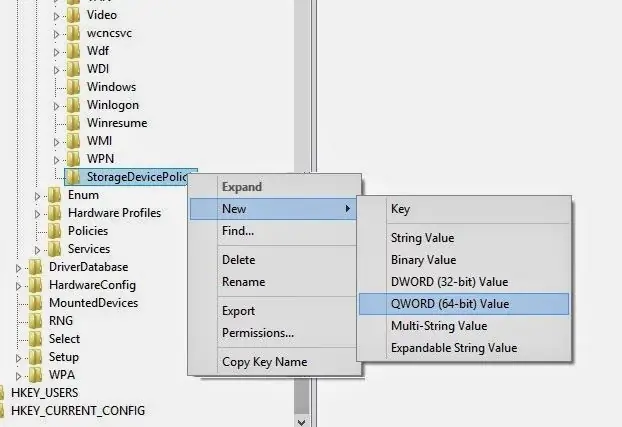
Sekarang klik kanan pada folder StorageDevicePolicies dan pilih nilai DWORD Baru (32-bit) atau QWORD Baru (64-bit) bergantung pada versi Windows yang anda jalankan. Namakan semula folder dword yang lebih baru dengan WriteProtect.
Langkah 4: Jalankan Projek Tulis dan Ubah Nilai
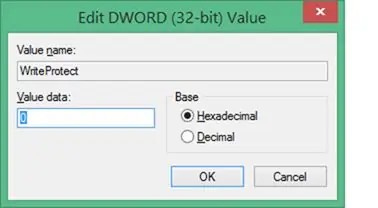
Klik dua kali WriteProtect, ubah data nilai menjadi 0 dengan pangkalan heksadesimal, dan tutup Registry Editor. Buka Komputer, muat semula 5 kali dan keluarkan peranti USB anda dengan betul. Akhirnya, sambungkan semula memori USB anda ke komputer dan format dengan menggunakan exFAT dan bukannya FAT32
Disyorkan:
Kunci Pintu yang Dilindungi Kata Laluan di Tnikercad: 4 Langkah

Kunci Pintu Terlindung Kata Laluan di Tnikercad: Untuk projek ini, kami akan mengambil input dari papan kekunci, memproses input sebagai kedudukan sudut, dan menggerakkan motor servo berdasarkan sudut 3 digit yang diperoleh. Saya menggunakan papan kekunci 4 x 4, tetapi jika anda mempunyai papan kekunci 3x4, ia mempunyai kaitan yang sangat serupa, jadi mungkin
Papan Tulis Papan Tulis: 7 Langkah

Whiteboard Plotter: Sejak dulu lagi, saya menjumpai Rotring NC-scriber tanpa alat kawalan. Saya benar-benar lupa apa yang saya mahu lakukan dengannya, tetapi minggu lalu saya menjumpainya lagi dan saya ingin membuat plotter papan putih daripadanya. Tulisan tangan peribadi saya di papan putih adalah tidak
Cara Memformat Semula Peranti Storan Luaran, Menggunakan Mac OS X: 10 Langkah

Bagaimana Memformat semula Perisian Storan Luaran, Menggunakan Mac OS X: Menjual USB lama? Atau komputer? Gunakan panduan langkah demi langkah mudah ini untuk memformat semula peranti storan luaran anda pada Mac anda. Manfaat pemformatan semula cakera keras ini adalah keselamatan bahagian, kemudahan bahagian dan sebahagian penggunaan semula. Ini akan membantu
USB yang dilindungi benang! Disesuaikan: 5 Langkah
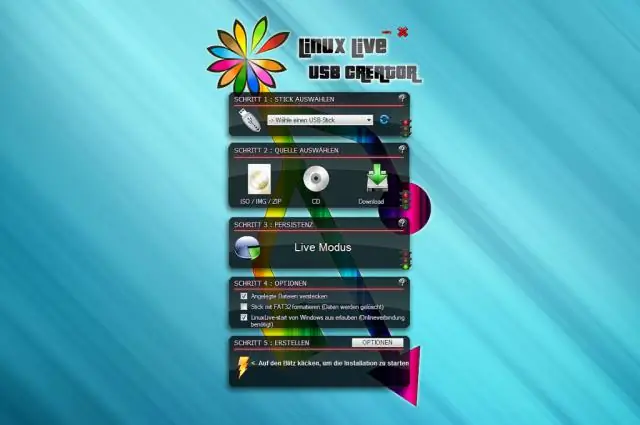
USB yang dilindungi benang! Boleh disesuaikan: Ingin menyesuaikan USB anda? Adakah Warna USB Anda bukan kegemaran anda?
Pembesar suara kadbod yang dilindungi kain: 5 Langkah

Pembesar suara kadbod yang dilindungi kain: Adakah anda mahukan pembesar suara yang kelihatan profesional? Di sini anda mempunyai pembesar suara yang bergaya, mudah dan murah dari bahan kitar semula dan sisa … dan dilindungi oleh kain. Anda boleh menukar saiz, kain, bentuk, … gambar karya anda sendiri dialu-alukan! NASIHAT KESELAMATAN
