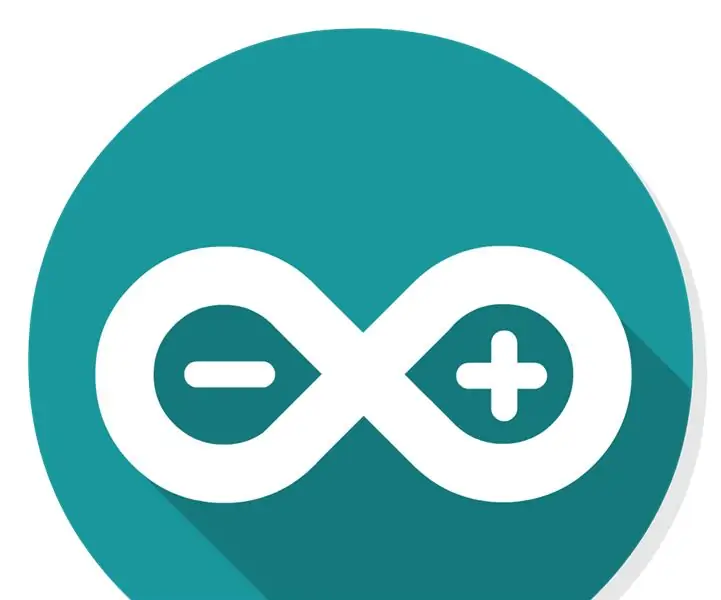
Isi kandungan:
2025 Pengarang: John Day | [email protected]. Diubah suai terakhir: 2025-01-23 15:00
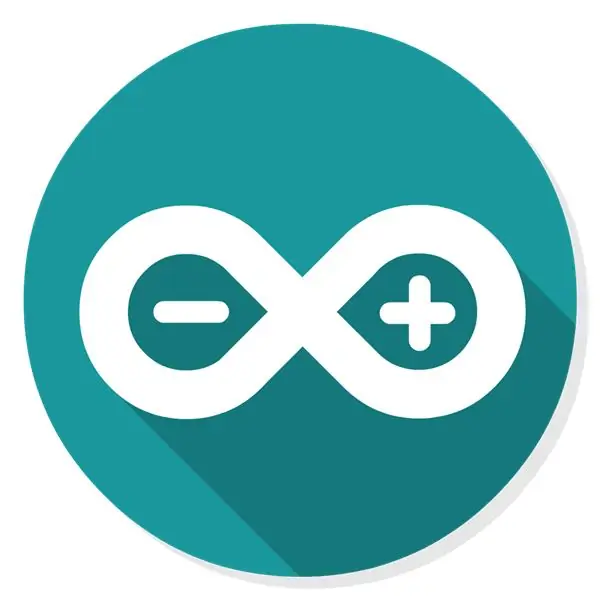
Bienvenido a este tutorial, en el, aprenderemos a crear un sensor de temperatura de una manera fácil, rápida y eficiente. El tutorial será realizado con el programa Arduino, se necesita un Arduino Uno, un BMP180 y un LCD.
Langkah 1: ¿Que Necesitaremos?



Para lograr nuestro Objetivo necesitaremos:
* Un Arduino Uno
* LCD Tidak
* Un sensor BMP180
* Un Protoboard
* Tanpa kabel total 13 kabel
* Un cable de Impresora
* Un computador / Laptop con la aplicación Arduino instalada con la librería "bmp 180 perpustakaan sparkfun"
* Un cable de impresora
* Un potenciómetro
Para walikota fasilidad aquí hay un Link en donde se puede instalar Arduino en tu computador (Es percuma y seguro)
www.arduino.cc/en/Main/Software
Langkah 2: ¿Bahan Utilizo Cómo?
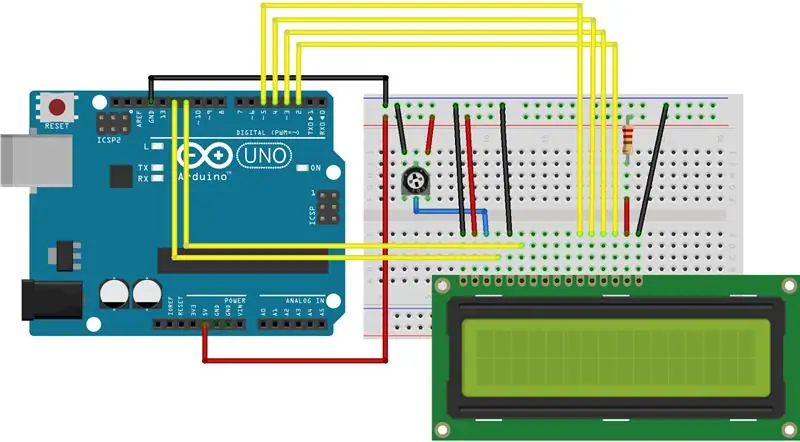
Seguramente al ver la enorme lista de materiales, cada uno con nombres raros y difíciles de recordar, se te hace un poco difícil pensar cómo usar estos materiales para lograr hacer mi sensor
Untuk kemudahan yang lebih baik, lebih baik, montaje el cual muestra el lugar, tepatnya, dan cada material debe ir, recuerda que el cable de impresora debe ir conectado a un puerto USB de tu computador para que el Arduino, LSB, dll. Prendan y funcionen
NOTA: El BMP180 no aparece en el montaje, para incluirlo debes conectar la parte VIN del BMP180 en la parte ANALOGO del ARDUINO en A5, la parte GND ne A4 y SCL y SDA en los GND de la parte analoga del Arduino
CONSEJOS:
* Es muy frecuente que el montaje quede mal las primeras veces, por eso revisa donde pusiste cada cable y perbandingan seperti con la posición tepatnya del montaje
* El arduino se divide en dos partes la parte digital (en la que la mayoría de nuestros cables van a estar) y el análogo. Procura revisar bien en qué parte del arduino cada cable va
Al finalizar el Montaje, si lohiciste correctamente, el LSB debería prender y podrías prenderlo y apagarlo con el potenciómetro
montaje Sacado de:
Langkah 3: Cómo Utilizar La Aplicación Arduino
Al tener Arduino instalado y abierto en nuestro computador, debemos revisar que la librería "bmp 180 perpustakaan sparkfun" esté instalada pues sin esta, nuestro código no funcionara
Si no estas seguro de si la librería está Instalado o no en la aplicación, puedes revisar en la parte superior de Arduino, en la pestaña de "Programa" y buscar en la sección de "Añadir Librerías". Si no encuentras la librería "BMP180 library sparkfun" en tu listado de librerías, puedes entrar al link https://learn.sparkfun.com/tutorials/bmp180-barome… en el cual puedes Descargar e instalar la Librería en Arduino
Al tener la Librería instalado en Arduino, y verificar que tu Montaje esté funcionando, copia y pega el siguiente código en Arduino, verificalo y subelo:
#sertakan
LiquidCrystal lcd (12, 11, 5, 4, 3, 2);
float centi () {// Funcion para leer el dato analogico y convertirlo a digital:
int dato; apungan c; dato = analogRead (A0); c = (500.0 * dato) / 1023;
pulangan (c); }
float kelvin (float cent) {float k; k = sen + 273.15; pulangan (k); }
float fahren (float cent) {float f; f = sen * 1.8 + 32; pulangan (f);
}
float rankin (float cent) {float r; r = (sen + 273.15) * 1.8; pulangan (r); }
persediaan tidak sah () {lcd.begin (16, 2); lcd.print ("C = K ="); lcd.setCursor (0, 1); lcd.print ("Temperatura"); }
gelung void () {// letakkan kod utama anda di sini, untuk dijalankan berulang kali: float Centigrados = centi (); terapung Fahrenheit = fahren (Centigrados); terapung Rankin = rankin (Centigrados); terapung Kelvin = kelvin (Centigrados); lcd.setCursor (2, 0); lcd.print (Centigrados); lcd.setCursor (10, 0); lcd.print (Kelvin); kelewatan (200);
}
Código Sacado de:
Langkah 4: Final Resultado
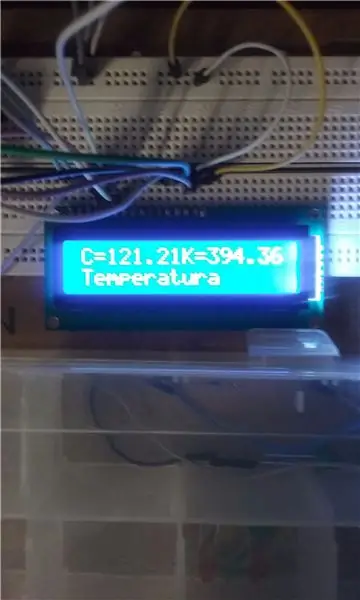
Si seguiste todos los pasos al pie de la letra, revisaste dos veces tu montaje, instalaste la librería y copiaste y pegaste el código, el resultado final debería ser parecido al de la imagen arriba.
Como pueden ver, el censor dice la temperatura sebenar del lugar en el que te encuentras.
Disyorkan:
Kami Adalah Kumpulan Tutorial 6 UQD10801 (Robocon1) Pelajar Universiti Tun Hussein Onn Malaysia (UTHM): Pad Kekunci 4x4 dan LCD Arduino: 3 Langkah

Kami Adalah Kumpulan Tutorial 6 UQD10801 (Robocon1) Pelajar Dari Universiti Tun Hussein Onn Malaysia (UTHM): Pad Kekunci 4x4 dan LCD Arduino: Pad kekunci adalah kaedah terbaik untuk membiarkan pengguna berinteraksi dengan projek anda. Anda boleh menggunakannya untuk menavigasi menu, memasukkan kata laluan, dan mengawal permainan dan robot. Dalam tutorial ini, saya akan menunjukkan kepada anda cara menyiapkan papan kekunci di Arduino. Pertama saya akan menerangkan bagaimana Ardu
Tutorial Arduino LCD 16x2 - Memadankan Paparan LCD 1602 Dengan Arduino Uno: 5 Langkah

Tutorial Arduino LCD 16x2 | Memadankan Paparan LCD 1602 Dengan Arduino Uno: Hai Guys kerana banyak projek memerlukan skrin untuk memaparkan data sama ada paparan hitungan langganan diy atau YouTube atau kalkulator atau kunci papan kekunci dengan paparan dan jika semua jenis projek ini dibuat dengan arduino mereka akan menentukan
Paparan LCD I2C / IIC - Gunakan LCD SPI ke Paparan LCD I2C Menggunakan Modul SPI hingga IIC Dengan Arduino: 5 Langkah

Paparan LCD I2C / IIC | Gunakan LCD SPI ke Paparan LCD I2C Menggunakan Modul SPI hingga IIC Dengan Arduino: Hai kawan kerana SPI LCD 1602 biasa mempunyai terlalu banyak wayar untuk disambungkan sehingga sangat sukar untuk menghubungkannya dengan arduino tetapi ada satu modul yang tersedia di pasaran yang boleh menukar paparan SPI menjadi paparan IIC jadi anda hanya perlu menyambungkan 4 wayar
Paparan LCD I2C / IIC - Tukarkan SPI LCD ke Paparan LCD I2C: 5 Langkah

Paparan LCD I2C / IIC | Tukar LCD SPI ke Paparan LCD I2C: menggunakan paparan spi lcd memerlukan terlalu banyak sambungan untuk dilakukan yang sangat sukar untuk dilakukan. Saya menjumpai modul yang dapat menukar lcd i2c ke lcd jadi mari kita mulakan
Tutorial Modul Gyroscope 6DOF GY-521 MPU6050 3-Axis Tutorial: 4 Langkah

Tutorial: GY-521 MPU6050 3-Axis Acceleration Gyroscope 6DOF Module: PeneranganModul ringkas ini mengandungi semua yang diperlukan untuk berinteraksi dengan Arduino dan pengawal lain melalui I2C (gunakan perpustakaan Wire Arduino) dan memberikan maklumat pengesan gerakan untuk 3 paksi - X, Y dan Z . Spesifikasi Julat akselerometer: ± 2, ±
