
Isi kandungan:
- Langkah 1: Apa yang Anda Perlu
- Langkah 2: Litar
- Langkah 3: Mulakan Visuino, dan Pilih Jenis Papan Arduino UNO
- Langkah 4: Dalam Visuino Tambah Komponen
- Langkah 5: Dalam Komponen Set Visuino
- Langkah 6: Dalam Komponen Sambungan Visuino
- Langkah 7: Hasilkan, Susun, dan Muat Naik Kod Arduino
- Langkah 8: Main
2025 Pengarang: John Day | [email protected]. Diubah suai terakhir: 2025-01-23 15:00


Dalam tutorial ini kita akan belajar bagaimana Menggunakan cincin LED dengan dan modul Ultrasonik untuk mengukur jarak.
Tonton video demonstrasi.
Langkah 1: Apa yang Anda Perlu

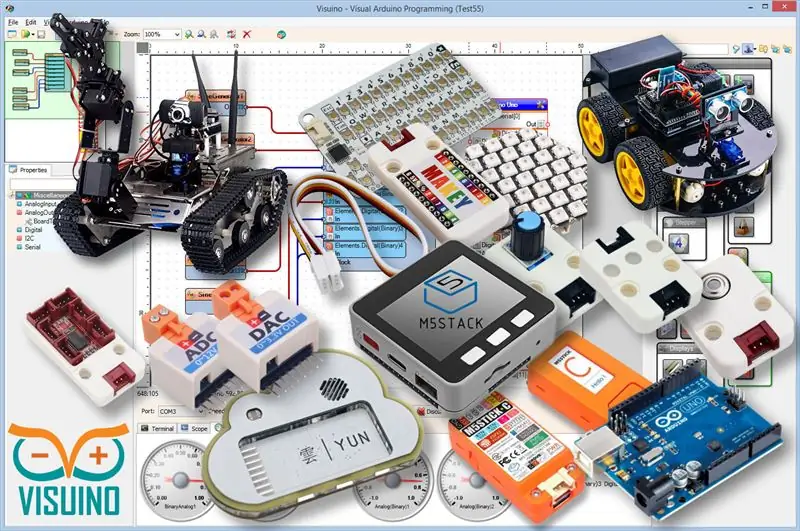
- Arduino UNO (atau Arduino lain)
- Pencari Julat Ultrasonik HC-SR04
- Wayar pelompat
- Cincin LED Neopixel
- Program Visuino: Muat turun Visuino
Langkah 2: Litar
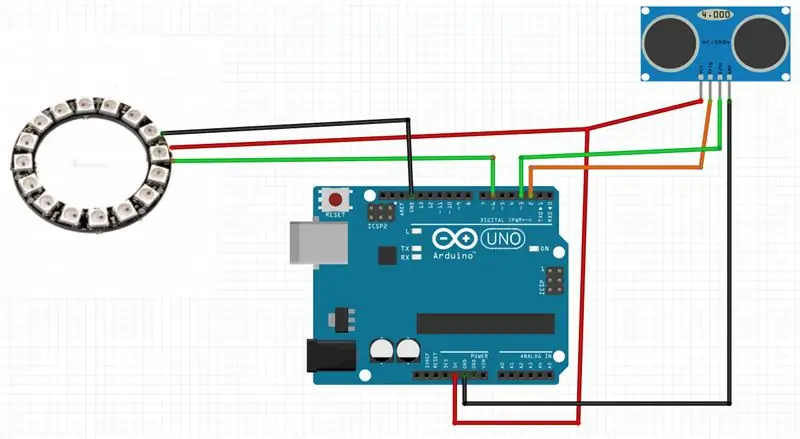
- Sambungkan pin Ring LED [VCC] ke pin Arduino [+ 5V]
- Sambungkan pin Ring LED [GND] ke pin Arduino [GND]
- Sambungkan pin Ring LED [IN] atau (DI) ke pin digital Arduino [6]
- Sambungkan pin modul Ultrasonik (VCC) ke pin Arduino [+ 5V]
- Sambungkan pin modul Ultrasonik (GND) ke pin Arduino [GND]
- Sambungkan pin modul Ultrasonik (ECHO) ke pin Arduino digital (3)
- Sambungkan pin modul Ultrasonik (TRIG) ke pin Arduino digital (2)
Langkah 3: Mulakan Visuino, dan Pilih Jenis Papan Arduino UNO
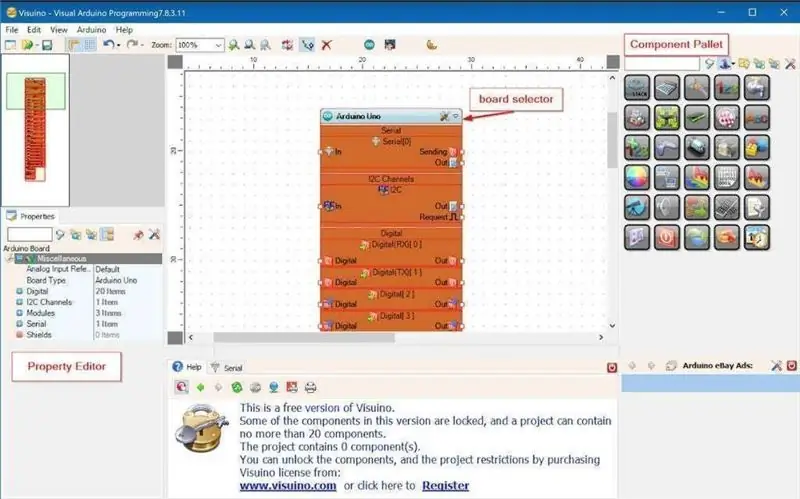
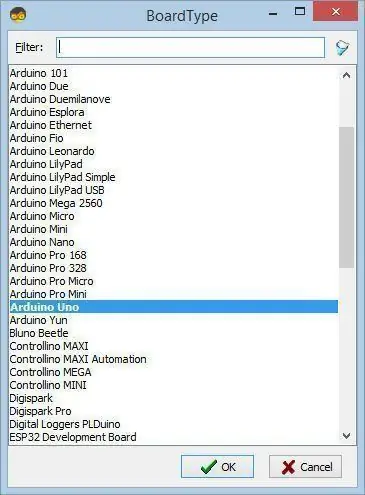
Untuk mula memprogram Arduino, anda perlu memasang Arduino IDE dari sini:
Perlu diketahui bahawa terdapat beberapa bug kritikal dalam Arduino IDE 1.6.6. Pastikan anda memasang 1.6.7 atau lebih tinggi, jika tidak, Instructable ini tidak akan berfungsi! Sekiranya anda belum selesai, ikuti langkah-langkah dalam Instructable ini untuk menyiapkan Arduino IDE untuk memprogram Arduino UNO! Visuino: https://www.visuino.eu juga perlu dipasang. Mulakan Visuino seperti yang ditunjukkan pada gambar pertama Klik pada butang "Tools" pada komponen Arduino (Gambar 1) di Visuino Ketika dialog muncul, pilih "Arduino UNO" seperti yang ditunjukkan pada Gambar 2
Langkah 4: Dalam Visuino Tambah Komponen
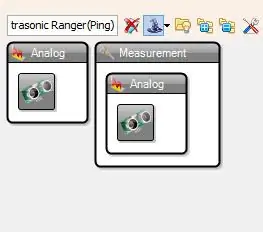
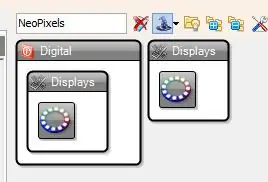
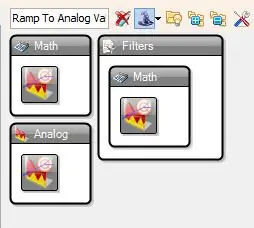
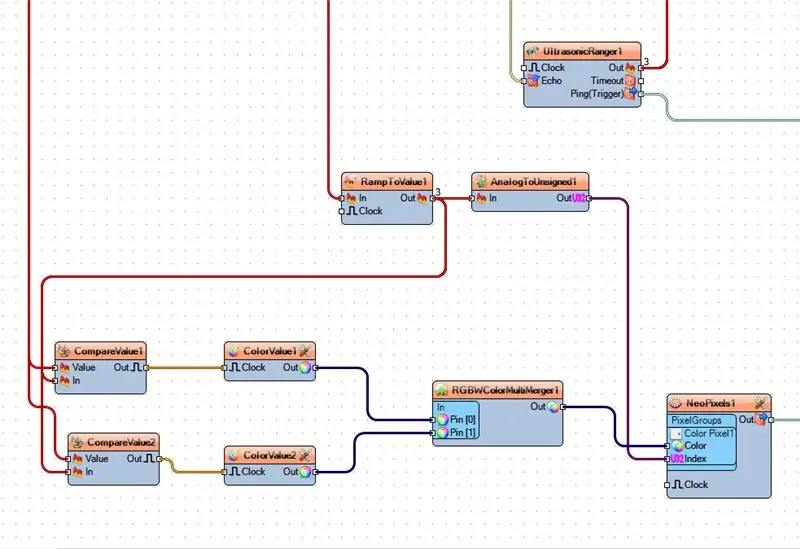
- Tambahkan komponen "Ultrasonic Ranger (Ping)"
- Tambahkan komponen "NeoPixels"
- Tambahkan komponen "Ramp To Analog Value"
- Tambahkan komponen "Analog Ke Tidak Ditandatangani"
- Tambah komponen "Bandingkan Nilai Analog" 2X
- Tambah komponen "Nilai Warna" 2X
- Tambahkan komponen "RGBW Color Multi-Source Merger"
Langkah 5: Dalam Komponen Set Visuino
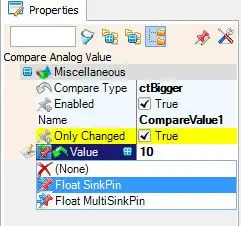
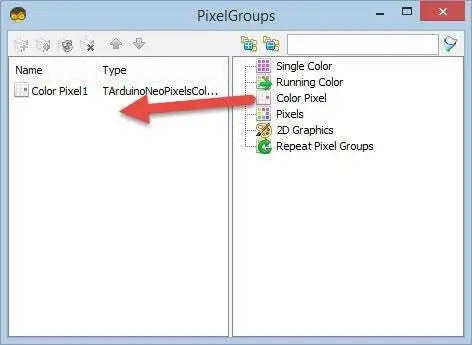
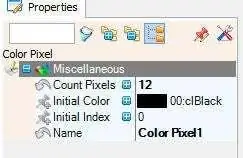
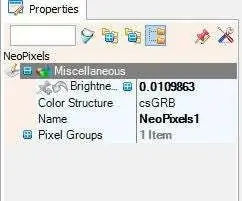
- Pilih "RampToValue1" dan di tetingkap sifat tetapkan "Slope (S)" hingga 1000
- Pilih "BandingkanValue1" dan dalam tetingkap sifat "Bandingkan Jenis" ke ctBigger dan "Nilai" hingga 10-Pilih bidang "Nilai" dan Klik pada ikon pin dan pilih "Float SinkPin"
- Pilih "BandingkanValue2" dan di tetingkap sifat "Bandingkan Jenis" ke ctSmaller-Pilih bidang "Nilai" dan Klik pada ikon pin dan pilih "Float SinkPin"
- Pilih "ColorValue1" dan di tetingkap sifat tetapkan "Nilai" untuk clRed
- Pilih "ColorValue2" dan di tetingkap sifat tetapkan "Nilai" untuk clLime
- Klik dua kali pada "NeoPixels1" dan di tetingkap "PixelGroups" seret "Color Pixel" ke kiriDi sebelah kiri tetingkap "PixelGroups" kemudian pilih "Color Pixel1" dan di tetingkap sifat tetapkan "Hitung Pixel" ke 12 atau 16 (Bergantung pada berapa banyak LED yang dimiliki cincin LED anda) -Anda boleh mengubah kecerahan LED jika anda mahu dengan mengubah nilai di medan "Kecerahan"
Langkah 6: Dalam Komponen Sambungan Visuino
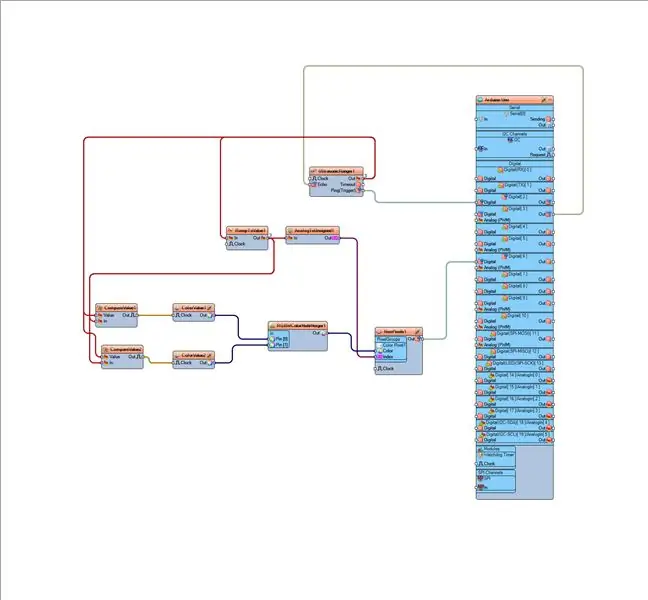
- Sambungkan pin "UltrasonicRanger1" [Ping (Trigger)] ke pin digital Arduino [2]
- Sambungkan pin digital "Arduino" [3] Keluar ke pin "UltrasonicRanger1" [Echo]
- Sambungkan pin "NeoPixels1" [Keluar] ke pin digital Arduino [6]
- Sambungkan pin "UltrasonicRanger1" [Keluar] ke pin "RampToValue1" [In] dan pin "BandingkanValue1" [Nilai] dan pin "BandingkanValue2" [Nilai]
- Sambungkan pin "RampToValue1" [Keluar] ke pin "AnalogToUnsigned1" [In] dan pin "BandingkanValue1" [In] dan pin "BandingkanValue2" [In]
- Sambungkan pin "BandingkanValue1" [Keluar] ke pin "ColorValue1" [jam]
- Sambungkan pin "BandingkanValue2" [Keluar] ke pin "ColorValue2" [jam]
- Sambungkan pin "ColorValue1" [Keluar] ke Pin "RGBWColorMultiMerger1" [0]
- Sambungkan pin "ColorValue2" [Keluar] ke Pin "RGBWColorMultiMerger1" [1]
- Sambungkan pin "RGBWColorMultiMerger1" [Keluar] ke "NeoPixels1"> Pin Pixel Warna [Warna]
- Sambungkan "AnalogToUnsigned1" ke "NeoPixels1"> Pin Pixel Warna 1 [Indeks U32]
Langkah 7: Hasilkan, Susun, dan Muat Naik Kod Arduino
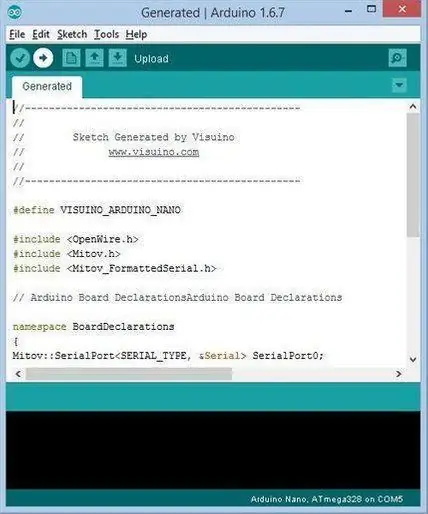
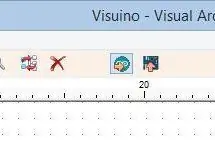
Di Visuino, Tekan F9 atau klik pada butang yang ditunjukkan pada Gambar 1 untuk menghasilkan kod Arduino, dan buka Arduino IDE
Di Arduino IDE, klik pada butang Upload, untuk menyusun dan memuat naik kod (Gambar 2)
Langkah 8: Main
Sekiranya anda menghidupkan modul Arduino UNO, cincin LED akan mula menunjukkan jarak jarak, dan jika anda menambahkan halangan di hadapan modul pencari jarak, cincin LED harus mengubah warnanya.
Tahniah! Anda telah menyelesaikan projek anda dengan Visuino. Juga dilampirkan adalah projek Visuino, yang saya buat untuk Instructable ini, anda boleh memuat turunnya di sini dan membukanya di Visuino:
Disyorkan:
Ukur Jarak Dengan Sensor Ultrasonik HC-SRF04 (Terkini 2020): 3 Langkah

Ukur Jarak Dengan Sensor Ultrasonik HC-SRF04 (Terkini 2020): Berapakah sensor ultrasonik (jarak)? Ultrasound (Sonar) dengan gelombang tahap tinggi yang tidak dapat didengar orang. Walau bagaimanapun, kita dapat melihat kehadiran gelombang ultrasonik di mana-mana di alam semula jadi. Pada haiwan seperti kelawar, lumba-lumba … gunakan gelombang ultrasonik untuk
Pengukuran Jarak Jarak Dengan Sensor Gerakan APDS9960: 6 Langkah

Pengukuran Jarak Jarak Dengan Sensor Gerakan APDS9960: Dalam tutorial ini kita akan belajar bagaimana mengukur jarak menggunakan sensor isyarat APDS9960, arduino dan Visuino. Tonton videonya
Tutorial: Cara Menggunakan Sensor Jarak Ultrasonik Analog US-016 Dengan Arduino UNO: 3 Langkah

Tutorial: Cara Menggunakan Sensor Jarak Ultrasonik Analog US-016 Dengan Arduino UNO: Penerangan: Modul permulaan ultrasonik US-016 membolehkan keupayaan pengukuran 2 cm ~ 3 m, voltan bekalan 5 V, arus operasi 3.8mA, menyokong voltan output analog, stabil dan boleh dipercayai. Modul ini mungkin berbeza-beza bergantung pada aplikasi
Pengukuran Jarak Digital DIY Dengan Antaramuka Sensor Ultrasonik: 5 Langkah
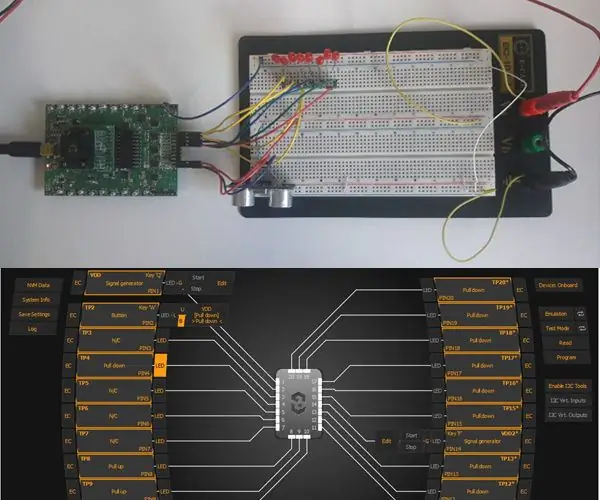
Pengukuran Jarak Digital DIY Dengan Antaramuka Sensor Ultrasonik: Matlamat Instruksional ini adalah merancang sensor jarak digital dengan bantuan GreenPAK SLG46537. Sistem ini dirancang menggunakan ASM dan komponen lain dalam GreenPAK untuk berinteraksi dengan sensor ultrasonik. Sistem ini dirancang untuk
Jarak Berbual Dengan Arduino Uno, Sensor Ultrasonik HC-SR04 dan Modul Bunyi WTV020SD: 4 Langkah

Jarak Berbual Dengan Arduino Uno, Sensor Ultrasonik HC-SR04 dan Modul Suara WTV020SD: Selamat datang di Instructable # 31 saya, aka salah satu projek Arduino yang paling popular. Sekiranya anda menyukai projek ini, jadilah salah satu pengikut saya di Instructables dan melanggan saluran Youtube saya … www.youtube.com/rcloversanApa pun, untuk projek ini anda
