
Isi kandungan:
2025 Pengarang: John Day | [email protected]. Diubah suai terakhir: 2025-01-23 15:01

Bagi pengguna pemula ATMEGA, pemasangan USB-ASP di Windows 10 boleh meletihkan. Peranti USBASP bermaksud bekerja dengan 32 bit tetapi PC Windows 10 kami sekarang kebanyakannya 64 bit. Oleh itu, langkah tambahan diperlukan untuk port USB tertentu. Sekiranya anda telah memasang USBASP pada salah satu port fizikal, anda perlu ingat port yang telah anda pasangkan. Sekiranya anda memasang USBASP pada port fizikal yang lain, anda perlu melakukan tetapan semula tetingkap untuk menggunakan pemacu semula dari awal.
Langkah 1: Pasangkan USBASP
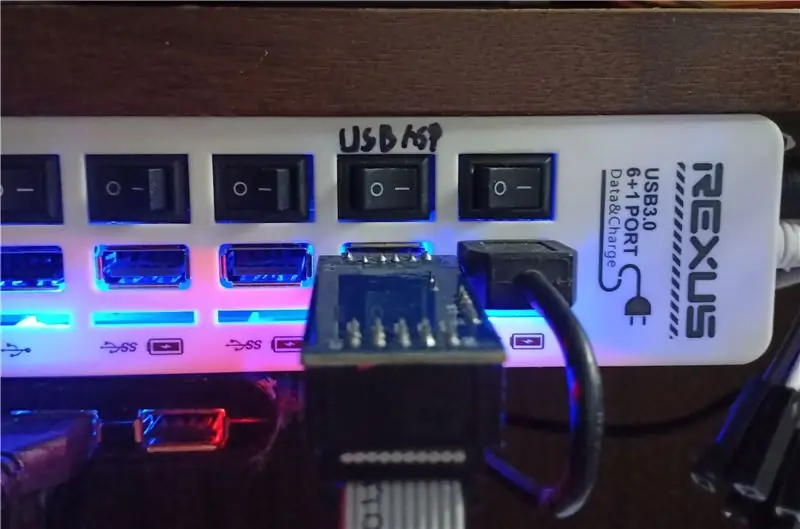
Seperti yang disebutkan sebelumnya, anda perlu mengingat atau menandakan dengan sesuatu di port.
Langkah 2: Pasang Zadig
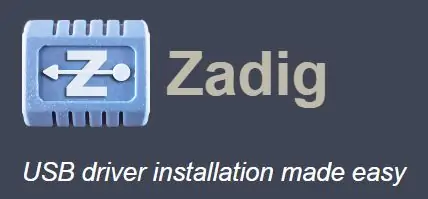
Sekiranya anda belum memasang zadig, anda perlu memasangnya.
Anda boleh memuat turun dari sini.
Zadig membolehkan anda mencampuradukkan dan memadankan perkakasan anda dengan pemacu khusus: WinUSB, libusb, libusb-win32 atau libusbK. Sekiranya anda menggunakan RTL SDR atau projek sumber terbuka lain yang melibatkan pemacu USB yang memerlukan pemacu khas yang mempunyai API yang disokong oleh perkakasan USB anda, anda mungkin sudah mempunyai utiliti ini pada PC atau Laptop anda. Anda boleh melangkau langkah ini jika anda telah melakukannya.
Langkah 3: Opsyen Terbuka
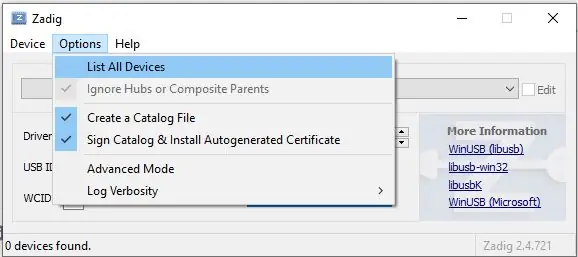
Buka Zadig, klik pada Pilihan -> Senaraikan Semua Peranti anda.
Langkah 4: Semak Senarai Semua Peranti
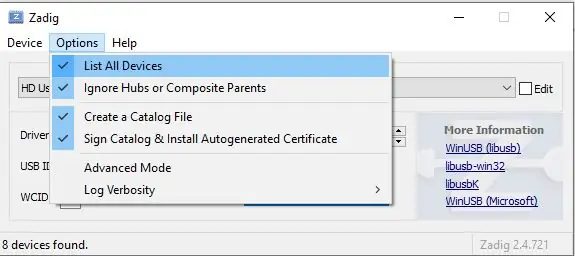
Dalam menu pilihan semak senarai semua peranti. Ini kemudian akan menunjukkan semua peranti yang sedang disambungkan ke PC / Komputer riba anda.
Langkah 5: Pilih USB ASP
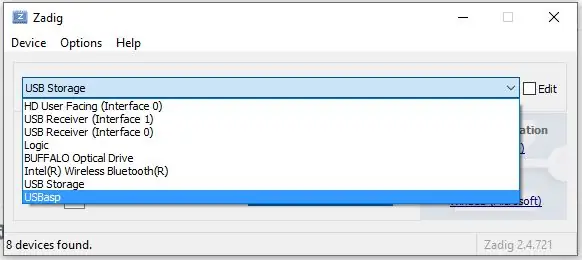
Pergi ke pemilih tarik ke bawah di tengah. Dan Klik USBASP. Cuba jangan mengklik peranti lain selain USBASP. Jika tidak, peranti yang dipilih dengan salah mungkin tidak sesuai dengan pemacu yang akan kita gunakan yang boleh menyebabkan peranti tidak berfungsi dengan baik.
Langkah 6: Pilih Libusb-win32
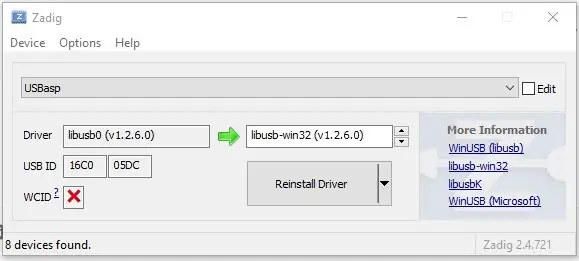
Ini paling banyak digunakan jika anda menggunakan alat flash berasaskan AVRDUDE. Ini termasuk khazama, bit burner atau bahagian depan GUI lain.
Langkah 7: Klik Pasang Semula Pemacu
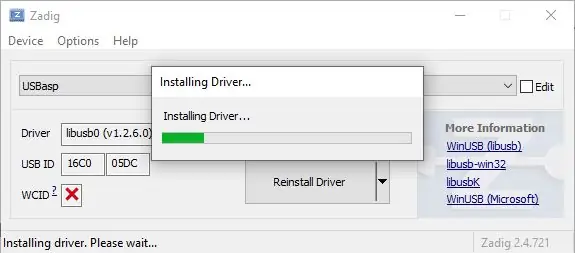
Cukup klik Pasang pemacu dan pastikan tiada ralat berlaku. Ini mengambil masa beberapa minit.
Pemasangan akan menjadikan PC anda ingat perkakasan, port dan pemacu mana. Sekali lagi, jika anda menggunakan port fizikal yang berbeza atau menggunakan hab baru, pemacu lalai akan digunakan sebagai gantinya.
Langkah 8: Periksa Pengurus Peranti Anda
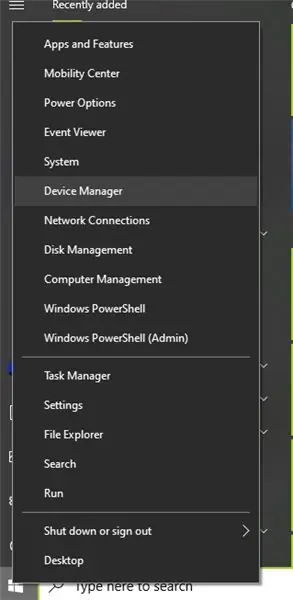
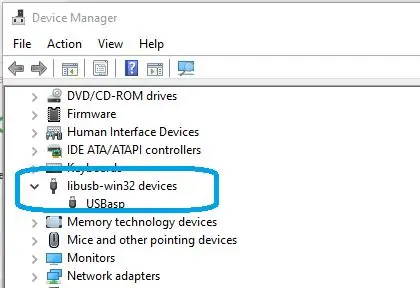
Untuk melihat apakah USBASP anda berjalan pada pemacu libusb-win32, buka pengurus peranti tetingkap dan cari libusb-win32 dan kembangkan untuk melihat apakah usbasp ada.
Sekarang anda boleh menguji untuk mem-flash cip / peranti AVR (atmega8 / 328/16 / attiny dll) menggunakan USB asp.
Disyorkan:
Komponen Pemasangan Permukaan Pematerian - Asas Pematerian: 9 Langkah (dengan Gambar)

Komponen Pemasangan Permukaan Pematerian | Asas Pematerian: Setakat ini dalam Siri Asas Pematerian saya, saya telah membincangkan asas-asas yang cukup mengenai pematerian untuk anda mula berlatih. Dalam Instructable ini, apa yang akan saya bincangkan adalah sedikit lebih maju, tetapi ini adalah beberapa asas untuk pematerian Surface Mount Compo
Pemasangan Mandala LED: 8 Langkah

Pemasangan Mandala LED: Instructable ini adalah mengenai pembuatan MANDALA LED besar untuk hiasan bilik anda & pemasangan kreatif untuk sebarang acara. LED Mandala yang ditunjukkan di sini adalah sebahagian daripada Light Show. Instructable ini memberi anda arahan langkah demi langkah untuk membuat mandala 10 kaki x 10 kaki
Pembesar suara Bluetooth Pemasangan Basikal Tanpa Wayar: 11 Langkah (dengan Gambar)

Pembesar suara Bluetooth yang dipasang dengan basikal tanpa wayar: Hai! Dalam Instructable ini saya akan menunjukkan kepada anda bagaimana saya telah membina pembesar suara Bluetooth yang dipasang dengan basikal tanpa wayar saya. Saya harus katakan, ini mungkin salah satu projek kegemaran saya setakat ini. Ia kelihatan hebat, mempunyai suara yang hebat dan mempunyai penampilan futuristik! Seperti yang
Pemasangan Opencv dan Python untuk Windows / Mac: 4 Langkah

Pemasangan Opencv dan Python untuk Windows / Mac: OpenCV adalah perpustakaan penglihatan komputer sumber terbuka yang sangat popular untuk melakukan tugas pemprosesan gambar asas seperti pengaburan, penggabungan gambar, peningkatan gambar serta kualiti video, ambang dll. Selain pemprosesan gambar , terbukti
Pemasangan VM Ware untuk Windows Tutorial: 11 Langkah

Pemasangan VM Ware untuk Windows Tutorial: VM Ware adalah perisian yang membolehkan pelajar mengakses pemacu komputer sekolah mereka secara wayarles dari komputer peribadi mereka. Tutorial ini akan menerangkan cara memasang VM Ware dengan betul pada komputer Windows. Bekerjasama dalam projek ini: Smith, Bernad
