
Isi kandungan:
- Langkah 1: Log masuk ke Pinterest
- Langkah 2: Pilih Papan untuk Menyusun Bahagian
- Langkah 3: Klik 'Tambah Bahagian'
- Langkah 4: Namakan Bahagian Baru Anda
- Langkah 5: Pilih Pin untuk Pindah ke Bahagian Baru Anda
- Langkah 6: Pindahkan Pin ke Bahagian Baru Anda
- Langkah 7: Lihat Pin Anda di 'Bahagian' Papan Pinterest Baru Anda
- Pengarang John Day [email protected].
- Public 2024-01-30 11:08.
- Diubah suai terakhir 2025-01-23 15:01.
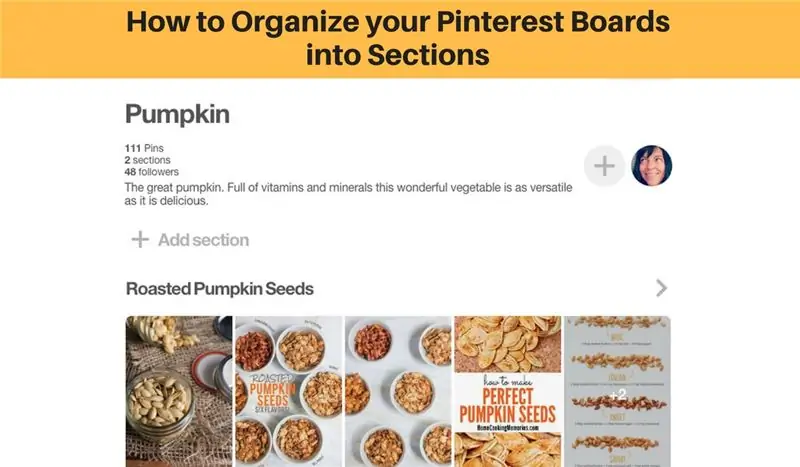
Selamat datang ke tutorial ini mengenai cara:
- buat Bahagian di Pinterest Papan anda dengan mudah
- dan mengatur Pin anda lebih jauh.
Tutorial ini menggunakan Pinterest pada penyemak imbas web anda.
Langkah 1: Log masuk ke Pinterest
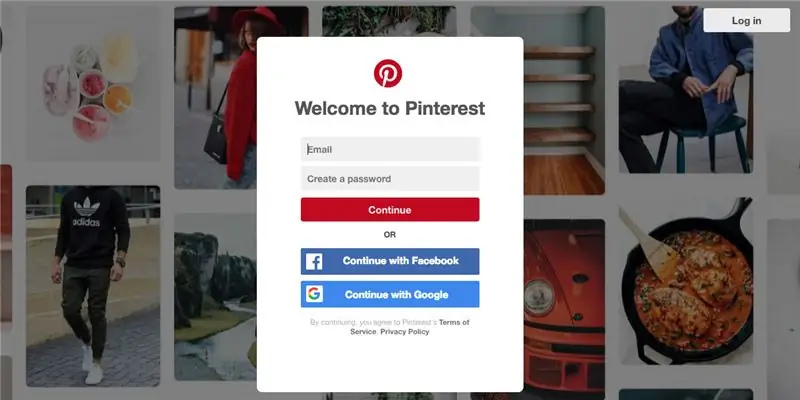
Log masuk ke akaun Pinterest anda.
** Sekiranya anda mengikuti kami di aplikasi Pinterest melalui telefon bimbit atau tablet anda, pastikan anda telah menaik taraf ke sistem operasi terkini atau anda mungkin tidak dapat menggunakan Bahagian Pinterest Board.
Langkah 2: Pilih Papan untuk Menyusun Bahagian
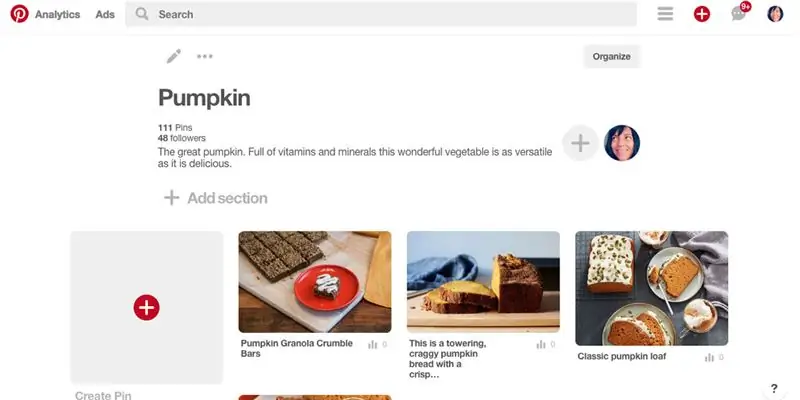
Lihat Papan anda yang ada dan pilih satu yang boleh disusun menjadi beberapa bahagian.
Saya telah memilih Papan 'Labu' saya kerana ia mengandungi banyak resipi yang dapat saya susun lebih jauh ke bahagian berikut:
- Roti Labu, Roti & Muffin
- Biji Labu Panggang
- Sup Labu
- Minuman Labu
- Biji Labu
Langkah 3: Klik 'Tambah Bahagian'
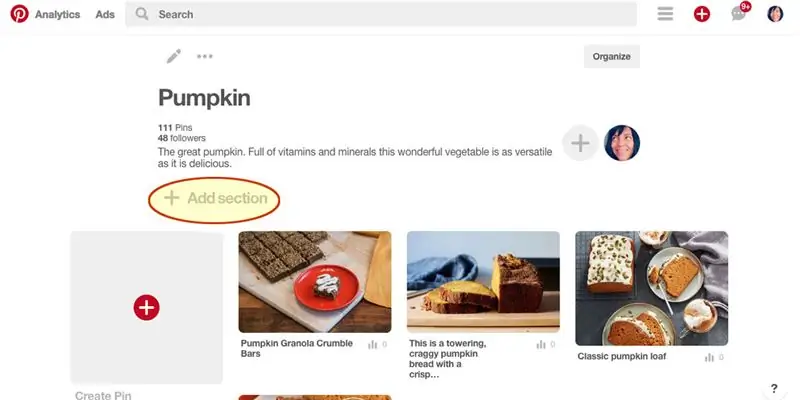
Cari 'Tambah Bahagian' di bahagian atas Papan anda, tepat di bawah keterangan Papan anda, dan klik.
Langkah 4: Namakan Bahagian Baru Anda
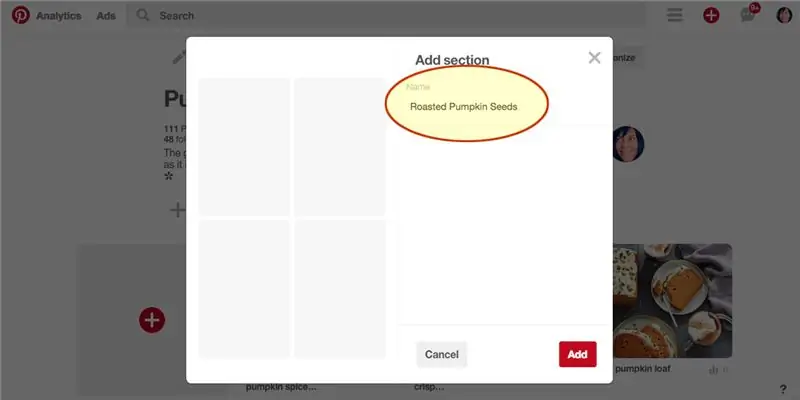
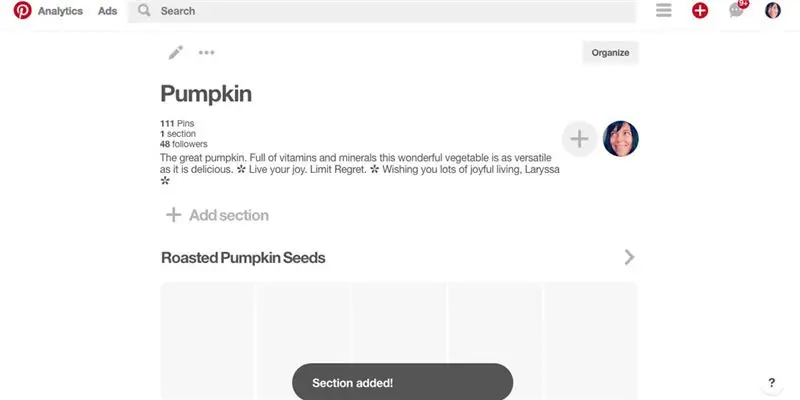
Dalam pop timbul, berikan bahagian baru anda 'Nama'. Saya akan memanggil bahagian pertama saya 'Biji Labu Panggang.
Kemudian klik butang Tambah.
Kejayaan:) Bahagian ditambah!
Langkah 5: Pilih Pin untuk Pindah ke Bahagian Baru Anda
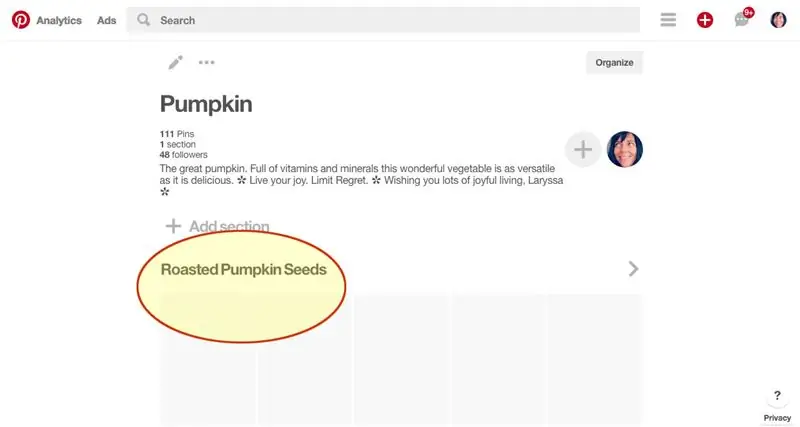
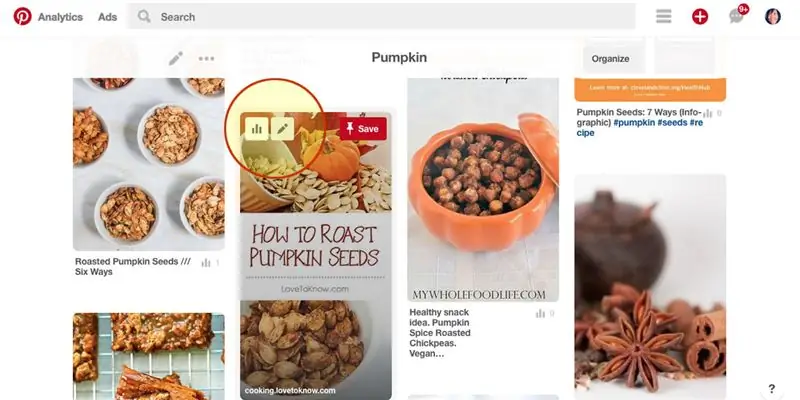
Anda harus tetap berada di Dewan yang anda aturkan ke dalam Bahagian (dalam kes saya, Labu)
Anda akan melihat Bahagian baru anda di bahagian atas (dalam kes saya, Biji Labu Panggang) dan ia akan memaparkan tempat letak kosong untuk Pin baru.
Tatal ke bawah melepasi tajuk Bahagian baru anda untuk melihat Pin Papan anda
Pilih Pin untuk masuk ke Bahagian baru anda.
Klik pada ikon Pensil untuk Mengedit Pin yang anda pilih.
Langkah 6: Pindahkan Pin ke Bahagian Baru Anda
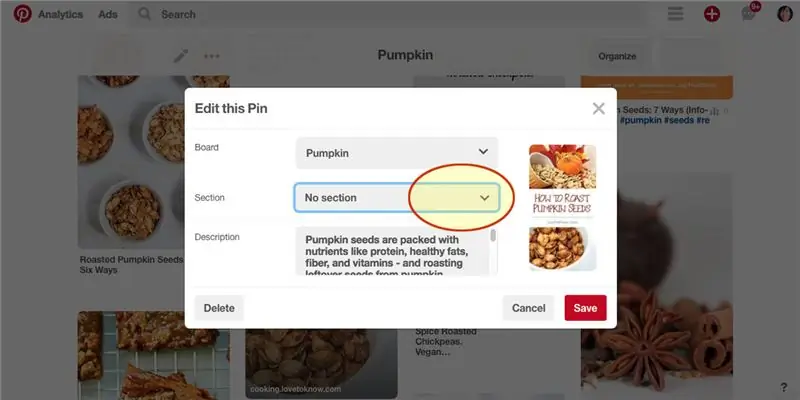
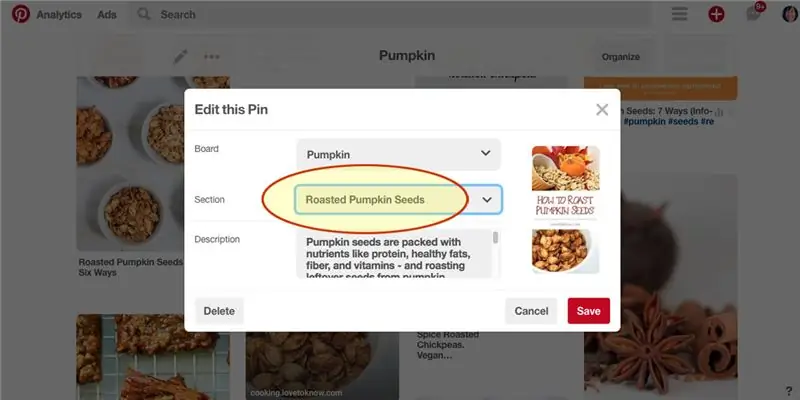
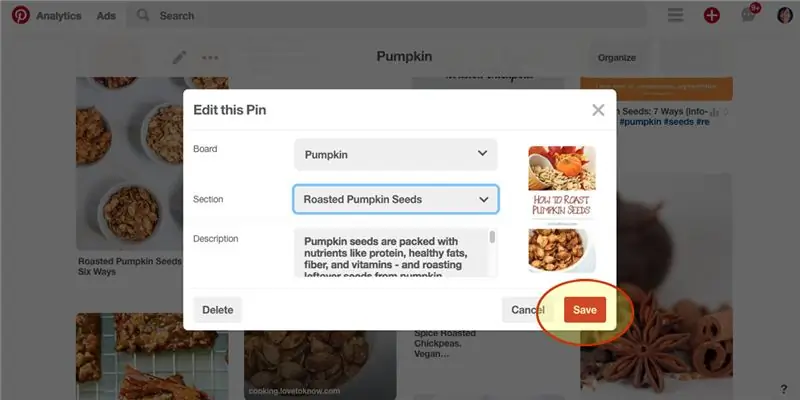
Pada langkah sebelumnya, anda mengklik untuk Edit Pin. Anda sekarang mesti melihat pop timbul.
Klik menu lungsur Bahagian.
Dari menu lungsur turun, pilih bahagian baru yang anda buat. (dalam kes saya, Biji Labu Panggang)
Kemudian klik 'Simpan'.
Langkah 7: Lihat Pin Anda di 'Bahagian' Papan Pinterest Baru Anda
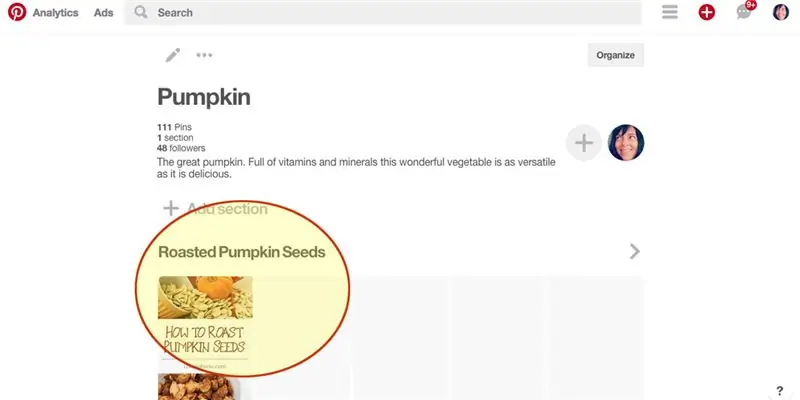
Tatal ke bahagian atas Papan anda.
Anda harus melihat Bahagian Papan baru anda dan Pin pertama yang anda pindahkan ke dalamnya.
Tahniah
Terus pindahkan Pin lain yang boleh dikategorikan ke bahagian baru ini.
Buat Bahagian baru untuk Pin lain yang boleh dikelompokkan ke dalam kategori.
Anda dapat melihat bagaimana saya mengatur papan Pinterest 'Pumpkin Love' saya di sini:
Disyorkan:
Cara Menyusun Komputer: 29 Langkah

Cara Menyusun Komputer: Membangun komputer boleh membuat anda kecewa dan memakan masa, apabila anda tidak tahu apa yang harus dilakukan atau apa yang anda perlukan. Apabila anda fikir anda telah melakukan semuanya dengan betul tetapi masih tidak dapat menghidupkannya, atau minta pembesar suara berhenti berbunyi. Tahu anda kacau, dan ha
Cara Menyusun PC Anda: 10 Langkah

Cara Menyusun PC Anda: Helo! Nama saya Jake, dan saya akan menjadi rakan anda yang boleh dipercayai sepanjang proses pembinaan PC ini. Saya telah membuat Instructable ini untuk mengajar anda cara menyusun semua bahagian mekanisme yang luar biasa ini. Jangan ragu
Cara Menyusun Fail Anda Teratur: 4 Langkah

Cara Menyusun Fail Anda Teratur: Sistem penyimpanan fail yang teratur akan menjadikan pengalaman pengkomputeran anda lebih menyeronokkan. Tidak perlu lagi membuang puluhan fail dengan nama sembarangan di folder Dokumen Saya. Dalam Instructable ini, saya akan mengaitkan bagaimana saya menjaga kebersihan sistem penyimpanan fail saya. Saya adalah
Cara Menyusun Komputer Anda Dengan Ikon DIY (Mac): 8 Langkah

Cara Menyusun Komputer Anda Dengan Ikon DIY (Mac): Saya bersalah kerana tidak pernah mengatur komputer saya. Pernah. Desktop yang rapi, folder muat turun, dokumen, dan lain-lain. Hebatnya saya belum kehilangan apa-apa … tetapi penganjurannya membosankan. Mengambil masa. Bagaimana menjadikannya memuaskan? Jadikan ia kelihatan bagus. Sangat bagus
Melancarkan Papan Roti Anda (cara Menambah Petunjuk Daya LED ke Papan Roti Transparan Solarbotics): 7 Langkah

Bling Out Breadboard Anda (cara Menambah Indikator Daya LED ke Solarbotics Transparent Breadboard): Papan roti telus ini sama seperti papan roti elektronik lain, tetapi jelas! Jadi, apa yang boleh dilakukan dengan papan roti yang jelas? Saya rasa jawapan yang jelas adalah menambahkan LED kuasa
