
Isi kandungan:
- Pengarang John Day [email protected].
- Public 2024-01-30 11:08.
- Diubah suai terakhir 2025-01-23 15:01.



Projek Fusion 360 »
Sekiranya anda menyukai projek ini, pertimbangkan untuk memilihnya dalam Peraduan PCB (di bahagian bawah halaman)
Stargate SG-1 adalah rancangan TV kegemaran saya sepanjang masa. Sejak beberapa bulan kebelakangan ini, saya memaksa teman wanita saya menonton untuk menonton keseluruhan siri ini. Kami berada di sekitar musim 4 ketika saya melihat bahawa Instructables menjalankan Peraduan PCB, dan sepertinya peluang yang tepat untuk merancang Stargate saya sendiri yang boleh saya letakkan di meja saya.
Projek ini adalah yang saya buat. Ini adalah PCB Stargate berdiameter 4 inci, dengan DHD yang menyertainya (itulah Dial-Home Device untuk orang awam), yang duduk di atas meja anda dan menyala! Ketik pad sentuh kapasitif pada DHD dan setiap chevron akan menyala mengikut urutan. Dapatkan ke chevron ke-7, dan lubang cacing menyala!
PCB direka sebagai satu bahagian, dan terpisah. DHD berada di tengah, dan sudut luar adalah sokongan untuk Stargate dan DHD. Ia menggunakan dua bateri AA, dan pemegang bateri berfungsi sebagai asas DHD.
Logik disediakan oleh ATtiny85, yang menyalakan LED melalui daftar pergeseran 74HC595. Teruskan membaca untuk melihat bagaimana saya merancangnya, dan untuk mendapatkan arahan bagaimana memasangnya!
Langkah 1: Prototaip
Sekiranya boleh, anda ingin membuat prototaip reka bentuk PCB anda di papan roti sebelum benar-benar membuat sesuatu yang palsu. Hari-hari ini, sangat berpatutan untuk membuat PCB, tetapi anda masih tidak mahu membuang masa atau wang anda.
Dalam kes saya, saya tidak pernah bekerja dengan shift shift sebelumnya, jadi itulah yang perlu saya tumpukan pada ujian. Saya sangat bergantung pada tutorial Instructable ini untuk mengetahui cara kerjanya:
Saya sebenarnya membuat kesilapan dalam memesan PCB sebelum melakukan ujian secara menyeluruh. Reka bentuk asal saya menggunakan LED WS2812B yang boleh ditujukan secara individu. Mereka akhirnya tidak berfungsi dengan baik kerana beberapa sebab, dan saya membuang banyak masa dan wang. Reka bentuk baru lebih ringkas dan lebih murah.
Untuk memprotaip reka bentuk daftar pergeseran saya untuk semakan kedua PCB, saya meletakkan semuanya di papan roti. ATtiny85, shift shift, perintang, dan LED semuanya ada di sana. Ada juga area kedua untuk memprogram ATtiny85 melalui Arduino (Google bagaimana melakukannya, ada banyak tutorial).
Senarai bahagian lengkap untuk projek ini:
- 1x ATtiny85-20PU
- Daftar Shift 1x 74HC595
- 7x LED 3mm Merah
- LED 1x Biru 3mm
- Perintang 2x 120ohm
- Suis 1x 1P2T SPDT
- 1x Pemegang Bateri
Terlampir adalah kod ATtiny85 (berkelip menggunakan Arduino). Selepas ujian, saya beralih ke reka bentuk PCB.
Langkah 2: Reka Bentuk PCB
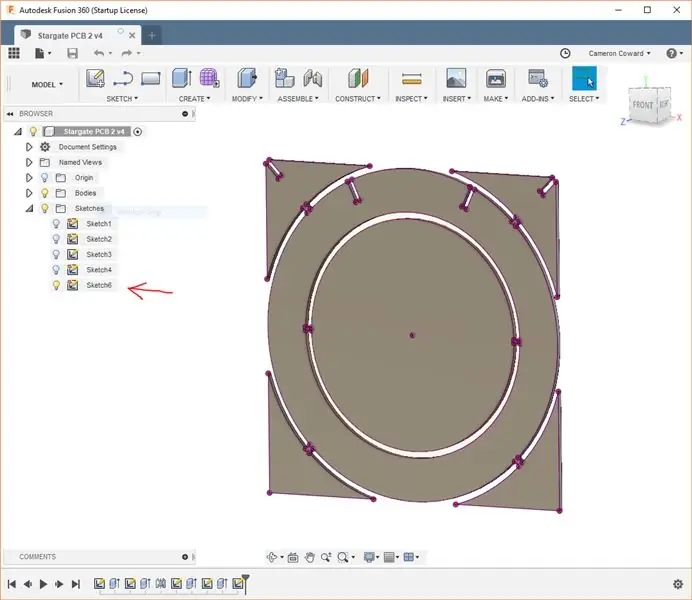
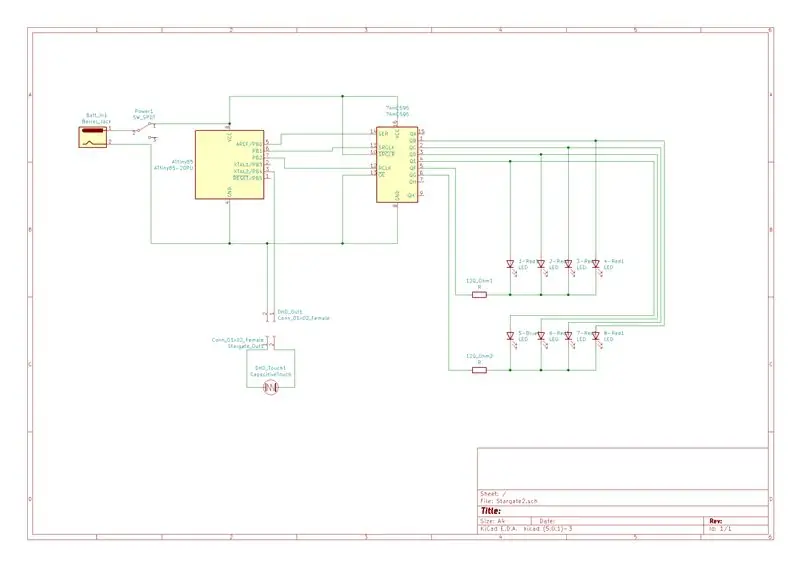
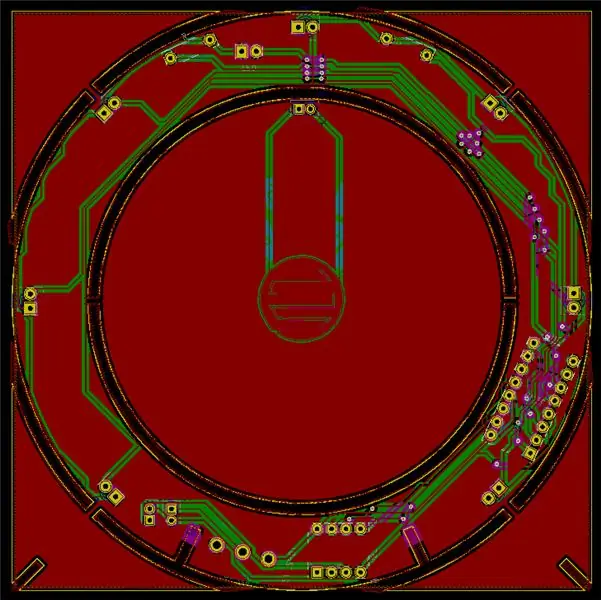
Sekiranya anda hanya mahu membuat PCB menggunakan reka bentuk saya, anda boleh menggunakan folder StargatePlots.zip yang dilampirkan. Ia mengandungi fail Gerber untuk dibuat ini
Reka bentuk fizikal PCB sangat penting untuk produk akhir-terutama kerana ia pecah dan bahagian-bahagian PCB digunakan sebagai penyokong. Atas sebab itu, saya mula menggunakan CAD. Saya menggunakan Autodesk Fusion 360 untuk merancang PCB, termasuk tab.
Garis Besar PCB dalam Fusion 360
Setelah PCB direka bentuk dalam CAD, anda memerlukan kaedah untuk memasukkannya ke dalam perisian reka bentuk PCB anda untuk menambahkan potongan tepi. Yang harus anda lakukan dalam Fusion 360 ialah membuat lakaran baru di permukaan bahagian, dan memproyeksikan semua bahagian tepi. Kemudian simpan lakaran sahaja. Di kawasan penyemak imbas komponen (di sebelah kiri tetingkap) pilih lakaran baru dan eksportnya sebagai DXF. Simpan untuk kemudian.
Skema KiCAD
Saya membuat reka bentuk PCB sebenar saya di KiCAD. Saya semestinya menggunakan Autodesk Eagle, tetapi saya menghampirinya pada tarikh akhir pertandingan dan tidak sempat belajar bagaimana menggunakan Eagle. Di KiCAD, langkah pertama adalah membuat skema PCB anda. Skema adalah gambarajah blok ringkas reka bentuk anda, dan tujuan utamanya adalah untuk memberitahu KiCAD pin komponen mana yang dihubungkan bersama.
Komponen Tersuai
KiCAD mempunyai hampir semua komponen yang saya gunakan terbina dalam, jadi saya hanya menambahkannya dan menyambungkan pin. Pengecualian besar adalah pad sentuh kapasitif, yang sepenuhnya disesuaikan. Untuk menambahkannya, saya harus membuat jejak PCB baru.
Pertama, saya melukis bentuk pad sentuh di InkScape. Saya kemudian menggunakan penukar Bitmap KiCAD untuk mengubahnya menjadi jejak untuk komponen baru. Itu kemudian ditambahkan ke skema saya.
PCB KiCAD
Setelah skema selesai, anda boleh membuat susun atur PCB yang sebenarnya. KiCAD hanya akan meletakkan semua jejak kaki pada helaian, dan terpulang kepada anda untuk meletakkannya. Walau bagaimanapun, pertama, anda ingin mengimport DXF garis besar PCB anda.
Tukar ke lapisan Edge Cuts, dan kemudian pilih import DXF. Pilih garis besar DXF anda, dan ia akan diletakkan di atas helaian. Kemudian anda boleh meletakkan jejak kaki anda jika perlu. Langkah-langkah ini semua dibahas dengan baik dalam panduan yang lebih terperinci untuk KiCAD. Akhir sekali, tambahkan sedikit isi periuk tembaga dengan kawasan penyimpanan agar tidak keluar dari potongan.
Skrin Sutera Tersuai
Tidak ada Stargate yang lengkap tanpa glyphs, yang bermaksud silkscreen khusus diperlukan. Saya mulakan dengan mencari ilustrasi di Google dari Stargate yang dengan jelas menunjukkan kepak. Kemudian, saya menggunakan GIMP untuk membuang semua gambar kecuali glyph, dan menjadikannya hitam putih. Saya memasukkannya ke dalam InkScape dan menukarnya menjadi gambar vektor, dan menskalakannya ke ukuran yang sesuai.
Dari situ, prosesnya serupa dengan membuat jejak kaki tersuai. Tetapi, daripada menggunakan gambar sebagai jejak kaki, saya menggunakannya untuk lapisan silkscreen. Kemudian saya baru memindahkannya ke PCB dan meletakkannya. Proses itu diulang untuk glyph DHD.
Langkah 3: Dapatkan Fabrikasi PCB anda

Terdapat banyak perkhidmatan fabrikasi yang boleh anda gunakan untuk membuat PCB anda dibuat. OSH Park adalah pilihan popular yang sangat mudah digunakan dan berkualiti, tetapi agak mahal-PCB juga berwarna ungu.
Untuk projek ini, saya menggunakan perkhidmatan PCB Seeed Studio Fusion. Ia jauh lebih berpatutan, kualitinya juga hebat, dan mereka menawarkan lebih banyak penyesuaian. Sebagai contoh, saya dapat membuatnya dibuat dengan warna hitam, dan ada beberapa pilihan warna yang tersedia.
Anda akan mempunyai beberapa pilihan untuk penghantaran, tetapi saya memilih DHL. Saya membuat pesanan saya pada 11 Januari, dan menerima papan saya pada 22 Januari. Jumlah kos, termasuk penghantaran, adalah $ 51.94 untuk 10 dari papan 101.6 x 101.6mm ini. Sekiranya saya memerintahkan papan dengan warna hijau lalai, ia pasti lebih murah. Tetapi, $ 5.20 setiap papan cukup berpatutan memandangkan berapa besar jumlahnya.
Semua itu berkata, anda boleh menggunakan perkhidmatan apa sahaja yang anda mahukan. Pilihan popular lain adalah JLCPCB dan PCBWay. Yang perlu anda lakukan ialah memplot fail Gerber dari KiCAD atau Eagle untuk memuat naik reka bentuk anda ke perkhidmatan ini. Sekiranya anda menggunakan OSH Park, anda boleh memuat naik projek KiCAD anda secara langsung.
Langkah 4: Pasang Papan




Sekiranya anda merancang papan anda sendiri, anda harus tahu cara memasangnya. Tetapi, jika anda menggunakan reka bentuk PCB saya, berikut adalah cara menggabungkannya:
Semua komponen berlubang dan dilabel di papan, jadi pemasangannya mudah. Setiap komponen diletakkan di sisi papan dengan label. Lokasi ATtiny85 dan 74HC595 kedua-duanya ditandai dengan bagaimana mereka harus berorientasi. Cip mempunyai titik Pin 1, yang terletak di sebelah takuk dalam garis besar cip di papan.
LED mempunyai kekutuban, jadi anda perlu berhati-hati semasa memasukkannya. Katod negatif (kaki pendek) LED melalui lubang persegi, dan anod positif (kaki panjang) melalui lubang bulat. Pateri pertama tujuh LED merah untuk chevron, dan kemudian balikkan papan.
LED biru perlu dibengkokkan pada sudut 90 darjah yang menunjuk ke arah tengah Stargate. Masukkan hanya kira-kira separuh, dan kemudian bengkokkan sebelum dipateri.
Seterusnya datang wayar DHD. Pateri satu sisi setiap wayar ke bahagian DHD PCB, kemudian pateri hujung yang lain ke bahagian Stargate. Tidak kira wayar masuk ke lubang mana, pad sentuh kapasitif tidak mempunyai kekutuban.
Akhirnya, pateri wayar bateri. Sekiranya anda mempunyai semakan pertama papan, ia akan ditandai dengan tidak betul dan mengatakan lubang bawah adalah "+" untuk positif. Itu adalah kesilapan dari pihak saya. Lubang bawah (luar) negatif. Oleh itu, pasangkan wayar bateri positif ke lubang atas (dalam), dan kawat negatif ke lubang bawah (luar).
Langkah 5: Cetak 3D Bahagian Anda


Projek ini mempunyai sejumlah sembilan bahagian bercetak 3D: tujuh penutup chevron, dan bahagian depan dan belakang penyebar LED lubang cacing.
Chevron mudah dilekatkan, dan terpaku panas pada LED chevron untuk gaya tambahan. Yang mesti dicetak dalam warna hitam atau kelabu.
Penyebar LED wormhole dibahagikan kepada dua bahagian untuk memudahkan mencetak, dan menjadikannya lebih berkesan. Bahagian depan dicetak dalam filamen lut sehingga cahaya akan bersinar, dan bahagian belakang dicetak dalam filamen putih untuk membantu memantulkan cahaya keluar melalui bahagian depan.
Semua kepingan ini boleh dicetak tanpa sokongan. Saya cadangkan menggunakan ketinggian lapisan 0.15mm, infill mestilah seperti 20%.
Langkah 6: Perhimpunan Akhir

Untuk menyelesaikan pemasangan Stargate, anda hanya perlu meletakkan kepingan itu bersama-sama dengan gam panas. Pertama, saya cadangkan anda menggunakan kertas pasir atau Dremel untuk melicinkan tab pada bahagian PCB.
Kemudian, gunakan sedikit gam panas atau gam super untuk melekatkan bahagian peresap depan ke bahagian belakang peresap. Mereka mesti sepusat (berpusat).
Seterusnya, isi chevron dengan lem panas, dan tekan ke atas ke chevron LED. Ulangi untuk enam LED chevron yang lain. Teruskan dan gunakan sedikit gam panas untuk memasang diffuser LED wormhole ke PCB. Terdapat lubang kecil untuk dipasang di LED, jadi masukkan saja dan gunakan bahagian tebal penyebar sebagai permukaan untuk merekatkannya ke PCB.
Balut kabel DHD di sekitar wayar bateri beberapa kali untuk memastikannya kemas. PCB DHD dimaksudkan untuk berada di atas pemegang bateri, jadi lekatkan panas di sana (sehingga wayar bateri berada di bahagian bawah). Kemudian gunakan sedikit lem panas untuk memasang penyokong (tanpa lekukan) ke sisi pemegang bateri agar tetap tegak dan stabil.
Akhirnya, tekan sokongan dengan lekukan ke takik yang sesuai pada Stargate PCB. Gunakan sebotol gam panas pada masing-masing untuk menyimpannya di tempat.
Dan anda sudah selesai! Cukup hidupkan suis, tunggu beberapa saat, dan kemudian anda boleh mengetuk pad sentuh untuk melibatkan setiap chevron dan mewujudkan lubang cacing!
Disyorkan:
Steam Punk UPS Anda untuk Mendapatkan Waktu Masa Terus untuk Penghala Wi-fi Anda: 4 Langkah (dengan Gambar)

Steam Punk UPS Anda untuk Mendapatkan Waktu Masa yang Mantap untuk Penghala Wi-fi Anda: Terdapat sesuatu yang pada dasarnya tidak menyenangkan apabila UPS anda menukar kuasa bateri DC 12V menjadi kuasa AC 220V sehingga transformer yang menjalankan penghala dan serat ONT anda dapat mengubahnya kembali menjadi 12V DC! Anda juga menentang [biasanya
Lampu Desktop Bentuk Molekul: 11 Langkah (dengan Gambar)

Lampu Desktop Bentuk Molekul: Saya menghadirkan lampu LED desktop yang dapat kami gunakan untuk memvisualisasikan beberapa geometri molekul atau hanya untuk digunakan sebagai lampu yang dipimpin dengan perbezaan warna yang dikawal oleh alat kawalan jauh inframerah (IR). Saya harap anda suka
Bentuk: Belajar untuk Semua Dengan Makey Makey: 5 Langkah (dengan Gambar)
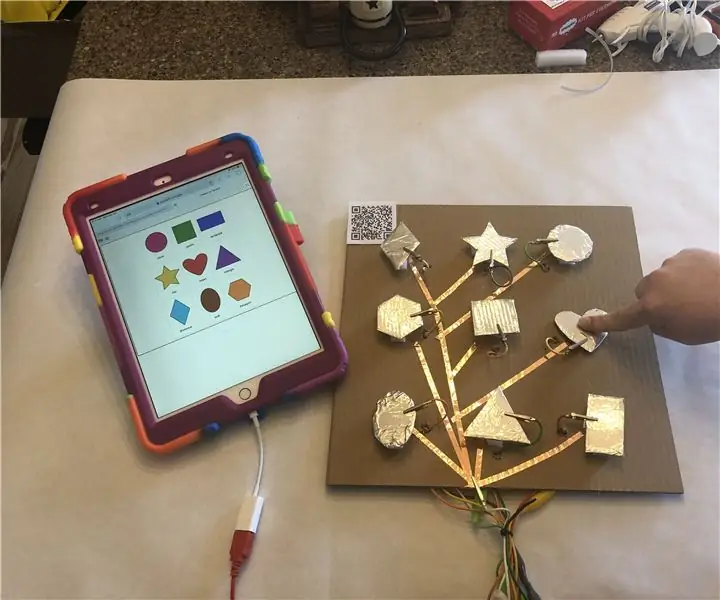
Bentuk: Pembelajaran untuk Semua Dengan Makey Makey: Guru mengajar SEMUA pelajar. Kadang kala pembelajaran kita perlu kelihatan berbeza bergantung kepada pelajar. Di bawah ini adalah contoh pelajaran mudah yang boleh anda buat untuk memastikan semua pelajar anda menggunakan kemahiran penting. Projek ini akan berfungsi dengan baik
Cara Membuat Bentuk PCB Kustom (dengan Inkscape dan Fritzing): 4 Langkah (dengan Gambar)

Cara Membuat Bentuk PCB Kustom (dengan Inkscape dan Fritzing): Sekiranya anda seorang pemula dan memerlukan PCB dengan bentuk khusus … dan memerlukannya dalam waktu sesingkat mungkin … ATAU jika anda tidak mahu menghabiskan banyak masa belajar bagaimana bekerja dengan perisian canggih, kerana anda akhirnya membuat papan atau yang lain … ini
Menyimpan Imej Anda untuk Tugas Anda: 4 Langkah (dengan Gambar)

Menyimpan Imej Anda untuk Tugas Anda: 1. Buka dokumen Google baru dan gunakan halaman ini untuk menyimpan gambar anda.2. Gunakan ctrl (kawalan) dan " c " kunci untuk disalin.3. Gunakan ctrl (kawalan) dan " v " kunci untuk ditampal
