
Isi kandungan:
2025 Pengarang: John Day | [email protected]. Diubah suai terakhir: 2025-01-23 15:01

Unifi Controller Ubiquity membolehkan pengurusan web produk Unifi mereka termasuk titik akses tanpa wayar, penghala, dan suis. Mereka mempunyai panduan yang sangat baik untuk mengatur pengawal di Amazon AWS menggunakan tahap percuma yang memberikan VM percuma selama 12 bulan. Setelah setahun habis, anda mesti membayar untuk terus menggunakan VM.
Pasang Pengawal Awan UniFi pada Perkhidmatan Web Amazon
Google Cloud Platform (GCP) juga menawarkan tahap percuma dengan VM mikro percuma selamanya dengan spesifikasi yang serupa dengan tawaran Amazon. Tujuan panduan ini adalah untuk mendokumentasikan langkah-langkah untuk menyediakan Unifi Controller di GCP.
Catatan: Pengguna lain, Petri, telah menulis panduan yang sangat baik ditambah skrip yang menetapkan ciri tambahan seperti sijil Let Encrypt, had Fail2Ban, dan penyelenggaraan umum. Lihat untuk melengkapkan arahan ini:
Langkah 1: Daftar / Buat Akaun Platform Awan Google


- Navigasi ke: https://cloud.google.com/free/ dan klik butang "Cuba Percuma" untuk mula mendaftar akaun
- Log masuk dengan akaun anda di:
-
Pilih projek yang anda mahu gunakan untuk Unifi Controller. Sekiranya menyediakan akaun percuma, anda akan memilih "Projek pertama saya".
Ini boleh dinamakan semula dengan pergi ke Menu> IAM & admin> Tetapan dan menukar nama Projek
Langkah 2: Pembuatan Instant Skrip

Daripada mengklik GUI langkah demi langkah untuk membuat instance, Google menyediakan Google Cloud Shell untuk membangun dari baris perintah. Ini menghilangkan kesilapan konfigurasi kerana langkah atau salah taip yang tidak dijawab.
Catatan: Tingkat Percuma hanya tersedia di Kawasan berikut: us-east1, us-west1, dan us-central1
Sekiranya menggunakan kaedah ini dengan skrip dari Petri, tidak perlu langkah lebih lanjut kerana semua yang lain adalah automatik di Debian. Bagi mereka yang ingin membinanya secara manual atau memahami mur dan selak di belakang tabir, langkah-langkah selepas ini melalui konfigurasi.
Catatan: Kerana pemformatan yang diarahkan, kadangkala salin / tampal tidak berfungsi seperti yang diharapkan. Terlampir adalah fail teks dengan semua perintah yang harus disalin dan ditampal dengan betul dan mungkin lebih mudah untuk membuat pengubahsuaian untuk nama keranjang, nama DNS, dan wilayah tertentu.
Catatan Akhir: Pada 9/5/2018, perisian Unifi masih memerlukan versi MongoDB yang lebih awal daripada yang digabungkan dengan Ubuntu 18.04, memerlukan OS yang berbeza, atau beberapa penyelesaian manual seperti yang dijelaskan di sini. Hasilnya, arahan di bawah akan menggunakan Debian 9
Setelah log masuk ke laman web konsol, klik butang di sudut kanan atas untuk Aktifkan Cloud Shell. Kotak hitam akan muncul di bahagian bawah halaman dengan antara muka Cloud Shell. Salin dan tempel perintah, ganti teks mengikut keperluan
Membuat baldi simpanan
Bucket simpanan akan menyimpan sandaran di lokasi yang terpisah sehingga kita dapat memusnahkan pengawal dan memulihkan dari sandaran yang cukup baru-baru ini dengan cepat. Pastikan untuk mengganti nama yang unik dengan nama yang anda pilih. Kawasan lain boleh didapati di peringkat percuma selagi berada di AS, tidak termasuk kami-east4 (Lihat butiran di sini:
gsutil mb -c regional -l us-central1 gs: // some-unik-nama
Membuat IP luaran yang statik
Untuk mengelakkan IP luaran berubah dari masa ke masa, IP dapat dicadangkan dan tetap bebas selama dilampirkan ke instance VM yang sedang berjalan. Sekiranya anda menghancurkan instance tanpa membuat pengganti, atau mematikannya selama lebih dari 1 jam, anda mungkin dikenakan bayaran untuk IP statik sehingga anda menghapusnya.
alamat gcloud compute membuat unifi-external
- kawasan kita-pusat1
Buat Peraturan Firewall
Rangkaian baris ini akan membuat beberapa peraturan firewall yang diperlukan untuk pengawal Unifi dan menambahkannya ke tag bernama unifi-server yang juga akan ditugaskan ke instance pelayan
gcloud compute firewall-Rules membuat "unifi-http"
--allow tcp: 80, tcp: 8443, tcp: 8880, tcp: 8843 / --description = "Pelabuhan yang digunakan untuk HTTP dan HTTPS pada port yang tidak standard" / --target-tags = unifi-server
peraturan firewall gcloud compute membuat "unifi-inform"
--allow tcp: 8080 / --description = "Port untuk komunikasi peranti dan pengawal" / --target-tags = unifi-server
peraturan firewall gcloud compute membuat "unifi-stun"
--allow udp: 3478 / --description = "Port digunakan untuk STUN" / --target-tags = unifi-server
peraturan firewall gcloud compute membuat "unifi-throughput"
--allow tcp: 6789 / --description = "Port digunakan untuk ujian kelajuan mudah alih UniFi" / --target-tags = unifi-server
Membuat Instance VM
Rangkaian baris ini akan mewujudkan contoh dalam elaun peringkat percuma. Edit baris pertama selepas membuat untuk menukar nama contoh. Sekiranya anda tidak mahu menggunakan skrip konfigurasi automatik yang disediakan oleh Petri atau ingin memasukkan pilihan tambahan, ubah atau hapuskan baris terakhir bermula dengan --metadata. (Catatan: jika anda menghilangkan garis sepenuhnya, anda mungkin perlu menekan Enter lagi setelah menampal untuk menyelesaikan tindakan)
contoh komputasi gcloud membuat pengawal unifi
--machine-type f1-micro / --image-family debian-9 / --image-project debian-cloud / --boot-disk-type pd-standard / --boot-disk-size 25GB / --zone us-central1-c / --keterangan "Unifi Controller" / --scopes = default, storage-rw / --tags unifi-server / --address unifi-external / --metadata = startup-script-url = gs: //petri-unifi/startup.sh, zona waktu = AS / Tengah, dns-name = your.domain.com, bucket = some-unik-nama
Sekiranya anda ingin menggunakan gambar OS lain, anda boleh mendapatkan senarai lengkap dari Cloud Shell menggunakan perintah berikut
senarai gambar komputasi gcloud
Perhatikan Keluarga dan Projek, dalam hal ini "debian-9" dan "debian-cloud"
Langkah 3: Membuat Instance VM



- Dari butang Menu di sudut kiri atas, pilih "Compute Engine" kemudian "VM Instances"
- Tunggu Compute Engine selesai memulakan jika diminta.
-
Di bawah "Instance VM" di panel kiri, klik "Buat" di panel kanan.
- Masukkan nama untuk VM anda. Dalam kes ini "unifi-controller"
- Pilih Zon atau biarkan lalai
- Tukar Jenis Mesin menjadi "mikro" jika menggunakan penawaran Percuma
-
Klik "Tukar" pada Boot disk. Pilih gambar Ubuntu, seperti "Ubuntu 16.04 LTS"
Imej Ubuntu yang lebih baru mengandungi versi MongoDB yang tidak serasi. Debian adalah pilihan lain
-
Tingkatkan jenis cakera ke Disk Persistent Standard dan saiz 25 GB
Catatan: 30 GB mungkin diperlukan untuk pengoperasian perisian pengawal dengan betul. Cloud Shell menggunakan 5 GB dan mungkin melampaui had percuma kecuali contoh ini berukuran hingga 25 GB
- Biarkan pilihan Firewall tidak dicentang. Ini akan dikonfigurasikan kemudian.
- Jika mengkonfigurasi sandaran seperti yang dijelaskan kemudian dalam panduan ini, di bawah Skop Akses, pilih "Tetapkan akses untuk setiap API" dan ubah Penyimpanan menjadi "Baca Tulis"
-
Klik pautan "Pengurusan, cakera, rangkaian, kunci SSH", kemudian klik tab Rangkaian. Di bawah "Tag rangkaian" masukkan: pelayan unifi
Ini akan digunakan semasa membuat peraturan firewall
- Klik "Buat" untuk memulakan proses
- Beri masa beberapa minit untuk pembuatan VM selesai. Kotak semak hijau akan muncul di sebelah kiri nama apabila selesai.
-
Klik Menu Platform Awan Google> Rangkaian> Rangkaian VPC> Peraturan Firewall
-
Klik "Buat peraturan firewall" di bahagian atas halaman. Beberapa peraturan akan diperlukan. Mereka dapat dipecah menjadi peraturan individu, atau satu peraturan untuk memasukkan semua port yang diperlukan. Senarai pelabuhan
- Nama: unifi-port
- Teg sasaran: pelayan unifi
- Julat IP sumber: 0.0.0.0/0
- Protokol dan port yang ditentukan: tcp: 80; tcp: 8880; tcp: 8443; tcp: 8843; tcp: 8080; tcp: 6789; udp: 3478
- Buat
-
-
Klik Menu Platform Awan Google> Rangkaian> Rangkaian VPC> Alamat IP Luaran
- Ubah tugas yang ada dari Ephemeral ke Static untuk mengelakkan IP berubah dari masa ke masa.
- Catatan: Sekiranya contoh dihentikan, caj sebanyak $ 0,01 / jam setiap IP akan dikenakan untuk IP statik
Langkah 4: Mengkonfigurasi Tukar pada VM
Sekiranya menggunakan instance f1-micro, sangat mungkin VM kehabisan ram 600 MB dan berhenti berfungsi. Untuk membantu ini, konfigurasikan fail pertukaran. Sekiranya menggunakan VM yang lebih besar, ini mungkin tidak diperlukan. Artikel ini memandu anda melalui langkah-langkah untuk Ubuntu:
Mengkonfigurasi Pertukaran
Perintah berikut dapat disalin dan ditampal ke sesi SSH ke VM anda untuk membuat fail pertukaran dan menjadikannya tetap
sudo fallocate -l 1G / swapfilesudo chmod 600 / swapfilesudo mkswap / swapfilesudo swapon / swapfilesudo cp / etc / fstab /etc/fstab.bakecho '/ swapfile none swap swap 0 0' | sudo tee -a / etc / fstab
Untuk mengesahkan berapa banyak memori yang digunakan, baik RAM dan pertukaran, gunakan arahan berikut
percuma -h
Langkah 5: Memasang Perisian Pengawal
- Klik Menu> Compute Engine> Instance VM. Pada baris dengan pengawal VM, klik butang SSH. Tetingkap baru akan muncul dengan dan sesi SSH ke VM.
-
Jalankan arahan berikut untuk menambahkan repositori Ubiquity dan tambahkan kekunci GPG. Ini boleh disalin dan ditampal ke tetingkap SSH: echo "deb https://www.ubnt.com/downloads/unifi/debian stable ubiquiti" | sudo tee -a /etc/apt/sources.listsudo apt-key adv --keyserver keyserver.ubuntu.com --recv 06E85760C0A52C50
- Catatan: Setelah peningkatan ke rilis baru, sumbernya mungkin dilumpuhkan. Edit fail source.list untuk membuang # dari awal baris ubnt
- sudo nano /etc/apt/sources.list
- Jalankan arahan berikut untuk mengemas kini repositori pelayan dan mulakan pemasangan Unifi: sudo apt-get updatesudo apt-get install unifi
- Sekiranya diminta, tekan Y untuk terus memuat turun pakej yang diperlukan dan pasang
- Untuk mempercepat masa permulaan awal di VM, pasang hasged untuk penghasilan entropi yang lebih pantas. Dengan hasged, permulaan Unifi pertama apabila but VM akan memakan masa 6-10 minit. Tanpa itu mungkin mengambil masa 20-25 minit. Maklumat lebih lanjut: https://www.digitalocean.com/community/tutorials/how-to-setup-additional-entropy-for-cloud-servers- using-havegedsudo apt-get install hasged
- Setelah selesai, ketik keluar untuk menutup sesi SSH
- Di tetingkap Instance VM, perhatikan IP Luaran VM
-
Buka penyemak imbas Web ke https:// External-IP: 8443 /
ganti IP Luaran dengan IP Luaran VM anda
-
Sekiranya laman web muncul, persediaan pengawal selesai.
Catatan: Langkah 2 tidak akan menemui sebarang peranti kerana pengawal tidak berada di subnet yang sama dengan peranti tersebut. Lihat artikel Ubiquity pada Layer 3 Adoption
Langkah 6: Mengkonfigurasi Sandaran

Sebagai sebahagian daripada Tahap Percuma Google, 5 GB penyimpanan wilayah disertakan. Dengan membuat keranjang penyimpanan dan mengkonfigurasi Unifi untuk menyalin sandaran ke keranjang ini, fail tidak lagi hanya disimpan di dalam mesin komputasi, yang memungkinkan untuk dipulihkan jika keseluruhan contoh tidak tersedia.
Buat Baldi Penyimpanan Awan Google
- Di Konsol GCP, klik butang Menu di sudut kiri atas, pilih "Penyimpanan" di bawah tajuk Penyimpanan, kemudian klik Buat Baldi
-
Masukkan nama yang unik di seluruh dunia Buat ketika selesai Pilih wilayah.
- Di AS, storan percuma tersedia di wilayah yang berakhir dengan 1 seperti yang dinyatakan di sini:
- Pilih Wilayah untuk peringkat percuma
- Klik Teruskan apabila selesai
- Di Konsol GCP, klik butang Menu di sudut kiri atas, pilih "Compute Engine", kemudian klik instance VM
- Hentikan contoh Unifi
- Klik pada nama instance, dan pilih Edit di bawah "Skop Akses", pilih "Tetapkan Akses untuk setiap API"
- Tukar "Storan" ke Baca Tulis
- Mulakan contoh
Buat skrip untuk menyalin sandaran ke baldi setiap hari
- Gunakan perintah berikut untuk membuat skrip sandaran, pastikan untuk mengganti [name_of_storage_bucket] dengan nama yang anda buat di atas. gema '#! / bin / sh' | sudo tee /etc/cron.daily/unifi-backup-to-bucket echo sudo gsutil rsync -r -d / var / lib / unifi / backup gs: // [name_of_storage_bucket] | sudo tee -a /etc/cron.daily/unifi-backup-to-bucket
- Tetapkan fail sebagai sudo chmod yang dapat dieksekusi + x /etc/cron.daily/unifi-backup-to-bucket
- Fail sandaran kini harus disalin ke baldi simpanan setiap hari. Anda boleh melihat fail dengan pergi ke Penyimpanan> Penyemak Imbas dan mengklik baldi.
Catatan: Saya menghadapi masalah menyalin teks dari Instructables dan menampal ke konsol tidak berfungsi sepenuhnya. Teks akan disalin, tetapi perintah tidak akan dilaksanakan dengan betul. Menaip secara manual untuk membetulkan masalah.
Disyorkan:
Platform Giroskop / Gimbal Kamera: 5 Langkah (dengan Gambar)

Platform Giroskop / Kamera Gimbal: Instruksional ini dibuat untuk memenuhi keperluan projek Makecourse di University of South Florida (www.makecourse.com)
Platform Pangkalan IoT Dengan RaspberryPi, WIZ850io: Pemacu Peranti Platform: 5 Langkah (dengan Gambar)

Platform Pangkalan IoT Dengan RaspberryPi, WIZ850io: Pemacu Peranti Platform: Saya tahu platform RaspberryPi untuk IoT. Baru-baru ini WIZ850io diumumkan oleh WIZnet. Oleh itu, saya melaksanakan aplikasi RaspberryPi dengan pengubahsuaian Ethernet SW kerana saya dapat mengendalikan kod sumber dengan mudah. Anda boleh menguji Platform Device Driver melalui RaspberryPi
DIY Arduino Controller Multiwii Flight Controller: 7 Langkah (dengan Gambar)

DIY Arduino terkawal Multiwii Flight Controller: Projek ini adalah untuk membuat papan logik drone multikopter serba boleh dan khusus berdasarkan Arduino dan Multiwii
Pengesan Gerak Menggunakan Platform Cloud Thingsai.io Iot: 6 Langkah
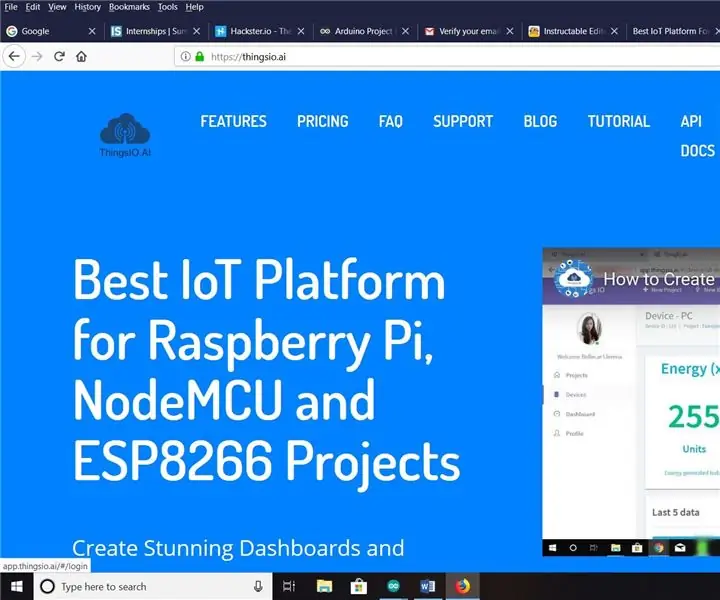
Motion Detector Menggunakan Thingsai.io Iot Cloud Platform: Dalam tutorial ini saya akan menerangkan mengenai pengesanan gerakan dengan menggunakan sensor PIR dan Esp32 bersama dengan platform cloud IOT Thingai.io
NES Controller Shuffle (Nintendo Controller MP3, V3.0): 5 Langkah (dengan Gambar)

NES Controller Shuffle (Nintendo Controller MP3, V3.0): Saya benar-benar merobek ryan97128 pada reka bentuknya untuk Nintendo Controller MP3, Versi 2.0 dan saya mendengar bahawa dia mendapat idea dari Morte_Moya yang bijak, jadi saya tidak dapat memuji semua genius mereka. Saya hanya mahu menambahkan kemudahan dan mengisi semula
