
Isi kandungan:
- Langkah 1: Bermula:
- Langkah 2: Gunakan Opkg untuk Memasang Pakej Yang Diperlukan:
- Langkah 3: Tingkatkan 'setuptools' dan Pasang Motioneye:
- Langkah 4: Buat Direktori Konfigurasi dan Salin Konfigurasi Contoh kepadanya:
- Langkah 5: Buat Direktori Media:
- Langkah 6: Mulakan Pelayan MotionEye:
- Langkah 7: Buka Laman Web MotionEye:
2025 Pengarang: John Day | [email protected]. Diubah suai terakhir: 2025-01-23 15:01



Memerlukan sistem kamera keselamatan untuk rumah saya, saya melayari laman web untuk pilihan sumber terbuka. Ini membawa saya ke laman web Motioneye ke daemon Motion untuk linux. Projek Calin Crisan (MotionEye) ini adalah seperti yang diperintahkan oleh doktor. Ini mempunyai ciri canggih dan mudah disiapkan dan digunakan.
Seterusnya menetapkan untuk mencari platform yang sesuai untuk menjalankan MotionEye di wiki menyatakan anda boleh menjalankannya dengan banyak OS Linux jadi saya pada mulanya berfikir, hebat, saya akan menggunakan PI saya. Pada masa yang sama saya baru sahaja membeli router Linksys WRT3200ACM yang saya pasangkan OpenWrt di atasnya. Oleh itu, semasa menyiapkan OpenWrt dan memasang pakej, saya teringat bahawa terdapat arahan di wiki MotionEye untuk "Install On Other Distribution". Mengikuti arahan wiki dan dengan beberapa pengubahsuaian, voilà, saya meminta Motioneye bekerja tepat pada penghala Linksys WRT3200ACM saya, hebat!
Panduan ini akan menunjukkan langkah-langkah untuk memasang Motioneye pada router Linksys WRT3200ACM yang mungkin juga berfungsi untuk router lain.
Langkah 1: Bermula:
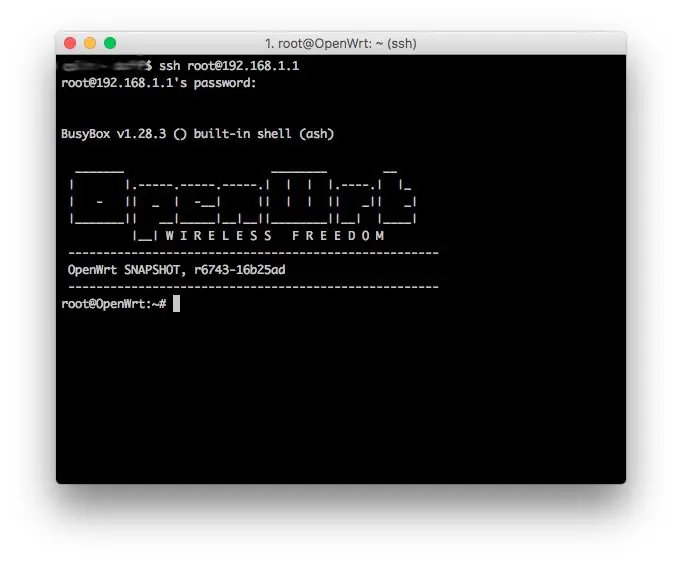
Saya memasang semuanya melalui baris perintah, anda juga boleh menggunakan Luci untuk memasang pakej tetapi akan memasukkan ssh ke penghala untuk menyelesaikan panduan ini.
SSH ke penghala anda, dari pemasangan baru OpenWrt itu 192.168.1.1
Salin dan tampal arahan berikut:
ssh root @ 192.168.1.1
Langkah 2: Gunakan Opkg untuk Memasang Pakej Yang Diperlukan:
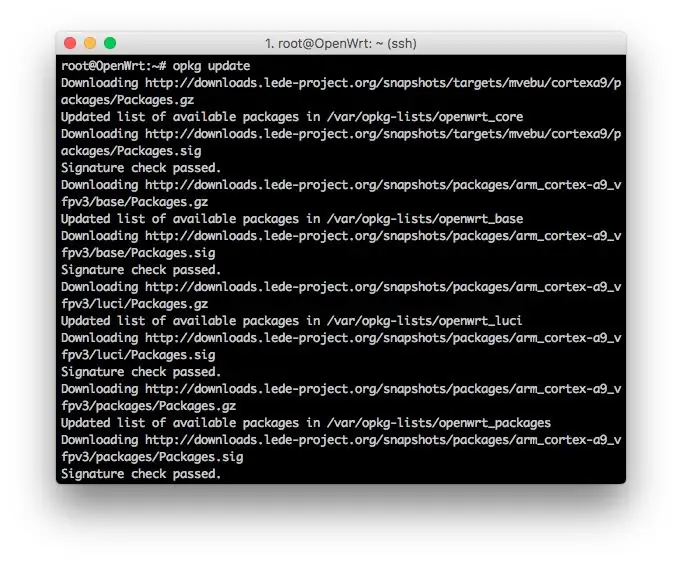
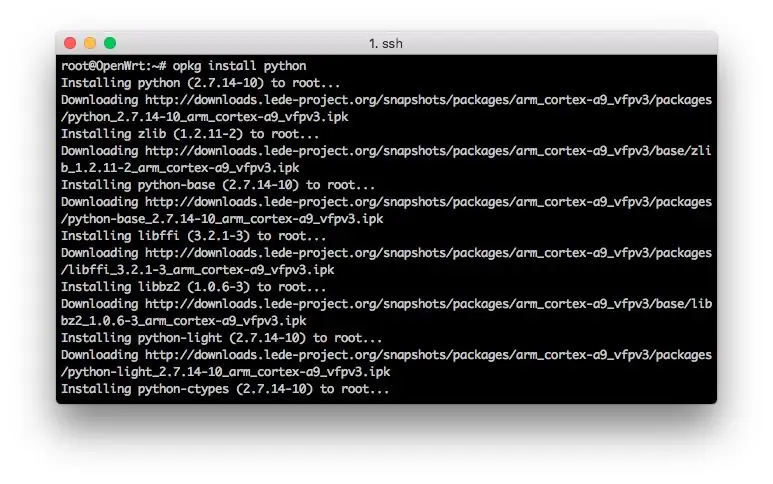
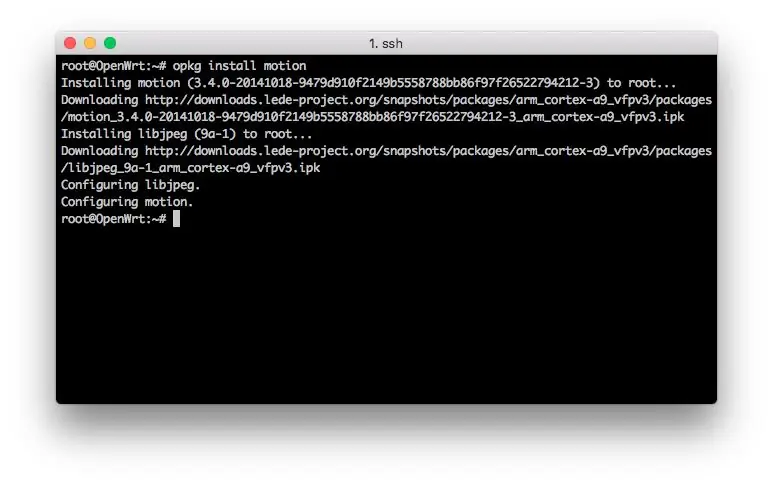
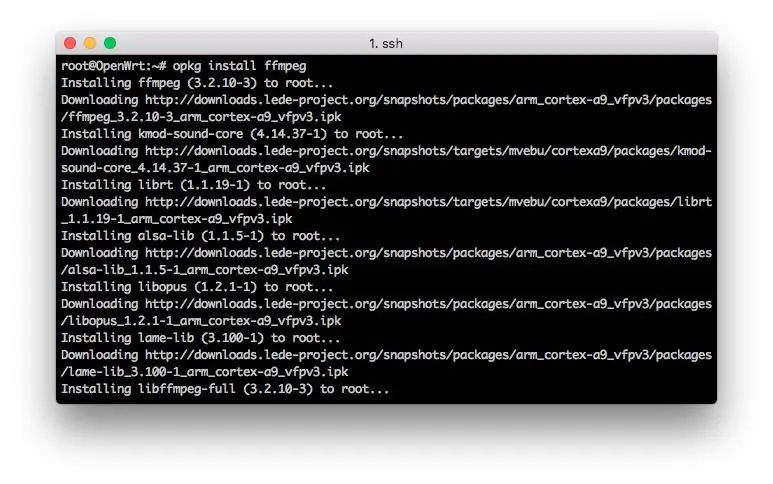
Ini adalah bilangan minimum pakej yang diperlukan untuk menjalankan MotionEye.
Salin dan tampal arahan berikut:
kemas kini opkg
opkg pasang python
opkg pasang curl
opkg pasang gerakan
opkg pasang ffmpeg
opkg memasang v4l-utils
opkg pasang python-pip
opkg pasang python-dev
opkg memasang python-curl
opkg pasang bantal
# pilihan untuk tutorial ini
opkg pasang nano
Langkah 3: Tingkatkan 'setuptools' dan Pasang Motioneye:
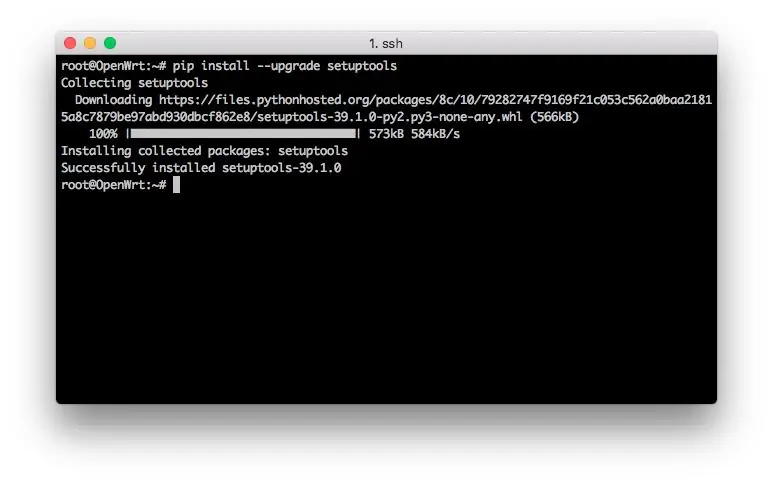
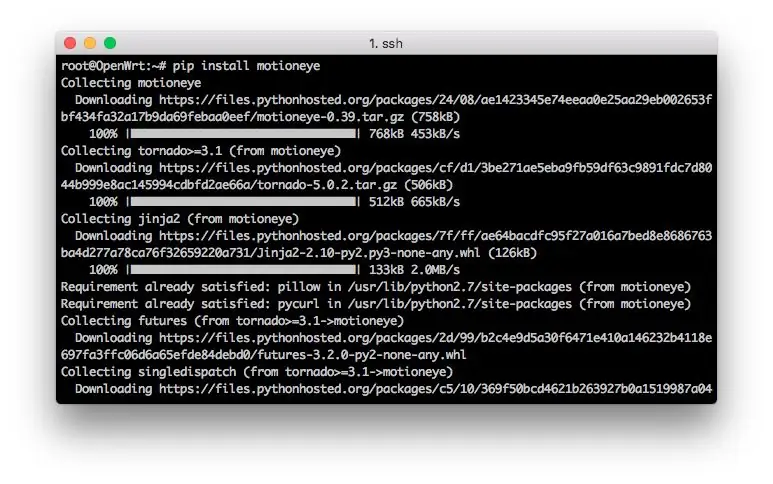
MotionEye's ditulis dalam python, gunakan PIP untuk memuat turun dan memasangnya.
Salin dan tampal arahan berikut:
pasang pip - tingkatkan alat persediaan
pip pasang motioneye
Langkah 4: Buat Direktori Konfigurasi dan Salin Konfigurasi Contoh kepadanya:
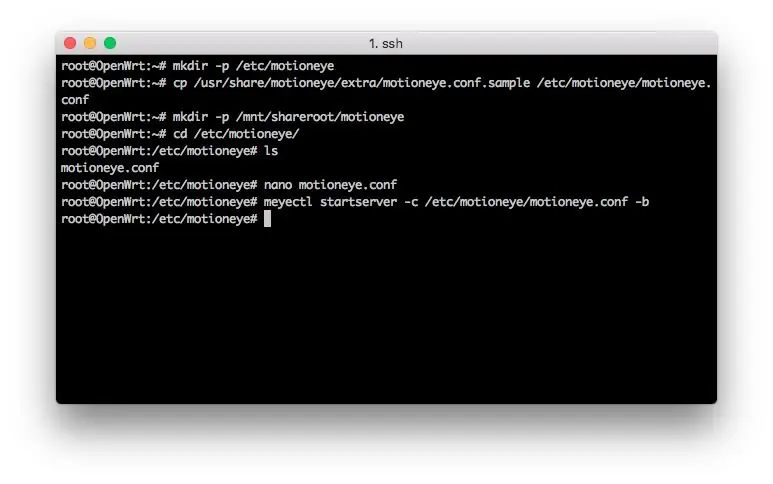
Di sini kita harus membuat direktori untuk menyimpan salinan fail konfigurasi sampel.
Salin dan tampal arahan berikut:
mkdir -p / etc / motioneye
cp /usr/share/motioneye/extra/motioneye.conf.sample /etc/motioneye/motioneye.conf
Langkah 5: Buat Direktori Media:
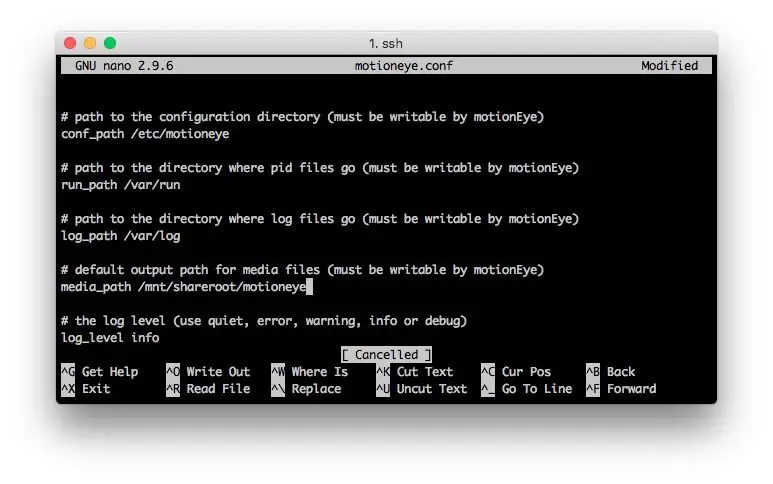
Untuk menyimpan sebilangan besar fail media, anda perlu menyambung ke router beberapa jenis storan. Direktori lalai yang digunakan MotionEye disediakan di bawah tetapi ingat penghala ini mempunyai ruang yang terhad.
Perintah di bawah ini akan baik-baik saja untuk melihat apakah ia berfungsi tetapi menukarnya ke direktori penyimpanan luaran jika anda merancang untuk menyimpan fail media apa pun. Direktori media MotionEye dapat diubah di antara muka web setelah diuji.
Salin dan tampal arahan berikut:
mkdir -p / var / lib / motioneye
# Jika direktori media lalai ini tidak akan digunakan, perubahan mesti dikemas kini di /etc/motioneye/motioneye.conf.
# Menggunakan nano, buka /etc/motioneye/motioneye.conf
# Cari entri 'media_path' dan ubah jalan ke storan luaran anda. Ini ditunjukkan dalam gambar di atas.
Langkah 6: Mulakan Pelayan MotionEye:
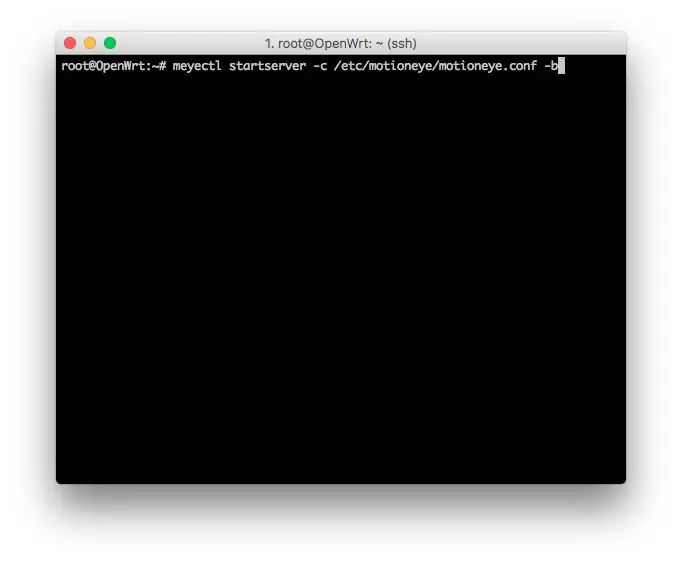
Berikut adalah arahan permulaan untuk MotionEye. Parameter -b menjadikan MotionEye berjalan di latar belakang dan apa yang diperlukan untuk memulakannya semasa boot. Sekiranya anda ingin melakukan debug, hapus parameter -b dan gunakan -d.
Salin dan tampal arahan berikut:
meyectl beginerver -c /etc/motioneye/motioneye.conf -b
Anda boleh menambahkan perintah ini ke item permulaan di Luci untuk dimulakan semasa boot.
Langkah 7: Buka Laman Web MotionEye:
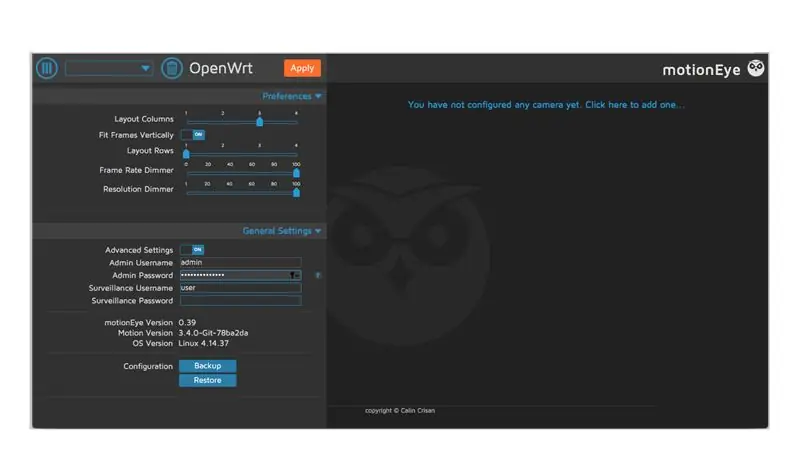
Sekarang MotionEye dipasang dan berjalan di penyemak imbas anda, pergi ke alamat: 192.168.1.1:8765
Itulah !!!
Sekarang gunakan tutorial MotionEye untuk mengkonfigurasinya!
Disyorkan:
Memasang Loboris (lobo) Micropython pada ESP32 Dengan Windows 10 [mudah]: 5 Langkah
![Memasang Loboris (lobo) Micropython pada ESP32 Dengan Windows 10 [mudah]: 5 Langkah Memasang Loboris (lobo) Micropython pada ESP32 Dengan Windows 10 [mudah]: 5 Langkah](https://i.howwhatproduce.com/preview/how-it-works/18773-installing-loboris-lobo-micropython-on-esp32-with-windows-10-easy-5-steps-0.webp)
Memasang Loboris (lobo) Micropython pada ESP32 Dengan Windows 10 [mudah]: Panduan ini akan membantu anda memasang loboris micropython pada ESP32 anda tanpa pengetahuan lebih lanjut. Loboris mempunyai perpustakaan yang belum dimiliki dan yang cukup berguna. Panduan ini dibuat khas untuk tutorial saya mengenai cara menggunakan
Menyiapkan OS MotionEye pada Raspberry Pi Zero W: 5 Langkah

Menyiapkan MotionEye OS pada Raspberry Pi Zero W: Setelah menguji papan ESP32-CAM dalam video sebelumnya, adalah selamat untuk mengatakan bahawa kualiti video tidak begitu cemerlang. Ini adalah papan yang ringkas dan menjimatkan kos yang juga mudah digunakan dan ini menjadikannya sempurna untuk pemula. Tetapi
Memasang Raspbian Buster pada Raspberry Pi 3 - Bermula dengan Raspbian Buster Dengan Raspberry Pi 3b / 3b +: 4 Langkah

Memasang Raspbian Buster pada Raspberry Pi 3 | Bermula dengan Raspbian Buster Dengan Raspberry Pi 3b / 3b +: Hai kawan-kawan, baru-baru ini organisasi Raspberry pi melancarkan OS Raspbian baru yang disebut sebagai Raspbian Buster. Ini adalah versi baru Raspbian untuk Raspberry pi's. Jadi hari ini dalam instruksional ini kita akan belajar bagaimana memasang Raspbian Buster OS pada Raspberry pi 3 anda
Cara Memasang Sistem Operasi pada Raspberry Pi: 15 Langkah (dengan Gambar)

Cara Memasang Sistem Operasi pada Raspberry Pi: Raspberry Pi adalah komputer kecil yang dapat dicolokkan ke monitor komputer dan menggunakan papan kekunci dan tetikus standard membolehkan pengguna mempelajari lebih lanjut mengenai pengaturcaraan. Anda boleh membina peranti Internet of Things anda sendiri dengannya. Pi Raspberry seperti
Memasang Windows pada Pemacu Luaran Dengan Partition Mac pada Mac: 5 Langkah (dengan Gambar)

Memasang Windows pada Pemacu Luaran Dengan Partisi Mac di Mac: Sekiranya anda telah membeli sesuatu seperti MacBook pro asas dan menyimpan sedikit wang tunai, tetapi kemudian segera menghadapi masalah penyimpanan ketika cuba memasang tetingkap menggunakan Bootcamp Kita semua tahu bahawa 128 gb tidak diperlukan ini supaya kita mungkin membeli sesuatu
