
Isi kandungan:
- Langkah 1: Senarai Bahagian
- Langkah 2: Breadboard Litar Anda
- Langkah 3: Sediakan Perisian
- Langkah 4: Sediakan Raspberry Pi dan Skrin Sentuh
- Langkah 5: Buat Litar untuk Kawalan
- Langkah 6: Membuat Kes
- Langkah 7: Menyelesaikan Elektronik dan ujian yang sesuai
- Langkah 8: Melukis
- Langkah 9: Memasang Komponen
- Langkah 10: Selesai
- Langkah 11: Kata Akhir dan Kredit
2025 Pengarang: John Day | [email protected]. Diubah suai terakhir: 2025-01-23 15:01

Adakah anda pernah mahu dapat bermain permainan video klasik di mana sahaja, tetapi tidak pasti di mana untuk mendapatkan peranti yang mampu menjalankan permainan lama, atau terlalu mahal? Kemudian buat sendiri!
Ini adalah dokumentasi mengenai pembangunan Perisian Permainan Bergerak Raspberry Pi saya, yang diilhamkan oleh Nintendo Switch. Harganya hanya di bawah $ 200, dan mampu menjalankan banyak permainan lama dengan penggunaan RetroPie. RetroPie mempunyai lebih daripada 30 emulator, jadi menjalankan permainan lama lebih mudah, asalkan anda mempunyai ROM!
Terdapat banyak perkara yang saya akan lakukan berbeza dalam projek ini, dan saya akan mencuba dan membagikannya kepada anda dalam tutorial ini. Dengan cara itu anda dapat belajar dari kesilapan saya tanpa harus menjadikannya sendiri.
Semoga anda dapat menggunakan petunjuk dalam tutorial ini untuk membuat peranti permainan Raspberry Pi anda sendiri. Sekiranya anda, sila beritahu saya dengan mengklik "Saya Membuatnya!" pada akhir Arahan.
Sekiranya anda menyukai projek ini, silakan memilihnya seperti dalam pertandingan Game Life. Terima kasih!
Langkah 1: Senarai Bahagian
KEMAHIRAN
Anda mesti berguna dengan besi pematerian, mengetahui asas Python, dan mempunyai pengetahuan dalam kerja kayu.
Keupayaan untuk memusnahkan permainan video juga harus dilakukan (saya masih mengusahakannya …)
BAHAGIAN
1x Raspberry Pi 2 atau 3 - $ 35
1x Raspberry Pi Rasmi 7 Skrin Sentuh - $ 75
Kad Micro SD 1x (minimum 8GB, anda mungkin memerlukan lebih banyak untuk ROM anda!)
Pek Bateri Lithium Ion 1x - 3.7V 4400mAh - $ 19.95 (https://www.adafruit.com/product/354)
Joystick Thumb 2x axis 2x Analog - $ 5,95 (https://www.adafruit.com/product/512)
1x Pengecas PowerBoost 1000 - $ 19.95 (https://www.adafruit.com/product/2465)
1x MCP3008 - ADC 10-Bit 8-Saluran - $ 3,75 (https://www.adafruit.com/product/856)
1x Adafruit Trinket - $ 6,95 (https://www.adafruit.com/product/1500)
LED 4x 3mm
Pelbagai butang tekan taktil - (bulat: https://www.adafruit.com/product/1009 dan segi empat sama:
Bermacam-macam wayar, perintang, dan komponen kecil lain
Papan Perf
1/4 "kayu dan 1/2" kayu untuk membina sarung
ALAT
Besi pematerian
Jarum Hidung Jarum
Stripper Wayar
Stesen Pematerian / Tangan Bantuan juga berguna.
Akhbar Gerudi
Gergaji pita / gergaji tatal
Gergaji Meja
Sabuk pengikat
Alat Dremel
PERISIAN
RetroPie (https://retropie.org.uk)
Semua kod dan skema Fritzing terdapat dalam fail Github ini
Anda juga memerlukan komputer lain untuk memuat RetroPie dan ROM ke Raspberry Pi anda. Komputer ini memerlukan Etcher.io, Win32DiskImager, atau aplikasi lain yang dapat menulis RetroPie ke kad SD, bersama dengan Arduino IDE terbaru. Sekiranya anda menjalankan Windows, anda perlu memasang PuTTY (https://www.chiark.greenend.org.uk/~sgtatham/putty/latest.html) untuk memasukkan SSH ke Raspberry Pi anda.
Langkah 2: Breadboard Litar Anda
Saya mulakan dengan melapisi rangkaian saya, untuk memastikan semuanya berjalan seperti yang dirancang.
Saya telah memasukkan skema dan kod dalam fail Github pada awal tutorial; namun, saya telah membuat beberapa perubahan kecil yang saya lupa untuk didokumentasikan, jadi beberapa perkara mungkin berbeza daripada sekarang. Kod ini boleh digunakan sebagai titik permulaan untuk projek anda, tetapi saya sangat mengesyorkan sekurang-kurangnya membacanya untuk memahaminya, dan mengubahnya untuk memenuhi keperluan khusus anda atau membuatnya lebih baik.
Semua kawalan disambungkan ke 3.3v, menyambung ke 5v boleh merosakkan Raspberry Pi anda
Pendawaian Pengawal
Terdapat 12 butang kawalan keseluruhan. 4 untuk A / B / X / Y, 4 untuk DPAD, satu untuk setiap Mula dan Pilih, dan dua butang bahu. Anda mungkin dapat memiliki 4 butang bahu bergantung pada ruang, tetapi kebanyakan permainan RetroPie yang memerlukan butang bahu hanya memerlukan dua (saya rasa…).
Butang disambungkan pada satu sisi hingga 3.3v melalui perintang 10k, dan di sebelah yang sama disambungkan ke pin GPIO masing-masing melalui perintang 1k. Bahagian lain dihubungkan terus ke GND (tanah). Sekiranya logiknya berbeza dalam litar anda, pastikan logik dalam kod anda menunjukkan bahawa! Dalam kod yang saya sediakan mungkin berfungsi dengan cara yang sama, tetapi jangan memetiknya;)
Joystick disambungkan ke MCP3008 ADC (Analog to Digital Converter). Terdapat 8 saluran di satu sisi, dan antara muka SPI di sisi lain. Pastikan anda menyambungkan output dari kayu bedik ke bahagian ADC yang betul! Joystick 'X, Y dan SEL (pilih butang) semuanya disambungkan ke ADC. Pin SEL bukan analog, tetapi untuk menjimatkan pin GPIO, saya menghubungkannya ke ADC. Saya memasang wayar perintang dari pin SEL ke 3.3v, kerana output ditetapkan ke nilai terapung ketika tidak ditekan, kemudian dipendekkan ke tanah ketika ditekan.
ADC dihubungkan melalui 4 pin ke Raspberry Pi, tetapi pin tertentu tidak diperlukan (sejauh yang saya tahu. Pin dalam skema diuji dan berfungsi dengan baik, bersama dengan beberapa yang lain). Seperti yang saya katakan di atas, pastikan kod anda mencerminkan perkakasan anda!
Pendawaian Kuasa
Anda perlu memuat naik kod Trinket terlebih dahulu dari Arduino IDE. Buka fail TrinketRPi.ino di Arduino IDE, pilih papan dan port anda dari menu alat, dan tekan butang muat naik.
Output 5v PowerBoost disambungkan terus ke pin GPIO Raspberry Pi 5v dan pin 5v Touchscreen, dan tanah dari PowerBoost disambungkan ke pin ground Pi dan Touchscreen. Alat pernafasan dikuasakan dari pin GPIO 3.3v Raspberry Pi.
Adafruit Trinket digunakan untuk mengawal daya. Pin 0 pada Trinket disambungkan ke GPIO 15 (bukan fizikal 15) pada Raspberry Pi, dan pin 2 pada Trinket disambungkan ke pin EN pada PowerBoost. Bersamaan dengan itu, butang kuasa disambungkan antara BAT dan EN pada PowerBoost. Apabila butang ini ditekan dan tahan selama kira-kira 5 saat (masa yang diperlukan untuk memulakan pernafasan), semuanya dihidupkan. Semasa dilepaskan, Trinket menahan pin 2 HIGH (disambungkan ke pin EN pada PowerBoost), mengekalkan daya ke sistem.
Butang kuasa hanya berfungsi sebagai suis ON, kerana saya tidak pasti bagaimana membuat litar yang membiarkannya berfungsi sebagai hidup dan mati. Pi masih boleh ditutup dari perisian dengan mudah!
Semasa Pi dimulakan, pin 15 diset ke HIGH (Controller.py) untuk memberitahu Trinket bahawa ia berada. Apabila Pi dimatikan dengan cara apa pun, pin 15 menjadi RENDAH, menyebabkan pernafasan menahan daya selama ~ 20 saat, kemudian mematikan kuasa sepenuhnya.
Saya minta maaf kerana mengatakan bahawa saya membuat beberapa perubahan pada perkara ini yang kini terkubur di sebuah kandang, dan saya tidak pasti apa yang saya buat kerana projek ini dibuat sebentar tadi. Susun atur ini mesti berfungsi, tetapi sila uji sebelum menjejalkannya di tempat yang tidak dapat diakses!
Pin BAT PowerBoost disambungkan ke ADC untuk membaca tahap bateri. Perintang 6.8k menghubungkan pin BAT ke saluran ADC, dan perintang 10k yang lain menghubungkan pin BAT ke GND. Ini membolehkan ADC mendapatkan voltan keluaran bateri, dan mendekati tahap bateri. Semasa mengecas, output bateri akan menjadi 5v, jadi tidak ada cara untuk mengetahui tahap bateri ketika sedang mengisi dengan penyediaan ini.
Sekiranya anda mahu, anda boleh menyambungkan VBUS pada PowerBoost dengan cara yang sama seperti BAT; ini membolehkan anda mengetahui sama ada bateri sedang dicas.
LED penunjuk
Empat LED penunjuk membolehkan anda melihat perkara seperti tahap bateri, kelantangan atau kecerahan paparan. Kod ini hanya disediakan untuk tahap bateri buat masa ini.
Setiap LED 3mm disambungkan dari pin GPIO, melalui perintang 100ohm, dan kembali ke tanah. LED saya berwarna hijau, pastikan untuk memilih perintang yang sesuai untuk LED berwarna lain, kerana mereka mempunyai keperluan daya yang berbeza!
Itu untuk pendawaian! Setelah anda menguji pendawaian anda di papan roti, anda boleh mula membuat litar yang lebih kekal.
Langkah 3: Sediakan Perisian

Untuk memuatkan RetroPie ke kad SD, anda memerlukan aplikasi seperti Etcher.io (disyorkan) atau Win32DiskImager, dan sistem operasi RetroPie dari pautan pada awalnya.
Untuk menggunakan Etcher, masukkan kad SD mikro anda terlebih dahulu ke dalam komputer anda. Buka Etcher, dan klik "Pilih Gambar". Navigasi ke folder tempat anda memuat turun RetroPie, pilih, dan klik "Buka". Seterusnya, klik "Pilih Pemacu", dan pilih kad SD anda dari senarai. Pastikan anda memilih kad SD yang betul, kerana kad itu akan padam! Klik "Flash" dan tunggu sehingga selesai. Kad SD akan dikeluarkan secara automatik setelah selesai, jadi selamat dikeluarkan jika dari komputer anda.
Sekiranya anda tidak mempunyai Raspberry Pi 3, anda memerlukan dongle WiFi. Pengawal permainan berguna pada langkah ini, tetapi hanya papan kekunci yang diperlukan. Masukkan kad SD anda ke Raspberry Pi anda, sambungkan ke monitor (skrin sentuh berfungsi dengan baik) dan sambungkan kuasa. Setelah boot RetroPie, anda perlu menyediakan kawalan. Pilih pengawal / papan kekunci anda dan ikuti arahannya. Setelah selesai, arahkan ke tetapan WiFi di menu RetroPie dan siapkan WiFi anda.
Anda juga perlu mengaktifkan SSH. Kembali ke menu RetroPie dan pilih raspi-config dari senarai (saya percaya di mana ia berada). Di bawah antara muka, pilih SSH. Ia akan bertanya sama ada anda mahu mengaktifkan SSH. Pilih Ya.
Anda mungkin perlu menghidupkan semula Pi anda sekarang. Setelah reboot, kembali ke menu RetroPie. Saya yakin ada alamat IP atau nama Hostname yang akan memberitahu anda alamat IP Raspberry Pi. Salin ini pada sehelai kertas atau biarkan menu ini terbuka buat masa ini.
Di komputer anda, anda perlu memasukkan SSH ke Raspberry Pi anda.
Sekiranya anda menggunakan Windows, muat turun, pasang dan buka PuTTY (pautan dalam senarai bahagian) dan tetapkan kotak "Nama Host (atau alamat IP)" ke nama host Raspberry Pi anda, kemudian klik "Buka" untuk memulakan sesi.
Pada Mac dan Linux, anda hanya boleh membuka terminal dan menaip
$ ssh pi @ nama host
menggantikan "hostname" dengan alamat IP yang anda dapat di Raspberry Pi. Perhatikan bahawa $ tidak ditaip ke terminal, itu hanya bermaksud bahawa ini adalah permintaan terminal baru.
Seterusnya, masukkan
$ nano /home/pi/Controller.py
dan tampal kandungan fail Controller.py dari Github ke dalamnya. Controller.py adalah skrip python yang mengendalikan semua input kawalan, seperti joystick dan butang.
Anda perlu menukar nombor pin agar sesuai dengan nombor di perkakasan anda.
Tekan CTRL-X atau CMD-X dan kemudian Y untuk menyimpan fail. Seterusnya, masukkan
$ sudo nano /etc/rc.local
kemudian masukkan baris ini ke dalam fail:
sudo python3 /home/pi/Controller.py &
kemudian tekan CTRL-X (Windows) atau CMD-X (Mac) dan kemudian Y (tidak ada CTRL / CMD) untuk menyimpan. Ini menetapkan skrip Controller.py untuk dilancarkan semasa boot.
Seterusnya anda boleh menetapkan semula konfigurasi pengawal anda, sehingga anda dapat menggunakan butang / kayu bedik anda dan bukannya pengawal permainan USB.
$ sudo ~ / RetroPie-Setup / retropie_setup.sh
dan pergi ke konfigurasi Stesen Emulasi melalui
Urus Pakej -> Pakej Teras -> stesen emulasi -> Konfigurasi atau Konfigurasi / Alat -> stesen emulasi dan pilih pilihan untuk Hapus / Tetapkan semula konfigurasi input Stesen Emulasi
Lain kali anda reboot, pengawal USB anda tidak akan disiapkan lagi, tetapi anda akan dapat mengatur kawalan tersuai anda pada ketika itu.
Pada ketika ini, anda boleh memuatkan ROM ke Raspberry Pi. Terdapat banyak cara untuk melakukannya, dan saya dapati video ini paling berguna:
Melalui Penyemak Imbas anda - Pilihan ini juga memberi anda akses yang lebih mudah ke beberapa perkara lain pada pemasangan RetroPie anda, kerana memberikan GUI berasaskan web untuk banyak tugas yang biasanya dilakukan melalui terminal atau GUI berbasis teks RetroPie.
Melalui Rangkaian Anda - Pilihan ini membolehkan anda memindahkan ROM dari dalam penyemak imbas fail komputer anda, menjadikannya lebih mudah untuk menavigasi ke fail anda. Ia juga membolehkan anda meneroka dan mengedit beberapa folder bersama di RetroPie, seperti BIOS, splash screen, dan file config.
Menggunakan kedua-dua pilihan ini akan membolehkan lebih banyak kawalan pemasangan RetroPie anda, tetapi hanya satu yang diperlukan untuk memindahkan ROM. Pilih yang paling sesuai dengan anda.
Langkah 4: Sediakan Raspberry Pi dan Skrin Sentuh
Untuk projek ini, ruang akan minimum, jadi saya mulakan dengan mengeluarkan komponen yang tidak diperlukan dari Raspberry Pi.
Mula-mula adalah port USB dan Ethernet. Solder di atasnya sukar dilepaskan, kerana mempunyai suhu lebur yang tinggi. Saya memotong sebahagian besar port dengan potongan timah, dan kemudian menyelesaikan bahagian-bahagian yang tersisa. Berhati-hatilah semasa mengeluarkan port ini, kerana beberapa komponen yang lebih kecil dapat dilepaskan dengan mudah dari Raspberry Pi (berbicara dari pengalaman).
Port USB tunggal disambungkan (tidak secara langsung) ke pin pemateri USB Raspberry Pi yang baru-baru ini terdedah. Ini membolehkannya disambungkan ke sisi casing.
Port pemadaman USB dikeluarkan dari skrin sentuh dengan cara yang sama.
Seterusnya, saya melepaskan pin GPIO. Saya dapati cara termudah untuk melakukannya adalah dengan memotong bahagian plastik hitam di bahagian bawah pin GPIO. Ini membolehkan anda melepaskan setiap pin secara berasingan. Saya tidak dapat menyelesaikan sebarang pin tanah kerana solder titik lebur yang lebih tinggi, tetapi kemudian boleh dipotong lebih pendek di kemudian hari.
Langkah 5: Buat Litar untuk Kawalan


Untuk langkah ini, anda memerlukan bahagian papan papan untuk menyolek butang ke. Saya telah mendapati bahawa papan perf dengan jejak tembaga di garis antara beberapa lubang mungkin berfungsi lebih baik daripada papan perf dengan semua lubang dipisahkan. Terpulang pada anda apa yang anda gunakan;)
Akan ada dua set 4 butang dalam bentuk berlian untuk DPAD dan untuk A / B / X / Y. Saya lupa mengambil gambar saya semasa menyusunnya, tetapi tidaklah sukar untuk mengetahui susun aturnya. Butang saya hampir menyentuh dua sudut masing-masing. Butang Mula / Pilih boleh disolder ke papan perfusi individu, atau anda mungkin dapat menyambungkannya ke papan perf butang A / B / X / Y. Tombol bahu juga mesti dilekatkan pada papan perfusi masing-masing.
Tongkat kegembiraan dalam kes saya perlu disisipkan pada papan pelarian yang disertakan. Anda mungkin sudah melakukan ini sekiranya itu juga berlaku:)
LED disolder ke jalur tunggal papan perf, dan begitu juga ADC.
Pastikan untuk menguji pendawaian dengan meter volt, kerana pengujian setelah memasang semua casing mungkin sukar!
Anda mungkin mahu menunggu sebelum memasangkan sebarang wayar ke Raspberry Pi atau di antara bahagian papan papan sehingga anda mengetahui susunan selongsong anda. Saya tidak melakukannya dan menjadikannya sukar untuk menyesuaikan semuanya di kemudian hari (oops).
Langkah 6: Membuat Kes




Kes ini mungkin yang paling lama mengambil masa dalam projek ini. Kes yang anda buat kemungkinan besar akan berbeza dari kes saya, jadi saya tidak akan memberikan dimensi yang tepat pada apa-apa (ditambah saya kehilangan susun atur kes itu).
Bahagian depan, atas dan belakang dibuat dari kayu 1/4 "(jika saya ingat betul), dan sisi dan bawahnya dibuat dari kayu 1/2".
Mulailah dengan mengukur jarak antara pusat butang anda, bersama dengan diameter masing-masing di bahagian paling lebar butang. Tandakan ukuran ini di bahagian dalam casing di mana anda akan meletakkannya. Anda (hampir) selalu mahu menggerudi dari bahagian dalam casing ke luar, kerana bahagian bawah lubang yang digerudi akan kelihatan lebih bagus. Ia membantu meletakkan papan sekerap di belakang lubang anda semasa menggerudi, supaya tidak merobek papan.
Lubang-lubang joystick mula-mula digerudi dengan ukuran yang hampir, dan kemudian diampelas dan menggunakan alat Dremel di dalam untuk membulatkannya sehingga kayu bedik akan lebih pas.
Lubang besar untuk skrin sentuh diukur dari bahagian logam di bahagian belakang skrin sentuh. Saya mulakan dengan menggerudi lubang berhampiran satu tepi dari mana layar akan pergi, mengeluarkan satu hujung gergaji tatal, memasukkannya ke dalam lubang, dan memasangnya kembali sehingga saya dapat memotong lubang. Satu outdone kecil dibuat di lubang segi empat agar kabel pita di bahagian belakang skrin dapat dilalui (gambar di atas). Saya menggunakan alat Dremel untuk mencukur bahagian di sisi lubang ini, sehingga skrin sentuh akan menyapu casing tersebut.
Bahagian atas casing digerudi dengan cara yang hampir sama, dengan lubang segi empat tepat untuk HDMI, jack A / V, port USB dan port pengecasan. Raspberry Pi duduk tepat di sebelah atas casing, supaya kabel HDMI dan A / V tidak diperlukan. Saya mungkin sepatutnya menggunakan pemanjangan, kerana ia agak ketat.
Bahagian belakang casing mempunyai enam lubang untuk tujuan pengudaraan. Ini tidak mempunyai ukuran atau susun atur tertentu, jadi anda boleh membuat corak keren dengannya! Saya lupa menggerudi lubang di belakang lampu penunjuk pengecasan PowerBoost, jadi saya mesti memegang peranti tepat sehingga saya dapat melihatnya melalui lubang pengudaraan. Anda mungkin ingin mengebor lubang kecil di bahagian belakang casing supaya anda dapat melihatnya!
Sisi dan bahagian bawah casing dilekatkan di sepanjang pinggir sehingga bergelung bersama, dan buat poket untuk bahagian depan dan belakang duduk.
Setelah semua lubang dibor / dipotong, anda boleh memasang casingnya. Di lombong, semuanya kecuali bahagian belakang dilekatkan bersama, dengan bahagian belakang menyekat untuk membolehkan akses mudah ke komponen.
Langkah 7: Menyelesaikan Elektronik dan ujian yang sesuai


Pada ketika ini, anda harus menyelesaikan elektronik dengan menyolder wayar yang tinggal di antara bahagian papan papan. Pastikan wayar anda panjang yang betul untuk sampai ke tempat yang mesti mereka tuju. Selalu pergi terlalu lama, kerana anda boleh membengkokkan wayar sedikit, tetapi anda tidak boleh meregangkannya!
Kawat boleh disolder secara langsung ke Raspberry Pi, pastikan anda memeriksa semula penempatan sebelum membuat sesuatu kekal!
Saya mendapati bahawa sangat berguna untuk membuat jalur papan perf yang mempunyai tanah dan voltan di atasnya, supaya setiap bahagian papan papan dapat menyambung ke jalur itu, bukannya pin yang berlainan pada Raspberry Pi atau bahagian lain.
Uji lubang dan jarak yang sesuai untuk memastikan susun atur anda berfungsi!
Langkah 8: Melukis
Untuk melukis kes saya, saya memilih cat hitam semi-gloss yang sesuai dengan skrin sentuh dengan sangat baik. Saya merapatkan bahagian dalam lubang sehingga saya tidak akan cat di kawasan yang mempunyai butang yang terpaku pada mereka. Bahagian dalam tidak perlu dan tidak boleh dicat, tetapi jangan risau jika sedikit masuk.
Langkah 9: Memasang Komponen


Untuk memasang butang, saya memotong potongan kecil kayu 1/4 yang dilekatkan pada bahagian papan perf. Ini kemudian dilekatkan ke bahagian dalam casing di tempat masing-masing menggunakan lem super, kerana gam kayu menjadikannya sukar dipegang di tempat semasa ia kering.
Untuk kayu bedik, saya membuat "penyekat" kecil menggunakan dowel dan kepingan kayu kecil, yang kemudiannya disikat dan / atau dilekatkan pada lubang pemasangan di papan pelindung. Saya menggunakan gam super Gorilla, kerana ia terikat dengan cepat dan dapat menyatukan papan kayu dan papan dengan mudah. Satu papan pemecah kayu bedik harus dipangkas di satu sisi dengan tali pengikat untuk menjadikannya lebih baik.
Raspberry Pi dipasang dengan cara yang serupa dengan kayu bedik, dengan penutup kayu terpasang pada beberapa lubang pelekap.
PowerBoost mempunyai bongkah kayu kecil yang dilekatkan ke bawah, yang kemudian dilekatkan di sisi casing.
LED hanya terpaku langsung ke casing tersebut. Saya mendapat tahu bahawa lem super itu "membakar" cat jika terdapat di luar ketika memasang LED, jadi anda pasti perlu berhati-hati ketika melakukannya.
Setelah menyambungkan bateri, ia ditempelkan ke bahagian bawah casing menggunakan pita busa dua sisi, yang sepertinya tahan dengan baik.
Selepas itu, anda boleh menguji bahawa ia menyala, dan terus ke langkah terakhir.
Langkah 10: Selesai

Setelah perkakasan selesai, anda boleh menyelesaikan penyediaan kawalan di RetroPie. Pertama, pasangkan penyesuai kuasa 5v 2.5A, atau mana-mana penyesuai kuasa Raspberry Pi rasmi, kerana bateri anda mungkin belum dicas. Pastikan anda mempunyai sekurang-kurangnya 2.5A jika Pi anda menyala semasa anda mengecasnya, kerana kuasa dibahagikan antara litar pengecasan PowerBoost dan Raspberry Pi. Sekiranya anda mengecasnya semasa Pi tidak aktif, pengecas apa pun mesti berfungsi. Boot Raspberry Pi anda dengan menahan butang kuasa selama kira-kira 5 saat. Saya mendapati bahawa saya tidak dapat boot semasa dipasang untuk beberapa sebab, jadi anda mungkin perlu mengecas bateri sehingga lampu penunjuk hijau di PowerBoost menyala (bateri diisi), dan kemudian cabut. Setelah RetroPie bermula, anda perlu menyediakan pengawal sekali lagi, hanya kali ini ia akan menjadi pengawal Python. Setelah anda mengatur kawalan anda, pastikan semuanya berfungsi dengan memulakan permainan kegemaran anda dan mengujinya!
Langkah 11: Kata Akhir dan Kredit
Tahniah! Anda telah melengkapkan Perisian Permainan Raspberry Pi Mudah Alih anda sendiri! Selamat bermain permainan di mana sahaja, dan menunjukkannya kepada rakan anda!
Beberapa perkara yang saya akan lakukan adalah:
- Menggunakan Arduino untuk kawalan dan bukannya kabel langsung ke Raspberry Pi. Ada beberapa kali saya membakar pin GPIO, dan (saya percaya) Arduino mempunyai lebih banyak perlindungan pin daripada Pi.
- Percetakan 3D pasti bagus untuk kes, tetapi sayangnya saya belum memilikinya (belum)
- Merancang pendawaian dengan lebih baik. Saya agak tergesa-gesa masuk ke dalam projek ini, kemudian saya fikir agak lewat bahawa saya sepatutnya membuat lebih banyak perancangan:)
- Lubang untuk mengecas LED status. LED penunjuk pengecasan pada PowerBoost memberitahu sama ada bateri dicas atau tidak, dan saya terlupa menggerudi lubang sehingga dapat dilihat. Tempat yang bagus mungkin adalah bahagian belakang casing di belakang PowerBoost, atau di atas di atas LED.
- Lubang penyingkiran panel belakang. Panel belakang pada saya adalah jenis yang ketat, jadi beberapa lubang yang membolehkan anda menariknya dengan jari mungkin merupakan idea yang baik.
Syukurlah, saya dapat menyelesaikan projek ini, dan saya harap anda dapat atau dapat juga dan mempelajari sesuatu tentang kerja kayu, pengaturcaraan, atau pematerian.
Saya ingin mengucapkan terima kasih kepada Mr. Fields kerana membantu saya dalam projek ini. Dia dengan ramah menyumbangkan masa, bengkel dan kayu untuk projek ini. Dia menolong saya belajar lebih banyak mengenai kerja kayu, dan dapat membimbing saya melalui proses membuat kes itu.
Terima kasih kerana membaca Instructable ini!
Disyorkan:
Peranti Pintar Perisian Perkakasan dan Perisian, Tuya dan Jalur Lebar LED, Sonoff, Palam Pintar BSD33: 7 Langkah

Peranti Pintar Perisian Perkakasan dan Perisian, Tuya dan Broadlink LED, Sonoff, BSD33 Smart Plug: Dalam Instruksional ini saya menunjukkan kepada anda bagaimana saya memancarkan beberapa peranti pintar dengan firmware saya sendiri, jadi saya dapat mengawalnya dengan MQTT melalui persediaan Openhab saya. Saya akan menambah peranti baru ketika saya menggodamnya. Sudah tentu ada kaedah berasaskan perisian lain untuk mem
Cara Memuat turun Perisian Percuma Sebagai Pelajar ISU (Microsoft, Adobe, dan Perisian Keselamatan: 24 Langkah

Cara Memuat turun Perisian Percuma Sebagai Pelajar ISU (Microsoft, Adobe, dan Perisian Keselamatan: Untuk Adobe: pergi ke langkah 1. Untuk Microsoft: pergi ke langkah 8. Untuk Keselamatan: pergi ke langkah 12. Untuk Azure: pergi ke langkah 16
Lampu LED Bergerak Bergerak Dengan Bateri: 4 Langkah
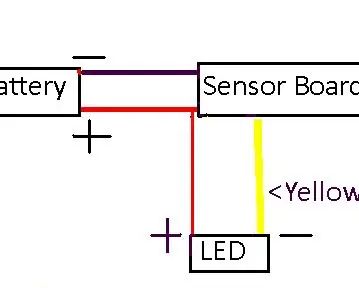
Lampu LED Bergerak Bergerak Dengan Bateri: Sekiranya anda ingin meletakkan lampu di tempat yang tidak sesuai dengan kabel, ini mungkin hanya yang anda perlukan
TinyPi - Perisian Permainan Berbasis Raspberry Pi Terkecil di Dunia: 8 Langkah (dengan Gambar)

TinyPi - Perisian Permainan Berasaskan Raspberry Pi Terkecil di Dunia: Oleh itu, saya telah bermain dengan membuat PCB khusus untuk Raspberry Pi untuk sementara waktu, dan apa yang bermula sebagai jenaka menjadi cabaran untuk melihat betapa kecilnya saya boleh pergi. TinyPi dilahirkan , didasarkan pada Raspberry Pi Zero, dan hampir sesuai dengan sa
Menghilangkan PC Perisian Perisian Keras dan Virus: 10 Langkah

Membebaskan PC Peribadi anda dari Perisian Kerosakan dan Virus .: Komputer Lambat? Munculan? Adakah komputer anda berjalan lambat, atau anda perasan sering muncul walaupun anda tidak menggunakan penyemak imbas? Ada kemungkinan besar PC anda dijangkiti virus, malware, atau perisian intip. Terdapat banyak alat yang tersedia untuk menolong
