
Isi kandungan:
- Langkah 1: Ini Proses
- Langkah 2: Buat Papan Litar dengan menggunakan Editor Prefired Anda
- Langkah 3: Eksport Fail Berkaitan
- Langkah 4: Fail untuk Taurat
- Langkah 5: FlatCAM Langkah 1
- Langkah 6: FlatCAM Langkah 2
- Langkah 7: FlatCAM Langkah 3
- Langkah 8: FlatCAM Langkah 4
- Langkah 9: FlatCAM Langkah 5
- Langkah 10: FlatCAM Langkah 6
- Langkah 11: FlatCAM Langkah 7
- Langkah 12: FlatCAM Langkah 8
- Langkah 13: FlatCAM Langkah 9
- Langkah 14: FlatCAM Langkah 10
- Langkah 15: FlatCAM Langkah 11
- Langkah 16: FlatCAM Langkah 12
- Langkah 17: FlatCAM Langkah 13
- Langkah 18: FlatCAM Langkah 14
- Langkah 19: Fail untuk Latihan
- Langkah 20: FlatCAM Langkah 15
- Langkah 21: FlatCAM Langkah 16
- Langkah 22: Fail untuk Melukis Lokasi Komponen
- Langkah 23: Edit SVG Langkah 1
- Langkah 24: Edit SVG Langkah 2
- Langkah 25: Edit SVG Langkah 3
- Langkah 26: Edit SVG Langkah 4
- Langkah 27: Edit SVG Langkah 5
- Langkah 28: Tukar ke G-Code Langkah 1
- Langkah 29: Tukar ke G-Code Langkah 2
- Langkah 30: Penyuntingan Fail Langkah 1
- Langkah 31: Penyuntingan Fail Langkah 2
- Langkah 32: Penyuntingan Fail Langkah 3
- Langkah 33: Penyuntingan Fail Langkah 4
- Langkah 34: Pemegang PCB
- Langkah 35: Saiz Papan
- Langkah 36: Siapkan Papan
- Langkah 37: Buat Jurutulis Langkah 1
- Langkah 38: Buat Jurutulis Langkah 2
- Langkah 39: Buat Jurutulis Langkah 3
- Langkah 40: Buat Jurutulis Langkah 4
- Langkah 41: Menulis Papan Langkah 1
- Langkah 42: Menulis Papan Langkah 2
- Langkah 43: Menulis Papan Langkah 3
- Langkah 44: Tetapkan Papan
- Langkah 45: Bersihkan Papan
- Langkah 46: Gerudi Papan Langkah 1
- Langkah 47: Gerudi Papan Langkah 2
- Langkah 48: Gerudi Papan Langkah 3
- Langkah 49: Lukis Lokasi Komponen
- Langkah 50: Langkah Laser 1
- Langkah 51: Laser Langkah 2
- Langkah 52: Laser Langkah 3
- Langkah 53: Dewan Selesai
- Langkah 54: Beberapa Papan Lain
2025 Pengarang: John Day | [email protected]. Diubah suai terakhir: 2025-01-23 15:01


Ini adalah proses yang saya gunakan untuk membuat Circuit Board khusus untuk projek saya.
Untuk membuat perkara di atas:
Saya menggunakan Plotter XY saya dengan Scribe untuk mengeluarkan filem resit yang menarik untuk memaparkan tembaga ke etchant.
Saya menggunakan Plotter XY saya dengan Laser untuk membakar dakwat ke permukaan atas.
Saya menggunakan XY Plotter saya dengan gerudi kraftangan untuk menggerudi lubang. (0.8 mm)
Langkah 1: Ini Proses
Inilah cara saya melakukannya: Saya tidak akan memperincikan cara menggunakan program yang saya gunakan, arahan mengenai cara menggunakan program boleh didapati di laman web yang berkaitan. Apa yang akan saya lakukan adalah menerangkan Proses, dan segala petua untuk membantu program. Pada pandangan pertama ini mungkin kelihatan agak longgar, tetapi setelah dilakukan beberapa kali, hanya klik klik klik…
Langkah 2: Buat Papan Litar dengan menggunakan Editor Prefired Anda


Mula-mula saya membuat litar di Fritzing. Fritzing adalah program yang baik jika anda ingin membuat prototaip menggunakan Breadboard atau Perfboard.
Kemas kini: Saya sekarang sudah mulai menggunakan KiCad, ini adalah sekumpulan aplikasi Open Source. Papan KiCad boleh diimport ke FreeCAD.
Ini adalah papan contoh kecil yang saya buat untuk menunjukkan proses ini, ini adalah papan yang saya gunakan untuk menyambungkan Peranti Bluetooth saya ke Arduino saya. Ia mengalihkan data 3.3v ke 5v dan 5v ke 3.3v.
Langkah 3: Eksport Fail Berkaitan

Kemudian saya Eksport PCB dalam "Extended Gerber (RS-274X)" dan "Etchable (SVG)" ke folder projek saya.
Saya sekarang mempunyai fail yang boleh saya ubah menjadi sesuatu yang dapat digunakan oleh plotter saya.
Langkah 4: Fail untuk Taurat
Fail pertama yang saya perlukan adalah fail untuk mencatat jejak tembaga di sisi papan tembaga. (Expose Kawasan Terukir)
Untuk melakukan ini saya menggunakan FlatCAM.
Langkah 5: FlatCAM Langkah 1

Dari menu Fail, arahkan ke folder projek:
Buka fail Gerber: ??? _ contour.gm1 dan ??? _ copperBottom.gbl
Buka Fail Excellon: ??? _ drill.txt
Langkah 6: FlatCAM Langkah 2

Ini dilihat dari atas, jadi ia perlu dibalik. (Saya lebih suka membaliknya secara mendatar) Pilih Alat dari menu atas, pilih Alat PCB Dua Sisi.
Langkah 7: FlatCAM Langkah 3

Dalam set tetingkap Alat: Cermin Paksi ke "Y", Lokasi Paksi ke "Kotak" Pintu / Kotak ke ??? _ kontur.gm1 (ini adalah ukuran papan, jadi tetapkan kawasan untuk membalik barang)
Lapisan Bawah adalah fail yang akan dibalik.
Pilih: ??? _ copperBottom.gbl kemudian klik Objek Cermin.
Pilih: ??? _ drill.txt kemudian klik Objek Cermin.
Langkah 8: FlatCAM Langkah 4
Seterusnya adalah membuat geometri untuk jalan yang akan diambil oleh jurutulis.
Saya melakukan jejak tembaga dan lubang. (Sebab untuk membuat lubang, adalah ketika mereka terukir, mereka bertindak seperti tanda pop untuk mata gerudi)
Langkah 9: FlatCAM Langkah 5

Jadi, di Tab "Projek" pilih: ??? _ file copperBottom.gbl, kemudian pilih Tab "Terpilih". Tetapkan tetapan yang ditunjukkan di sempadan merah dan klik "Hasilkan Geometri" untuk Pengasingan Laluan.
Perhatikan bahawa Gabungan Laluan tidak dicentang. (Saya akan menggabungkan perkara kemudian)
Langkah 10: FlatCAM Langkah 6

Sebab saya tidak menggabungkan hantaran, adalah kerana saya mahu membuang hantaran pertama. (alasannya agak panjang, jadi saya tidak akan menerangkan pada masa ini.)
Kembali ke Tab "Projek" dan hapus pas pertama.
Langkah 11: FlatCAM Langkah 7

Pilih jalan yang tinggal dan pilih "Edit" dari menu utama dan pilih "Gabung Geometri"
Ini membuat fail baru: "Combo".
Langkah 12: FlatCAM Langkah 8

Oleh itu, jalan asal dapat dihapuskan.
Langkah 13: FlatCAM Langkah 9

Saya suka mengorek lubang untuk membantu proses penggerudian, jadi jalan diperlukan untuk lubang tersebut.
Untuk melakukan ini, di Tab "Projek", pilih fail ??? _ drill.txt dan kemudian pilih Tab "Terpilih".
Dengan tetapan yang ditunjukkan di sempadan merah, klik "Hasilkan Geometri" untuk Mill Holes.
Langkah 14: FlatCAM Langkah 10

Sebelum langkah seterusnya, kedua-dua fail laluan dapat digabungkan.
Di Tab "Projek", pilih fail 2 jalur dan pilih "Edit" dari menu utama dan pilih "Bergabung dengan Geometri"
Langkah 15: FlatCAM Langkah 11

Ini membuat fail baru: "Combo_1".
Oleh itu, jalan asal dapat dihapuskan.
Langkah 16: FlatCAM Langkah 12

Seterusnya, pilih fail jalur gabungan baru (Combo_1) dan pilih Tab "Selected".
Tetapkan "Tool dia" seperti yang ditunjukkan pada boarder merah. (Ini dilukis dengan warna biru ketika "Generate" ditekan)
Tetapan lain bergantung kepada plotter (mesin).
Perkara itu tidak menjadi masalah bagi saya, kerana saya akan mengedit G-Code akhir yang dihasilkan kemudian.
Klik butang "Jana".
Ini membuat fail CNC baru.
Langkah 17: FlatCAM Langkah 13

Pergi ke Tab "Projek" dan pilih.
Langkah 18: FlatCAM Langkah 14

Pergi ke Tab "Terpilih".
Di sinilah fail dieksport ke G-Code.
Pada titik ini perintah dapat ditambahkan atau ditambahkan pada kod yang dihasilkan.
Saya menambah M18 untuk mematikan motor apabila selesai.
Klik "Eksport G-Code"
Saya memberikan nama fail yang sama dengan yang dihasilkan di Fritzing dengan jenis fail saya sendiri.
cth. ??? _ tembagaBawah (dengan lubang).tgc
Sekiranya ia akan digunakan dengan mesin yang menjalankan CNC G-Code maka gunakan jenis fail.gcode
Fail ini adalah fail yang digunakan untuk mengawal ahli tulis.
Plotter XY yang saya gunakan adalah yang saya reka dan bina sendiri, jadi firmware dan perisian yang digunakan adalah apa yang saya tulis.
Oleh itu, saya akan menyunting fail ini supaya firmware saya memahaminya. (ia masih berdasarkan G-Code)
Langkah 19: Fail untuk Latihan

Seterusnya saya memerlukan fail untuk latih tubi.
Untuk ini saya menggunakan ??? _ drill.txt lagi.
Saya memadam semua perkara lain dari Tab "Projek". (ingat ini adalah yang dibalik, jadi jika anda menghapusnya dan memuatkannya semula, anda mesti membalikkannya lagi)
Pilih fail ??? _ drill.txt dan pilih "Selected" Tab.
Kali ini saya membuat fail CNC.
Klik Butang "Jana".
Tetapan di boarder merah bergantung kepada plotter (mesin).
Perkara itu tidak menjadi masalah bagi saya, kerana saya akan mengedit G-Code akhir yang dihasilkan kemudian.
Langkah 20: FlatCAM Langkah 15

Seterusnya pilih Tab "Projek" dan pilih fail ??? _ cnc yang baru
Langkah 21: FlatCAM Langkah 16

Kemudian pilih Tab "Terpilih" dan eksport ke fail G-Code seperti sebelumnya.
Fail ini akan diberi nama ??? _ drill.tgc (jenis fail bergantung pada mesin yang digunakan)
Fail ini adalah fail yang digunakan untuk mengawal Bor. Saya akan menyunting fail ini supaya firmware saya memahaminya.
Saya juga memerlukan fail untuk menyelaraskan plotter saya ketika saya membalikkan PCB untuk menarik lokasi komponen di bahagian atas.
Saya membuat fail latih lain seperti yang baru saya lakukan tetapi dengan memuatkan semula dan jangan Balikkan.
Saya namakan ??? _ drill (atas).tgc (saya akan terangkan kemudian).
Saya kini telah selesai dengan FlatCam.
Pada masa ini saya telah menghasilkan 3 fail:
??? _ tembagaBawah (dengan lubang).tgc
??? _ gerudi.tgc
??? _ gerudi (atas).tgc
Langkah 22: Fail untuk Melukis Lokasi Komponen
Seterusnya ialah membuat fail untuk bahagian atas. (Untuk melukis lokasi komponen)
Untuk melakukan ini, saya menggunakan fail ??? _ etch_silk_top.svg dalam folder projek saya yang dibuat oleh Fritzing.
Ini adalah fail Skala Vektor Grafik (SVG), jadi boleh diedit dengan program apa pun yang dapat menangani jenis fail ini.
cth. Inkscape, saya belum mendapat lapisan lapisan dalam dakwat, jadi saya menggunakan Corel Draw dan mengeksportnya.
Fail ini mengandungi beberapa lapisan, saya tidak mahu menggunakannya semuanya, jadi saya mengeditnya hanya mengandungi apa yang saya mahukan dan menyimpannya sebagai fail baru. (mis. ??? _ etch_silk_top (diubah suai).svg)
Langkah 23: Edit SVG Langkah 1
Beginilah rupa fail:
Saya telah menulis sub program dalam perisian saya untuk menukar SVG ke G-Code (tgc) tetapi ada tambahan untuk Inkscape yang melakukannya juga. (seperti yang saya sebutkan, saya hanya menunjukkan proses saya melakukannya)
Langkah 24: Edit SVG Langkah 2
Perisian saya tidak dapat mengendalikan berbilang subkumpulan jadi saya perlu mempermudah failnya.
Mula-mula saya membongkar setiap perkara.
Langkah 25: Edit SVG Langkah 3
Kemudian saya membuat semua objek "Garis Rambut" dan "Tanpa Isi".
Buat kanvas dengan ukuran yang sama dengan papan. Pastikan papan sejajar dengan kanvas.
Langkah 26: Edit SVG Langkah 4
Kemudian keluarkan setiap perkara yang saya tidak mahukan.
Langkah 27: Edit SVG Langkah 5
Oleh kerana saya menggunakan Corel Draw, saya mengeksportnya sebagai SVG.
Program SVG to G-Code saya menggunakan font jenis benar (TTF) jadi saya menetapkan tetapan dengan sewajarnya.
Langkah 28: Tukar ke G-Code Langkah 1

Sekarang saya mempunyai fail SVG yang saya perlukan, saya boleh menukarnya menjadi G-Code (tgc) dengan perisian saya. (Tim XY Controller)
Fail ini boleh dihantar ke plotter saya sebagaimana adanya.
Langkah 29: Tukar ke G-Code Langkah 2
Mereka yang biasa dengan fail G-Code akan mengetahui bahawa anda boleh mendapatkan variasi pada yang asal. Untuk memberi contoh:
Kod G CNC. Lihat di sini: Memahami Gaya Fanuc Umum
Kod G Pencetak 3D. Lihat di sini: Pencetak 3D
grbl G-Code. Lihat di sini: grbl
Sekiranya anda tertanya-tanya mengapa saya memberikan fail saya, jenis fail.tgc? Ini "Kod Tim's G". Pengubahsuaian G-Code saya.
Saya menganggap apa yang pernah anda gunakan oleh Plotter, anda telah membaca manualnya.
Saya perlu mengedit 3 fail yang lain supaya plotter saya memahaminya.
Ini adalah suntingan kecil, kebanyakannya gramma. Saya mempunyai satu plot dan dua fail gerudi untuk diedit.
Untuk menyunting fail saya hanya menggunakan Notepad. Saya menggunakan alat Edit => Ganti (ganti semua).
Langkah 30: Penyuntingan Fail Langkah 1

Fail pertama: ??? _ copperBottom (dengan lubang).tgc
1. Ini adalah arahan kelajuan suapan. Saya perlu G00 di depan dan menetapkan kelajuan apa yang saya mahukan. (sekali sahaja)
2. Ini adalah arahan bergerak, pindahkan Z ke kedudukan di atas sifar. Oleh kerana saya tidak mempunyai pergerakan Z, saya mempunyai servo atau laser, saya perlu menukarnya ke perintah mati / naik, saya telah menggunakan kod M05 untuk ini, jadi semua arahan ini perlu diganti. (klik ganti semua)
3. Saya perlu membuangnya pada ketika ini. (sekali sahaja)
4. Firmware saya memerlukan ruang di hadapan "Y". (klik ganti semua)
5. Ini adalah arahan bergerak, pindahkan Z ke kedudukan di bawah sifar. Oleh kerana saya tidak mempunyai pergerakan Z, saya mempunyai servo atau laser, saya perlu menukarnya ke perintah on / down, saya telah menggunakan kod M03 untuk ini, jadi semua perintah ini perlu diganti. (klik ganti semua)
Langkah 31: Penyuntingan Fail Langkah 2

Selepas Penyuntingan.
L700 dalam perintah "M03 L700 (Pen Down)" adalah nilai level, digunakan untuk mengatur servo pada posisi atau mengatur kekuatan laser.
Teks dalam tanda kurung adalah komen dan tidak diendahkan oleh firmware.
Langkah 32: Penyuntingan Fail Langkah 3

Fail gerudi: ??? _ drill.tgc dan ??? _ drill (atas).tgc sedikit berbeza, ada arahan untuk berhenti sementara lubang digerudi.
1. Ini adalah arahan kelajuan suapan. Saya perlu G00 di depan dan menetapkan kelajuan apa yang saya mahukan. (sekali sahaja)
2. Ini adalah arahan bergerak, pindahkan Z ke kedudukan di atas sifar. Oleh kerana saya tidak mempunyai pergerakan Z seperti itu, saya mempunyai servo atau laser, saya perlu mengubahnya menjadi perintah mati / naik, saya telah menggunakan kod M05 untuk ini, jadi semua perintah ini perlu diganti. (klik ganti semua)
3. Saya perlu membuangnya pada ketika ini. (sekali sahaja)
4. Firmware saya memerlukan ruang di hadapan "Y". (klik ganti semua)
5. Ini adalah arahan bergerak, pindahkan Z ke kedudukan di bawah sifar. Oleh kerana saya tidak mempunyai pergerakan Z, saya mempunyai servo atau laser, saya perlu menukarnya ke perintah on / down, saya telah menggunakan kod M03 untuk ini, jadi semua perintah ini perlu diganti. (klik ganti semua)
6. Ini bergerak Z ke sifar. Saya tidak mahu ini, saya mahu menunggu sementara lubang digerudi. Di sini saya menggantinya dengan perintah tinggal "G04 P5000 (Tunggu 5 saat)". (klik ganti semua)
Langkah 33: Penyuntingan Fail Langkah 4

Selepas Penyuntingan
Kini saya mempunyai 4 fail untuk digunakan dengan XY Plotter saya.
Langkah 34: Pemegang PCB


Semasa menulis dan menggerudi PCB, saya memerlukan sesuatu untuk meletakkannya di tempat.
Saya mendapati bahawa itu adalah perkara yang baik, jika saya dapat mengeluarkan PCB dari pemegangnya dan menggantinya semula pada kedudukan yang sama dengan yang dikeluarkan.
Ia juga harus menahannya di atas tempat tidur, supaya semasa menggerudi, gerudi tidak akan busuk pada apa pun.
Saya telah menghasilkan reka bentuk yang ditunjukkan dalam foto, saya mencetak pada pencetak 3D saya.
Saya mempunyai 2 hentian dan sokongan yang tetap, 1 hentian dengan sokongan dan penjepit yang diselaraskan di sepanjang panduan untuk memastikan keadaan selari, 2 pengapit dengan sokongan yang dapat dipindahkan ke banyak posisi. Murnya adalah kacang persegi M3, skru M3x25mm kepala hex dengan cengkaman terpaku dengan pelekat 2 pek. Ia akan mengambil ukuran maksimum papan: 105mm X 75mm.
Inilah lalat STL jika anda ingin membuatnya:
Pangkalan.stl
Sokongan Penjepit Depan.stl
Berhenti Skru Depan.stl
Knob.stl
Hentian Belakang Sebelah.stl
Henti Skru Sampingan.stl
Langkah 35: Saiz Papan


Seterusnya Potong Papan Berpakaian Tembaga mengikut ukuran.
Untuk melakukan ini, saya hanya menjaringkan kedua-dua belah pihak dengan pisau kerajinan dan menjepitnya dua kali.
Saya menggunakan bahagian belakang bilah untuk menjaringkan gol, saya mendapat skor yang lebih baik dan tidak terlalu banyak.
Saya juga mempunyai pelekat busa di bahagian bawah peraturan saya, ia berhenti meluncur.
Langkah 36: Siapkan Papan


Seperti yang telah saya nyatakan, saya akan menggunakan Scribe untuk mengeluarkan sebuah filem resit yang menarik untuk memaparkan tembaga tersebut kepada etchant tersebut.
Tahan elok hanyalah dakwat dari Pen Marker Permanent Tipis Pahat. (penanda kekal adalah tahan air, jadi ia juga tahan Ferrik Klorida)
Lapisi Bahagian Tembaga Papan dengan dakwat, menggunakan Pen Marker Permanent Tipped Chisel. (Saya menggunakan pena pahat kerana ia lebih senang)
Langkah 37: Buat Jurutulis Langkah 1

Tidak ada Ahli Taurat di pasaran yang saya tahu, untuk melakukan apa yang saya mahu lakukan, jadi saya harus membuatnya.
Namun ada pisau di pasaran untuk memotong vinil.
Langkah 38: Buat Jurutulis Langkah 2

Saya telah membuat lampiran untuk ini yang sesuai dengan XY Plotter saya.
Saya tidak boleh menggunakannya seperti sekarang. Sekiranya saya menggunakan pisau pisau akan menggali tembaga dan mungkin jem. Saya tidak mahu ini. Saya tidak mahu merosakkan tembaga.
Satu perkara yang baik mengenai proses ini ialah:
Sekiranya saya menyedari bahawa saya telah melakukan kesalahan di litar sebelum mengukir, semua yang perlu saya lakukan ialah melapisi papan dengan dakwat lagi dan menggunakan semula papan.
Oleh itu, saya mengambil pisau lama dan membentuknya semula menjadi juru tulis, ia mempunyai hujung rata sehingga hanya duduk di atas tembaga tetapi mempunyai wajah tajam persegi di tepi hadapannya untuk mengikis tinta.
Langkah 39: Buat Jurutulis Langkah 3

Membentuk semula salah satu bilah ini tidak mudah dengan tangan tetapi mungkin, saya berjaya.
Anda memerlukan alat putar dengan sedikit berlian untuk melakukannya, bilah pisau diperbuat daripada barang yang sangat keras.
Langkah 40: Buat Jurutulis Langkah 4




Gambar pertama adalah bentuk asal, yang lain adalah pandangan yang berbeza dari bentuk yang saya buat Scribe.
Langkah 41: Menulis Papan Langkah 1

Sebaik sahaja saya membuat Scribe, saya menyediakan XY Plotter saya.
Langkah 42: Menulis Papan Langkah 2

Pemegang alat perlu dimuatkan pada musim bunga. (menggunakan Paksi Z tetap akan sukar disesuaikan, kerana kita menghilangkan ketebalan dakwat)
Langkah 43: Menulis Papan Langkah 3



Letakkan Papan di tempat dan Tetapkan Plotter Scribing.
(maaf kerana berjabat tangan dan fokus pada video, saya menggunakan telefon lama saya untuk membuat video)
Langkah 44: Tetapkan Papan




Seterusnya, celupkan dalam Ferric Chloride sebentar.
Saya hanya menempelkannya ke tongkat plastik dan menggunakannya seperti sudu untuk mengacau Ferric Chloride dari semasa ke semasa, saya merasakan pengadukan membantu proses etsa.
Langkah 45: Bersihkan Papan


Seterusnya bilas Ferric Chloride dan keluarkan dakwatnya.
Saya mempunyai sikat dawai tembaga kecil untuk memulakan penyingkiran, dan selesai dengan penggosok kuali biasa.
Langkah 46: Gerudi Papan Langkah 1

Seterusnya ialah menggerudi papan.
Saya menggerudi papan dari sisi tembaga kerana saya mempunyai sedikit goyangan pada gerudi saya, dan kerana saya mengorek lubang, di mana lubang itu telah terukir, bertindak seperti alat pengganti bit gerudi.
Juga lubang yang terukir membantu memeriksa penjajaran plot.
Oleh itu, siapkan XY Plotter saya dengan alat penggerudian dan pasangkan papan.
Langkah 47: Gerudi Papan Langkah 2

Saya melakukan plot kering terlebih dahulu dan membuat penyesuaian yang diperlukan pada kedudukannya.
(semasa kering saya akan memutar sedikit gerudi, kerana seruling kadang-kadang memberikan penampilan yang salah)
Langkah 48: Gerudi Papan Langkah 3

Apabila gembira dengan penyesuaian saya menggerudi papan.
2 lubang untuk pemasangan skru papan, saya akan membesarkan tangan saya, menggunakan lubang yang digerudi oleh plotter sebagai juruterbang.
Langkah 49: Lukis Lokasi Komponen

Langkah terakhir adalah menarik lokasi komponen di bahagian atas papan.
Ini boleh dilakukan dengan tangan atau plotter dengan penanda tetap, tetapi saya tidak menemui sebatang pen yang cukup baik untuk melakukannya.
Jadi saya menggunakan laser, bukan yang mahal. Saya mempunyai satu peningkatan hingga 15W dan satu volt 5 volt 1 Watt.
Walaupun saya dapat melakukannya dengan lebih cepat dengan yang 15W, ia membakar garis tebal, 1W adalah yang saya gunakan.
Carian eBay untuk: laser 1W Ia memberikan garis halus (tidak sepantas tetapi penampilan yang lebih baik)
Saya tidak melapisi bahagian atas papan dengan dakwat menggunakan Whiteboard Marker namun saya perlu memeriksa penjajaran papan.
Langkah 50: Langkah Laser 1


Kerana sekarang saya telah menukar muka papan atas.
Di sinilah saya menggunakan fail ??? _ drill (atas).tgc. untuk menyelaraskan XY Plotter saya dengan papan.
Oleh itu, saya menyediakan Plotter saya dengan laser dan meletakkan Papan di jig.
Jalankan fail ??? _ drill (atas).tgc untuk memeriksa penjajaran, sesuaikan seperti yang diperlukan.
Saya hanya memeriksa beberapa lubang, kerana papannya legap (separa telus) laser tidak melakukan apa-apa pada papan.
Titik fokus laser tidak ditunjukkan dalam video, saya cuba meletakkan cermin mata keselamatan di depan kamera tetapi tidak membantu.
Saya harap anda memahami apa yang saya cuba tunjukkan.
Langkah 51: Laser Langkah 2

Setelah saya gembira semuanya diluruskan dengan betul, sudah tiba masanya untuk melapisi bahagian atas papan dengan dakwat menggunakan Penanda Papan Tulis. (hujung pahat terbaik)
(jangan campurkan pena anda)
Langkah 52: Laser Langkah 3

Letakkan papan di jig dan ukirkan lokasi komponen dengan laser. (Maaf saya membuat video ini dengan telefon lama saya dan kadang-kadang ia tidak fokus dengan dekat)
Langkah 53: Dewan Selesai

Papan siap:
Semoga anda mendapat sesuatu dalam kaedah yang saya gunakan untuk membantu. Plotter yang saya gunakan adalah yang saya telah merancang dan membina diri saya, dan juga menulis Firmware dan Software.
Saya sedang dalam proses menulis blog mengenai bagaimana saya membuat plotter di sini: Tim XY Plotter Saya boleh menukarnya menjadi petunjuk di sini ketika saya berkeliling untuk menyelesaikan blog.
Langkah 54: Beberapa Papan Lain


Berikut adalah beberapa papan lain yang saya buat menggunakan Proses ini.
Disyorkan:
Tim PCA9685 Controller: 5 Langkah (dengan Gambar)
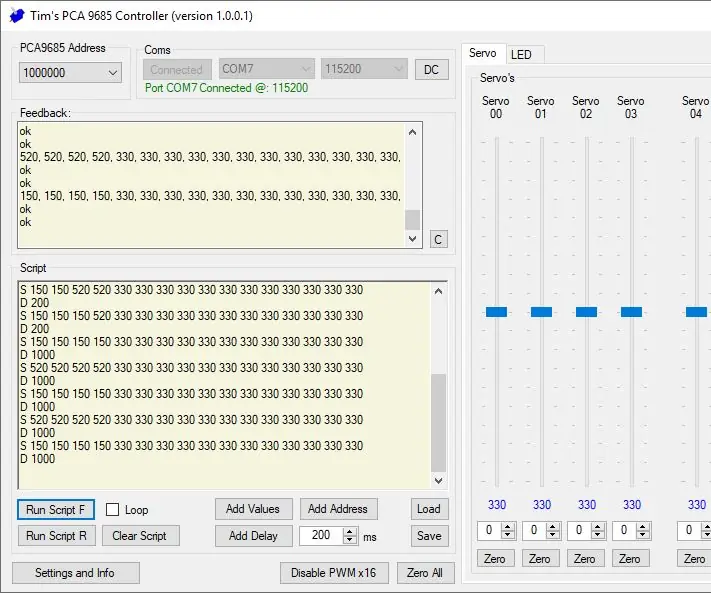
Tim PCA9685 Controller: Banyak projek yang dilakukan dengan Arduino, melibatkan penggunaan Servo. Sekiranya hanya menggunakan satu atau dua servo, ini dapat dikendalikan secara langsung dari Arduino menggunakan perpustakaan dan memperuntukkan pin untuk melakukan ini. Tetapi untuk projek yang memerlukan banyak servo dikawal, (mari
Alat kawalan jauh Tim's Cybot Arduino NANO: 31 Langkah (dengan Gambar)

Alat kawalan jauh Tim Cybot Arduino NANO: Projek ini adalah untuk membuat Alat kawalan jauh inframerah untuk mengawal Cybot Asal yang diterima dengan majalah Ultimate Real Robots, bermula pada tahun 2001. Sebab membuat alat kawalan jauh: (sedikit sejarah) Sebelum terbitan bahagian untuk telefon bimbit IR
Bermula dengan La COOL Board: 4 Langkah (dengan Gambar)

Bermula dengan La COOL Board: Pengenalan " Ketika kami mengemukakan idea untuk La COOL Board, saya membayangkan perpaduan antara Arduino dengan WiFi dan stesen cuaca agronomi modular. Ia memerlukan tenaga yang sangat sedikit untuk operasi autonomi dan saya ingin dapat menyusun
Buat PCB Hobi Dengan Alat CAD Profesional dengan Mengubah " Peraturan Reka Bentuk ": 15 Langkah (dengan Gambar)

Buat PCB Hobi Dengan Alat CAD Profesional dengan Mengubah " Peraturan Reka Bentuk ": Senang ada beberapa alat papan litar profesional yang tersedia untuk para penggemar. Berikut adalah beberapa petua untuk menggunakannya papan reka bentuk ito yang tidak memerlukan perancang profesional untuk membuatnya
Fnorgn! Membuat Gajah Siam Tim Conway: 6 Langkah (dengan Gambar)

Fnorgn! Membuat Gajah Siam Tim Conway: Dalam pertunjukan Carol Burnett Show ini, Tim Conway mengurangkan rakan-rakannya sehingga menangis menceritakan kisah Gajah Siam. Isteri saya sangat menyukai lakaran ini sehingga saya tahu saya harus menjadikannya sepasang Gajah Siam untuk ulang tahunnya
