
Isi kandungan:
- Pengarang John Day [email protected].
- Public 2024-01-30 11:09.
- Diubah suai terakhir 2025-01-23 15:01.


Melihat begitu banyak jam yang berbeza yang dibina dengan arduino dan raspberry Pi memberi inspirasi kepada saya. Saya juga mahu membuatnya.
Saya bermula dengan menggunakan arduino mega dengan ESP8266 tetapi mendapati wifi 8266 terlalu banyak cegukan. Saya memutuskan untuk menggunakan alat ganti Pi yang saya miliki (Raspberry Pi3 Model B) walaupun saya tidak pernah menggunakan Python. Saya menjumpai beberapa tutorial untuk menggunakan kod arduino di Pi, tetapi ini semua kelihatan seperti bandaid.
Jam Raspi-Nextion Cuaca menggunakan Pi menjalankan Raspian yang disambungkan ke skrin Nextion 5 yang disempurnakan. Port bersiri dengan program yang ditulis dalam Python.
Saya juga mencetak 3D (dengan bantuan beberapa rakan) kes itu.
Sebaik sahaja program dimulakan - ia akan mendapat tarikh & masa dari Google
Ia juga akan mendapat cuaca dengan menggunakan thingspeak.com
Anda perlu mendaftar di https://thingspeak.com/apps dan menggunakan ThingHTTP
Layar akan berubah seiring perubahan cuaca - yaitu: jika cerah di luar layar akan memiliki latar belakang cerah, jika salju turun, layar akan memiliki latar belakang yang dipenuhi salju
Skrin akan redup pada waktu malam sehingga Anda dapat tidur - ini dapat disesuaikan dalam program berapa jam redup dan kurang
Apabila bercuti, anda akan melihat latar belakang percutian dan skrin akan bersantai kemudian sehingga anda dapat tidur di…
Semua latar belakang dapat diedit menggunakan perisian nextion
buat skrin khas untuk ulang tahun, ulang tahun, tarikh penting …
Langkah 1: Senarai Bahagian
Berikut adalah senarai bahagian dan perisian yang saya gunakan:
Perkakasan
1. Raspberry Pi 3 Model B ($ 50 di Amazon)
1a. Anda memerlukan microSD - Saya mempunyai alat tambahan dengan adaptor usb to microSD
2. Nextion 5 Enhanced Screen ($ 72 dari ITead)
3. 2 pembesar suara kecil - pilihan - Saya mahu menambah 2 pembesar suara bluetooth
4. Bluetooth audio amp - pilihan -
5. bekalan kuasa - pilihan - jika anda menambah pembesar suara bagus untuk menambahkan bekalan kuasa yang akan membekalkan Raspberry dan amp audio -
6. Saya juga menambah fail pencetak 3D untuk sesiapa sahaja yang berminat
Perisian:
1 Raspian -
2. Win32 Disk Imager - digunakan untuk menulis raspian ke microSD untuk Raspberry Pi -
3. Nextion Editor - untuk membuat susun atur skrin tersuai -
Tambahan:
1. skrin komputer untuk menyambung ke PI - buat sementara waktu
2 papan kekunci dan tetikus usb untuk menyambung ke pi - buat sementara waktu
Langkah 2: Pasang Raspbian & Muatkan Skrin Nextion

Setelah memuat turun gambar raspian, buka zip iso ke komputer anda.
Letakkan kad microSD ke dalam penyesuai USB dan pasangkan komputer anda
Lakukan format pantas pada kad sd (fs = fat32)
Muatkan skrin:
1. pasangkan kad SD ke dalam komputer anda dan letakkan fail hmi yang dilampirkan pada kad tersebut
2. pasang microSD ke skrin Nextion dan hidupkan
3. tunggu gambar dimuat. Setelah selesai keluarkan kuasa dari skrin dan keluarkan kad
4. Lakukan format pantas pada kad sd (fs = fat32)
Muatkan Rapian ke microSD:
Mulakan Win32 disk imager dan tulis gambar ke microSD
1. pilih huruf microSD anda
2. pilih fail iso gambar raspian yang anda zip
3. Klik tulis
4. Setelah selesai anda boleh menutup imager disk Win32 dan mencabut microSD dari komputer anda.
5. Pasang microSD ke dalam raspberry Pi
Langkah 3: Boot Pi Raspberry & Sambungkan Nextion



Terdapat beberapa perubahan konfigurasi yang perlu dibuat pada Raspberry Pi.
Sebagai contoh, untuk menggunakan output siri pada Model B3 Pi3, anda mesti mematikan bluetooth.
Pasang PI dan pasangkan papan kekunci, tetikus, kad SD dan skrin pc anda menggunakan output HDMI dari PI
1. Setelah anda memasangkan kuasa ke Pi, ia akan mula boot. Setelah di-boot, anda akan mendapati anda mempunyai desktop yang bagus dengan semua yang anda perlukan sudah dipasang.
1A. Klik ikon wifi di sudut kanan atas skrin dan pasangkan Pi ke wifi anda dan simpan tetapannya
2. Siri pada GPIO 14 & 15 dilumpuhkan kerana digunakan oleh bluetooth. Untuk mengaktifkan antara muka bersiri, anda mesti menambahkan baris di bawah ke /boot/config.txt anda mesti melakukan ini melalui terminal menggunakan sudo nano /boot/config.txt
- klik ikon terminal (ikon skrin hitam) di bahagian atas skrin
- taip sudo nano /boot/config.txt
- menggunakan anak panah anda, tatal ke bahagian bawah skrin dan tambahkan baris di bawah ke bahagian bawah fail
#disaktifkan bluetooth supaya nextion dapat berfungsi pada siri 0
dtoverlay = pi3-disable-bt enable_uart = 1
aktifkan_uart = 1
- Setelah baris ini ditambahkan, seterusnya kita simpan dan keluar
- tekan kawalan x untuk keluar
- tekan Y untuk menyimpan
- tekan [enter] untuk menyimpan fail
tutup & hapus pwr dari pi
mula semula.
buka terminal dan taipkan pinout
kami akan menggunakan GPIO 14 & 15 untuk komersil siri hingga seterusnya
Anda akan melihat pin mana di GPIO Raspberry yang GPIO 14 & 15 di skrin
3. Matikan Pi dan sambungkan skrin seperti yang ditunjukkan pada gambar yang dilampirkan
4. Nyalakan semula Pi
5. Buka terminal dan ketik sudo raspi-config
6. pergi ke pilihan Interfacing, kemudian bersiri dan aktifkan port bersiri dan matikan shell
7. Tab untuk menyelesaikan
8. Reboot sekali lagi
Langkah 4: Menulis Program Python Anda

Pilih python IDE kegemaran anda dan dapatkan pengekodan…
Saya memilih Geany kerana sudah terpasang pada gambar Raspian. Ini juga sangat mudah digunakan dan menguji program tidak mungkin lebih mudah. Yang perlu anda lakukan ialah mengklik ikon bidang kertas di bahagian atas skrin Geany dan memulakan program
Saya telah melampirkan program saya sebagai contoh. Ini akan membantu menunjukkan kepada anda cara mengakses port bersiri dan pelbagai fungsi skrin Nextion. Jangan ragu untuk mengedit mengikut kesesuaian anda
Langkah 5: Mulakan Program Ketika Raspberry Boots…

Pada masa ini, anda seharusnya dapat menjalankan program di skrin anda
Sekiranya anda ingin menjalankan program jam raspberry pi anda tanpa papan kekunci, tetikus dan skrin pc ikuti langkah-langkah di bawah.
1. tambahkan baris ini ke bahagian atas program anda #! / Usr / bin / python
2. jadikan program anda dapat dilaksanakan dengan menggunakan perintah chmod di terminal.
- klik ikon folder di bahagian atas skrin Raspian dan arahkan ke folder di mana program anda berada. Tambang ada di desktop dalam folder bernama py
- Klik kanan pada folder (saya akan klik kanan pada folder py dan pilih terminal terbuka)
- Ketik perintah sudo chmod + x diikuti dengan jalan ke program dan klik [enter]
- sudo chmod + x /home/pi/Desktop/py/NameOfProgram.py
- tutup terminal apabila selesai
3. Sekarang arahkan ke folder / etc
4. Klik kanan pada folder etc dan pilih ternal terbuka
5. Dalam terminal jenis sudo nano rc.local
6. Dengan menggunakan anak panah anda, tatal ke bahagian bawah halaman, ke garis di atas pintu keluar 0
7. Tambahkan jalan ke program yang boleh dilaksanakan anda /home/pi/Desktop/py/NameOfProgram.py
8. Klik control + x untuk keluar, Y untuk menyimpan dan klik [enter]
8a. [EDIT] - Anda juga mesti membuat fail rc.local dapat dilaksanakan dengan sekarang menaip sudo chmod a + X rc.local
9. Reboot pi dengan menaip reboot di terminal dan ketika reboot program harus dimulakan secara automatik:)
Langkah 6: Pembesar suara Bluetooth Pilihan


Amp audio bluetooth diperlukan kerana kami melumpuhkan bluetooth untuk menggunakan port bersiri
Sekiranya menggunakan bekalan kuasa yang dicadangkan, anda perlu memutuskan wayar dan menggunakan 5V untuk Raspberry dan 12V untuk amp audio bluetooth.
Sambungkan kuasa dan pembesar suara mengikut gambar yang dilampirkan.
Pembesar suara yang saya gunakan diambil dari persediaan kipas / pembesar suara bilik mandi bluetooth lama yang gagal
Langkah 7: Menggunakan ThingSpeak

Anda perlu mendaftar di https://thingspeak.com/apps dan menggunakan ThingHTTP
Saya memulakan satu untuk suhu dan yang lain untuk keadaan cuaca iaitu: cerah. berkabus, salji …
Semasa menyiapkan ThingHttp, anda memerlukan URL untuk menghantar permintaan terima
Saya gunakan -
Kaedahnya ialah Dapatkan
HTTP ver - 1.0
Rentetan parse agak rumit
1. Pergi ke laman web cuaca bawah tanah untuk bandar anda
2. Di google chrome, tekan F12 (pergi ke langkah 3 atau 3a)
3. Di sebelah kanan layar, cari dan klik ikon untuk "pilih elemen di halaman untuk diperiksa"
3a. Atau sorot dan klik kanan pada teks yang ingin anda dapatkan dan pilih "Periksa" (lompat ke langkah 5)
4. Sekarang serlahkan suhu
5. Di sebelah kanan anda akan melihat garis disorot - Klik kanan pada baris ini, pergi untuk menyalin dan pilih Salin XPath
6. Simpan ini sebagai rentetan parse anda dalam persediaan thingHTTP anda
7. Simpan perkara itu HTTP dan anda akan diberi pautan untuk digunakan untuk program dengan Kunci API anda
8. Siapkan pautan anda seperti yang saya ada dalam program ini.
9. Anda boleh menguji permintaan dengan mudah dengan program yang disebut Insomnia, tetapi itu adalah tutorial lain.
Disyorkan:
Stesen Cuaca NaTaLia: Stesen Cuaca Bertenaga Suria Arduino Selesai Dengan Cara yang Betul: 8 Langkah (dengan Gambar)

Stesen Cuaca NaTaLia: Stesen Cuaca Bertenaga Suria Arduino Selesai Dengan Cara yang Betul: Setelah 1 tahun beroperasi di 2 lokasi yang berbeza, saya berkongsi rancangan projek stesen cuaca berkuasa solar saya dan menerangkan bagaimana ia berkembang menjadi sistem yang benar-benar dapat bertahan dalam jangka masa yang lama tempoh dari tenaga suria. Sekiranya anda mengikuti
Jam Persaraan / Jam Naik / Jam Dn: 4 Langkah (dengan Gambar)

Jam Persaraan / Jam Naik / Jam Dn: Saya mempunyai beberapa paparan dot-matriks 8x8 LED di dalam laci dan memikirkan apa yang harus dilakukan dengan mereka. Diilhamkan oleh instruksional lain, saya mendapat idea untuk membuat paparan hitung mundur / naik untuk dikira ke tarikh / masa yang akan datang dan jika waktu sasaran
Jam Rangkaian ESP8266 Tanpa RTC - Jam NTP Nodemcu Tiada RTC - PROJEK JAM INTERNET: 4 Langkah

Jam Rangkaian ESP8266 Tanpa RTC | Jam NTP Nodemcu Tiada RTC | PROJEK JAM INTERNET: Dalam projek ini akan membuat projek jam tanpa RTC, akan memakan masa dari internet menggunakan wifi dan akan memaparkannya pada paparan st7735
Cuaca Lilin - Cuaca dan Suhu Sekilas: 8 Langkah

Cuaca Lilin - Cuaca dan Suhu Sekilas: Dengan menggunakan lilin ajaib ini, anda dapat mengetahui suhu dan keadaan semasa di luar dengan serta-merta
Selang Cuaca untuk Pemanasan Rumah - IoT RasPi Zero & ESP12: 5 Langkah
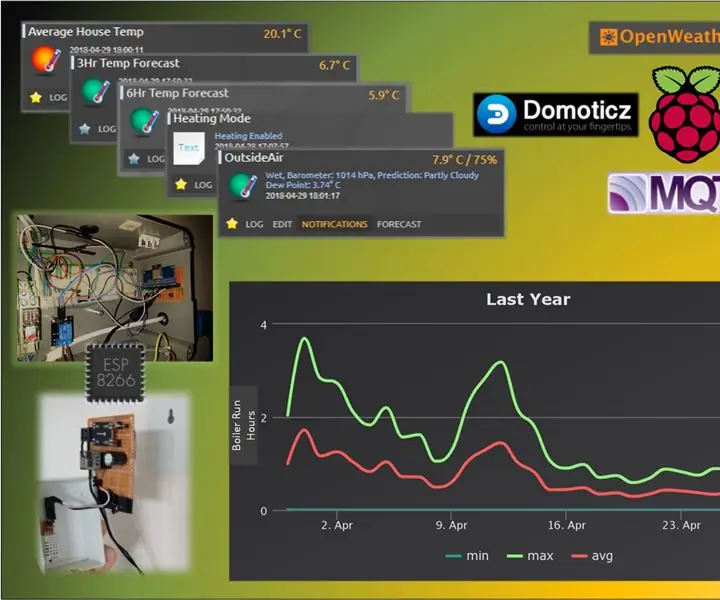
Interlock Cuaca untuk Pemanasan Rumah - IoT RasPi Zero & ESP12: StoryTo Note, Projek ini bergantung pada anda yang mempunyai RaspberryPi Zero yang menjalankan pelayan automasi rumah Domoticz (cukup mudah dibuat) dengan simpul-merah dan disiapkan sebagai Broker MQTT. pameran ini? Untuk mempamerkan penyelesaian saya mengenai bagaimana saya telah menyimpan sesuatu
