
Isi kandungan:
- Langkah 1: Sumber Diperlukan
- Langkah 2: Pembantu Google
- Langkah 3: Memotong Kawat
- Langkah 4: Pasang Pam ke Relay
- Langkah 5: Memasang Bekalan Kuasa ke Relay
- Langkah 6: Menyambungkan Raspberry Pi ke Relay
- Langkah 7: Melindungi Pam
- Langkah 8: Mengarahkan Air
- Langkah 9: Menggabungkan Semuanya
- Langkah 10: Menguji Kerja Perkakasan
- Langkah 11: Mengimport Kelalang
- Langkah 12: Buat Folder untuk Program Kami dan Masuk ke dalamnya
- Langkah 13: Pelayan Web Pengekodan
- Langkah 14: Ujian Kod Berfungsi
- Langkah 15: Terowong
- Langkah 16: Memasang Ngrok
- Langkah 17: Menguji Ngrok
- Langkah 18: IFFF
- Langkah 19: Selesai
- Langkah 20: Pertandingan IOT
2025 Pengarang: John Day | [email protected]. Diubah suai terakhir: 2025-01-23 15:01

Ini adalah projek yang menyeronokkan yang menggunakan Google Home atau mana-mana telefon dengan pembantu Google di atasnya untuk menyemburkan air pada seseorang atau menyiram beberapa tanaman. Ia juga mempunyai banyak potensi aplikasi untuk kegunaan lain seperti lampu, pemanasan, kipas angin, dll. Sekiranya anda suka ini, sila pilih projek ini dalam pertandingan IOT. Terima kasih.
Langkah 1: Sumber Diperlukan

Anda memerlukan perkara berikut:
- Raspberry pi (mana-mana model yang mempunyai akses ke internet)
- Pam air 12v (Ini yang saya gunakan)
- Bekalan kuasa 12v (Gunakan yang satu ini atau yang terbaring)
- Relay saluran 5v 2 (Ini adalah jenis yang saya gunakan)
- Beberapa pelompat wanita ke wanita
- Kotak plastik untuk menampung air
- Sebilangan cara agar air disemprotkan keluar dari pam (saya membengkokkan tiub plastik tetapi anda boleh menggunakan jerami)
Kami menggunakan geganti kerana ia memungkinkan untuk menghidupkannya dari jauh dengan raspberry pi daripada harus berada di sana secara fizikal untuk menghidupkannya seperti yang anda mahukan jika ia hanya suis.
Langkah 2: Pembantu Google
Pastikan anda mempunyai cara untuk mengakses pembantu Google. Anda boleh menggunakan rumah google atau telefon.
Langkah 3: Memotong Kawat

Gunakan pemotong wayar untuk memotong dan kemudian lepaskan hujung dari pasokan dan pam 12v anda sehingga boleh dipasang ke relay. Pastikan sarung sarung cukup untuk membolehkan sambungan kukuh.
Langkah 4: Pasang Pam ke Relay

- Tanggalkan terminal tengah pada kedua-dua geganti
- Masukkan wayar dari pam air
- Skru masuk lagi
Langkah 5: Memasang Bekalan Kuasa ke Relay

- Buka terminal
- pasang wayar dari bekalan kuasa 12v di
- Pasang kembali ke tempatnya
Langkah 6: Menyambungkan Raspberry Pi ke Relay
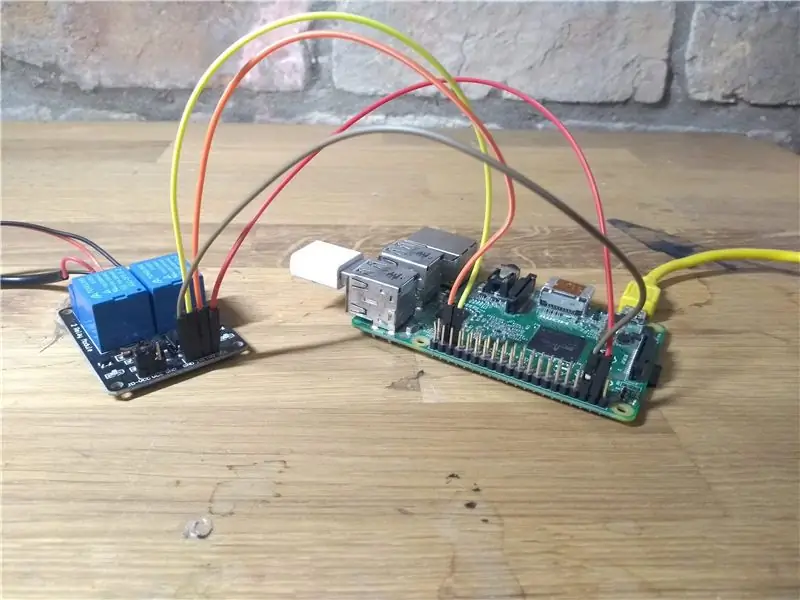
Sambungkan raspberry pi ke relay seperti yang ditunjukkan dalam rajah di atas. Anda perlu menyambungkan geganti ke pin ground, 5v, dan 2 pin GPIO.
Langkah 7: Melindungi Pam

Gunakan pita pelekat atau salur untuk memasukkan pam ke dalam bekas plastik.
Langkah 8: Mengarahkan Air


Sekiranya anda mahu air memicit seseorang di muka, ia perlu diarahkan. Untuk melakukan ini, saya menggunakan senapang panas untuk membengkokkan tiub plastik ke bentuk yang ditunjukkan di atas. Saya kemudian mengetuk penutup pen ke bahagian atas. Sebagai alternatif, anda boleh menggunakan jerami.
Sekiranya anda ingin menyiram beberapa tanaman, anda boleh menambah tiub plastik atau bahagian dalam pena.
Langkah 9: Menggabungkan Semuanya
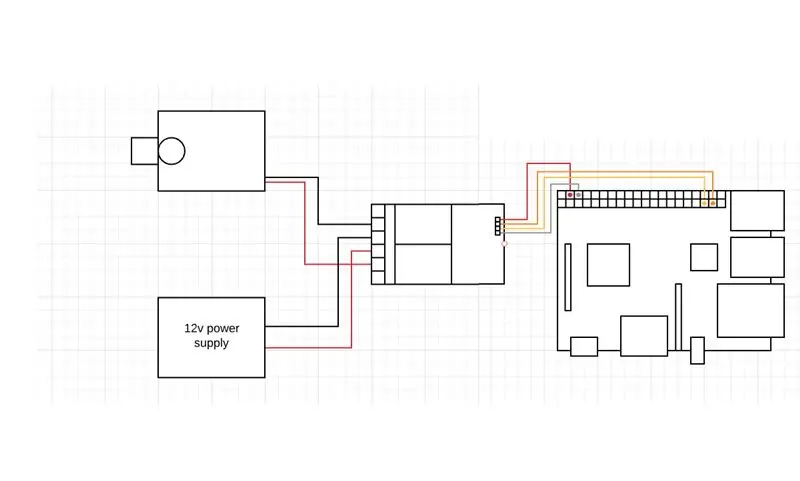


Saya menambah kotak plastik yang lain dan memasukkan pi raspberry dan relay ke dalamnya untuk menghentikannya basah.
Saya telah memasukkan gambarajah litar di atas untuk membuat litar sedikit lebih jelas.
Langkah 10: Menguji Kerja Perkakasan
Untuk menguji kerja pam, jalankan kod berikut pada raspberry pi. Ini mesti mematikan pam dan kemudian hidupkan (atau sebaliknya).
dari gpiozero import LED
masa import #ini akan mengimport modul yang relevan yang kita perlukan untuk relay kod ini = LED (14) relay2 = LED (15) # menetapkan relay sebagai LED sementara True: relay.on () #anda meneka … menghidupkan relay pada relay.off () #anda meneka … mematikan relay masa. tidur (1) # tidur selama 1 saat relay.on () #relay on relay.off () #relay off time.sleep (1) #sleeping
Langkah 11: Mengimport Kelalang
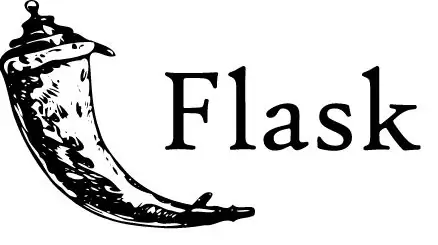
Kaedah termudah bagi pembantu google untuk mengawal pi raspberry adalah dengan menjadikannya sebagai tuan rumah pelayan web. Kami kemudian dapat meminta Google untuk mengunjungi halaman di pelayan tersebut setiap kali anda mengatakan sesuatu dan memberi kod pada raspberry pi untuk menghidupkan dan mematikan geganti ketika pelayan dikunjungi. Sekiranya anda mahukan tutorial termos yang lebih mendalam maka: lawati tutorial ini dengan raspberry pi.
Pada raspberry pi anda, import modul termos pada python.
- Pastikan anda tersambung ke internet
- Buka terminal
- Taipkan:
sudo pip3 pasang termos
Sekiranya ini tidak berjaya:
- Pastikan anda tersambung ke internet
- Lihat panduan ini
Langkah 12: Buat Folder untuk Program Kami dan Masuk ke dalamnya
Lakukan ini dengan membuka terminal dan menaip:
mkdir webapp
cd webapp
Langkah 13: Pelayan Web Pengekodan
- Buka terbiar 3
- Fail> Buat baru
- Simpan di folder aplikasi web yang baru anda buat
- Masukkan kod ini
dari termos import termos
dari gpiozero import masa import LED #ini modul yang diperlukan untuk projek ini relay = LED (14) relay2 = LED (15) # menetapkan relay aplikasi LED = Flask (_ name_) # menetapkan Flask nama pemboleh ubah supaya lebih mudah untuk menjalankan kod dengannya di kemudian hari di @ app.route ('/', method = ['GET']) # melakukan GET di laman web "" "fungsi ini akan mengembalikan apa yang dipaparkan di halaman utama" "" def index (): return 'Main page' @ app.route ('/ on') # menghidupkan relay melalui fungsi di bawah "" "menghidupkan relay dan mencetak hi untuk memeriksa fungsinya berfungsi dengan baik" "" def on (): print ("hi") relay.on () relay2.off () return 'on' @ app.route ('/ off') # mematikan relay melalui fungsi di bawah "" "mematikan relay dan mencetak hi untuk memeriksa fungsinya berfungsi dengan betul "" "def off (): print (" hi ") relay.off () relay2.on () return 'off' @ app.route ('/ go') #running fungsi go "" "fungsi ini menghidupkan relay sehingga menyemburkan air" "" def go (): relay.on () relay2.off () time.sleep (3) relay.off () relay2.on () return ('go') "" "mengakses laman web melalui port yang berkaitan (8000 biasanya ada di rumah) dan host" "" if _name_ == '_main_': app. jalankan (debug = True, port = 8000, host = '0.0.0.0')
Komen menerangkan apa yang berlaku dalam kod tersebut
Langkah 14: Ujian Kod Berfungsi
Buka penyemak imbas web anda dan masukkan URL
Anda mesti melihat skrin putih tetapi anda seharusnya dapat mendengar klik relay yang sedang berjalan atau jika pam dipasang, ia harus terus berjalan.
Untuk mematikan pam pergi ke
Catatan: 127.0.0.1 bermaksud 'rumah', iaitu komputer ini: 5000 bermaksud 'port 5000', yang merupakan port yang dilayan oleh pelayan web.
Sekiranya ini berjaya, anda boleh melangkah lebih jauh dengan:
1. Mengetahui alamat ip raspberry pis anda dengan menaip:
nama hos -I
2. Pada mana-mana komputer yang disambungkan ke wifi yang sama dengan pi anda mengunjungi pisipadress / on
Ini harus menghidupkan geganti.
Ini menunjukkan bagaimana anda dapat mengawal pi raspberry anda dari mana-mana komputer yang disambungkan ke wifi yang sama dengan pi raspberry anda.
Langkah 15: Terowong
Oleh itu, Google Home dapat mengunjungi laman web ini, anda perlu membuat terowong supaya komputer yang tidak tersambung ke alamat ip yang sama kerana anda masih boleh mematikan dan menghidupkan relay. Anda boleh melakukan ini dengan ngrok. Ini adalah program yang boleh anda pasangkan pada raspberry pi yang membolehkan anda melayari laman web termos dari mana-mana komputer.
Lawati laman web mereka untuk maklumat lebih lanjut:
Langkah 16: Memasang Ngrok
Masukkan pautan ini pada raspberry pi anda: https://ngrok.com/download dan ikuti arahan untuk memuat turun dan menyediakan ngrok.
Langkah 17: Menguji Ngrok
Pastikan pelayan termos anda berjalan.
Buka terminal lain dan taip capp webapp
Kemudian mulakan ngrok dengan menaip
./ngrok http 5000
Ini akan menunjukkan kepada anda URL yang boleh anda tuju di mana-mana peranti. Salin ini dan hantarkan e-mel kepada diri sendiri untuk langkah seterusnya
Sekiranya ini tidak berjaya:
- Pastikan termos sedang berjalan
- Pastikan anda menjalankan ngrok dalam folder yang sama dengan program termos
- Pastikan anda menyalin pautan yang betul (ia berubah setiap kali anda memulakan semula program)
Langkah 18: IFFF

IFFF: Jika Ini Maka itu adalah program percuma yang boleh digunakan untuk membuat rumah google anda mengunjungi pelayan web apabila mengatakan sesuatu kepadanya, Untuk menyiapkannya, ikuti langkah berikut:
- Layari https://ifttt.com/ atau muat turun aplikasinya
- Buat akaun
- Klik buat applet baru (kadang-kadang di bawah applet saya)
- Klik ini
- Cari di google dan pilih pembantu google
- Klik sebut frasa mudah
- Di bawah apa yang anda ingin katakan meletakkan "aktifkan pistol air" atau apa sahaja yang anda mahukan
- Klik buat pencetus
- Klik itu
- Cari di web
- Klik webnooks
- Klik Buat permintaan web
- Di bawah URL masukkan URL yang diberikan ngrok kepada anda lebih awal / pergi
- Di bawah Kaedah pilih GET
- Di bawah Kandungan pilih teks / dataran
- Klik Buat
- Klik selesai
Langkah 19: Selesai
Sekarang apabila anda mengatakan hey google (masukkan frasa yang anda pilih), pam harus dihidupkan.
Sekiranya ini tidak berfungsi (saya mengambil masa sekitar 15 percubaan untuk membuatnya berfungsi):
- Pastikan semua program berjalan
- Pastikan semua Leads disambungkan
- Pastikan URL yang anda masukkan ke IFTT adalah yang terbaru
- Pastikan raspberry pi disambungkan ke internet
Langkah 20: Pertandingan IOT
Sekiranya anda menyukai tutorial ini, sila pilih kami dalam pertandingan IOT. Terima kasih banyak-banyak.
Disyorkan:
Bina Penyiram yang Diaktifkan dari Jauh Menggunakan PiFace dan Ubidots: 13 Langkah

Bina Penyiram yang Diaktifkan dari Jauh Menggunakan PiFace dan Ubidots: Ini adalah contoh hebat yang mengajar anda cara menggunakan Raspberry Pi, PiFace dan Ubidots untuk menyiram kebun anda dari jauh. Anda dapat mengawal injap elektro dari jauh untuk menyiram tanaman anda dari mana-mana tempat, hanya dengan menggunakan telefon anda
Penyiram Taman Automatik - 3D Dicetak - Arduino: 10 Langkah (dengan Gambar)

Penyiram Taman Automatik | 3D Dicetak | Arduino: Saya seorang tukang kebun yang berminat tetapi menyiram tanaman anda dengan tangan semasa musim kering memerlukan sedikit masa. Projek ini membebaskan saya dari penyiraman, jadi saya dapat mengerjakan projek saya yang lain. Ia juga bagus untuk menjaga kebun semasa anda jauh dari rumah, dan kilang
Cat-a-way - Penyiram Cat Penglihatan Komputer: 6 Langkah (dengan Gambar)
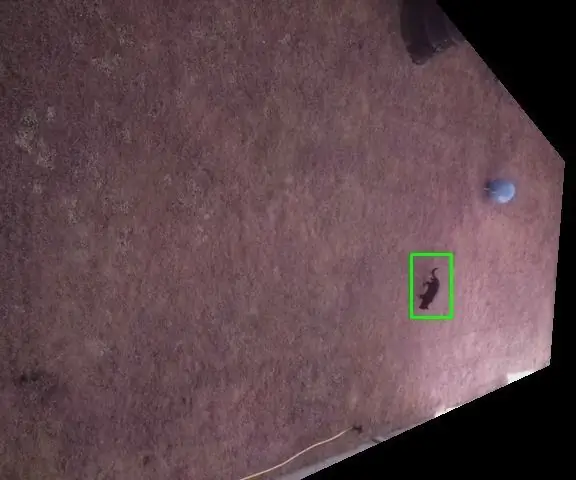
Cat-a-way - Computer Vision Cat Sprinkler: Masalah - Kucing menggunakan taman anda sebagai tandas Penyelesaian - Luangkan terlalu banyak masa untuk merancang penyiram kucing dengan ciri muat naik youtube automatik Ini bukan langkah demi langkah, tetapi gambaran keseluruhan pembinaan dan beberapa kod # BeforeYouCallPETA - Kucing itu
Sistem Penyiraman Tanaman Pembersih Air: 5 Langkah

Sistem Penyiraman Tanaman Pemurnian Air: Sistem penyiraman tanaman yang mudah, yang bukan hanya menjimatkan banyak air tetapi juga menjadikan penyiraman menjadi tugas yang sangat menyenangkan dan mudah. Air kotor, yang tersisa di mesin basuh, atau mesin basuh pinggan mangkuk boleh digunakan dengan cara yang sangat berkesan untuk membuat tanaman di
Penyiram Tanaman Automatik EcoDuino: 8 Langkah (dengan Gambar)

EcoDuino Automatic Plant Waterer: EcoDuino adalah kit dari DFRobot untuk menyiram tanaman anda secara automatik. Ia menggunakan 6 bateri AA yang tidak termasuk dalam kit. Penyediaannya sangat mudah dan merangkumi mikrokontroler berasaskan Arduino
