
Isi kandungan:
2025 Pengarang: John Day | [email protected]. Diubah suai terakhir: 2025-01-23 15:01

Bagaimana kita membina aplikasi ini?
Tidak seperti video biasa yang mempunyai bingkai segi empat tepat, video 360 mempunyai bentuk sfera. Oleh itu, pertama-tama kita perlu membuat skrin sfera untuk memproyeksikan video 360 kita. Pemain (atau penonton) akan berada di dalam bidang ini dan dapat menonton video ke arah mana pun. Langkah-langkah di bawah akan membuat anda merasa diberdayakan untuk membuat perubahan anda sendiri, dengan menerangkan bagaimana semuanya berfungsi di bawahnya. Untuk arahan langkah demi langkah
Langkah 1: Apa yang Anda Perlu

Telefon Android dengan giroskop untuk merasakan pergerakan kepala, berjalan pada KitKat atau OS yang lebih baru.
Alat dengar kadbod. Sekiranya anda tidak memilikinya, anda boleh menemui banyak di Amazon dengan harga kurang dari 10 dolar.
Unity3D, mesin permainan merentas platform, yang perlu anda pasangkan pada komputer anda, versi 5.6 atau yang lebih baru. Kami akan menggunakan perisian ini untuk membina keseluruhan projek kami.
SDK GoogleVR untuk Perpaduan, yang boleh anda muat turun terlebih dahulu.
Video 360. Tembak satu dengan kamera 360 atau anda boleh menemui video 360 di Youtube, Facebook atau Mana-mana Laman Web Video 360
Langkah 2: Bina Sfera

Pertama, mari buka Unity Project baru jika anda bermula dari awal (atau Adegan baru jika anda ingin mengintegrasikan pemutar video 360 dalam projek yang ada.) Fikirkan Adegan sebagai satu tahap permainan video, dan Projek sebagai permainan penuh.
Selepas itu, tambahkan objek sfera di Scene, diletakkan di tengahnya (Posisi = 0, 0, 0), dengan radius 50 (Skala = 50, 50, 50). Kedudukan Kamera juga harus ditetapkan ke 0, 0, 0. Kamera adalah mata pemain / penonton jadi kami menginginkannya di tengah-tengah Sphere. Meletakkannya di tempat lain akan menjadikan video kelihatan diputarbelitkan. Setelah Kamera diletakkan di dalam Sphere, yang terakhir tidak lagi dapat dilihat di Scene. Jangan risau, ada penjelasan untuk itu! Sesungguhnya, kebanyakan enjin permainan tidak, secara lalai, menjadikan bahagian dalam objek 3D secara lalai. Ini kerana kita jarang perlu melihatnya, akan membuang-buang sumber untuk membuatnya. Kami akan memperbaikinya selepas ini.
Langkah 3: Balikkan Normal Sphere

Dalam kes kita, kita perlu melihat Sfera kita dari dalam. Itulah keseluruhan inti aplikasi, jadi kami akan mengubahnya dari dalam.
Dalam Perpaduan, sfera sebenarnya bukan sfera (apa? Kami telah berbohong selama ini!), Mereka adalah poligon yang dibuat dengan beribu-ribu aspek kecil dan kecil. Bahagian luar aspek kelihatan, tetapi bukan sisi dalaman. Untuk itu, kami akan membuat program untuk membalikkan aspek-aspek kecil seperti pancake. Dalam geometri 3D, kita memanggil transformasi ini «membalikkan normal» atau «membalikkan normal». Kami akan menggunakan program yang disebut Shader, yang akan kami terapkan pada Material of the Sphere. Bahan mengawal penampilan objek dalam Perpaduan. Shaders adalah skrip kecil yang menghitung warna setiap piksel yang diberikan, berdasarkan pencahayaan dan maklumat yang diambil dari Bahannya. Oleh itu buatlah Bahan baru untuk Sphere, kemudian Shader baru digunakan pada Bahan ini. Kami perlu menulis kod khusus untuk Shader … tetapi jangan takut, anda boleh menyalin-menampal kod di bawah:
Klik Pautan ini untuk Pautan Kod
Shader kecil ini akan mengubah setiap piksel sfera ke dalam. Sekarang Sphere kami muncul seperti bola putih besar, dilihat dari dalam, di dalam Scene kami. Langkah seterusnya adalah mengubah bola putih ini menjadi pemain video.
Langkah 4: Paparkan Video 360 Anda Di Dalam Sphere
Di sini anda perlu mempunyai video 360 mp4. Importnya dalam projek, kemudian seret ke Sphere. Dan ketika keajaiban berlaku: komponen ‘Pemain Video’ muncul dan boom, video siap dimainkan. Anda boleh bermain dengan tetapan seperti gelung dan audio. Ia juga menyokong penstriman!
Langkah 5: Sediakan Google Cardboard?
Dalam langkah ini, kami akan menjadikan pengalaman itu sangat mengasyikkan. Itulah sebabnya kami ingin melihatnya dalam alat dengar VR, di sini Google Cardboard.
Kami akan membuat pandangan "stereoskopik" (layar akan dibagi menjadi dua, dengan beberapa kesan fisheye di kedua sisi - satu sisi untuk setiap mata), menggunakan SDK GoogleVR. Kesan fisheye pada setiap mata, digabungkan dengan distorsi lensa plastik Cardboard, inilah yang memberi anda ilusi kedalaman dan rendaman.
Untuk menambahkan SDK GoogleVR ke projek kami, muat turun dan import plugin, maka kami akan menyesuaikan sekumpulan tetapan Android:
- Pergi ke menu bar atas> Fail> Tetapan Binaan. Tambahkan pemandangan terbuka anda jika belum ditambahkan, kemudian pilih Android dalam senarai platform yang disokong.
- Klik pada Switch Platform. Perlu sedikit masa semasa anda menukarnya.
- Klik pada Tetapan Pemain. Komponen muncul di panel Instructor.
Di Instruktur Tetapan Pemain, di bawah bahagian 'Tetapan Lain':
- Periksa Realiti Maya Disokong. Di bawah Virtual Reality SDK, pilih ikon +, kemudian pilih Cardboard untuk menambahkannya ke senarai.
- Masukkan nama pakej ke dalam medan Pengenal Bundle (contohnya, com.domainanda.demo360). Ini mesti unik dan digunakan untuk membezakan aplikasi kami dari aplikasi lain di gedung Google Play.
- Tetapkan menu lungsur Minimum API Level ke “Android 4.4‘Kit Kat’(level API 19)”.
Selepas itu, ambil elemen ‘GvrViewerMain’ dari folder GoogleVR / Prefabs di Project Browser, dan seret ke dalam tempat kejadian. Dalam Pemeriksa, berikan kedudukan yang sama dengan pusat Sfera - (0, 0, 0).
Prefab GvrViewerMain mengawal semua tetapan Mode VR, seperti menyesuaikan layar dengan lensa Cardboard. Ia juga berkomunikasi dengan giroskop telefon anda untuk mengesan pergerakan kepala anda. Apabila anda memusingkan badan, Kamera dan apa yang anda lihat juga berpusing ke dalam pemutar video 360. Sekarang anda dapat melihat ke semua arah ketika video dihidupkan dan layar terbelah dua, untuk memuatkan kedua lensa Cardboard.
Langkah 6: Jalankan Aplikasi di Android?

Untuk langkah terakhir kami, kami akan menjalankan aplikasi di telefon Android dan membaginya dengan rakan! Terdapat dua cara untuk melakukannya: Kembali ke Fail> Tetapan Binaan. Anda boleh memasang telefon Android dengan kabel USB ke komputer anda dan klik Build & Run. Ini memasang aplikasi terus ke telefon anda. Pilihan lain adalah dengan mengklik Build sahaja. Ini tidak memasangnya di telefon, tetapi menghasilkan fail APK. Anda boleh berkongsi APK melalui e-mel dengan sesiapa sahaja yang ingin mencuba karya yang baru anda buat. Mereka perlu mengetuk dua kali lampiran APK untuk memasangnya di telefon mereka. Semasa proses pembuatan, anda mungkin diminta untuk memilih folder SDK Android root. Sekiranya demikian, muat turun Android SDK kemudian pilih lokasi foldernya. Lancarkan aplikasi, masukkan telefon anda ke headset Cardboard, anda boleh pergi! Anda boleh mengganti video dengan apa sahaja dalam format 360 dan mengalami rendaman VR 360 di rumah.
Melangkah Lebih Lanjut
Tahniah, anda membuat aplikasi video 360, dan anda selangkah lagi untuk membuat aplikasi video VR! Walaupun istilah itu sering digunakan sama, 360 dan VR menentukan dua pengalaman yang berbeza: 360 video dirakam dari semua sudut, dengan kamera khas atau kumpulan beberapa yang lain. Pengguna dapat menonton ke arah mana pun yang diinginkan, tetapi tidak ada interaktiviti terhadap pengalaman tersebut. VR biasanya merujuk kepada persekitaran yang dihasilkan komputer di mana pengguna tenggelam. Ini adalah pengalaman interaktif: pemain dapat bergerak dan mengawal objek, selain melihat ke semua arah.
Langkah 7:
Aplikasi baru anda dapat berfungsi sebagai titik permulaan untuk membina pengalaman VR yang lebih kaya. Unity mempunyai banyak ciri yang dapat anda manfaatkan, seperti menambahkan elemen 3D atau kesan partikel yang sejuk ✨ untuk menindih dan meningkatkan video anda, atau membuang beberapa elemen interaktif.
Langkah 8: Bukan Skrip Berjalan Langkah (Pilihan)
Anda juga boleh meletakkan persekitaran 3D penuh di dalam pemutar video 360 dan menggunakan yang terakhir sebagai kotak langit. Pengguna dapat menavigasi pemandangan, menggunakan skrip berjalan kaki yang bagus ini.
Disyorkan:
Bingkai Foto Raspberry Pi dalam Kurang Dari 20 Minit: 10 Langkah (dengan Gambar)

Bingkai Foto Raspberry Pi dalam Masa Kurang Dari 20 Minit: Ya, ini adalah bingkai foto digital yang lain! Tapi tunggu, ini lebih ramping, dan mungkin yang paling cepat untuk berkumpul dan berlari
Permainan Video 2D Dengan C # pada Kesatuan: 4 Langkah

Permainan Video 2D Dengan C # on Unity: Projek ini bermula ketika saya pertama kali mendapat PC saya pada bulan November. Ini bermula sebagai cara yang menyeronokkan untuk mempelajari kemahiran baru, dan dengan cepat menjadi salah satu hobi kegemaran saya. Saya telah mengusahakannya sejak itu, dan telah menghabiskan lebih dari 75 jam dari keseluruhan masa pengaturcaraan
Arduino Mengawal Pemain dalam Kesatuan: 7 Langkah
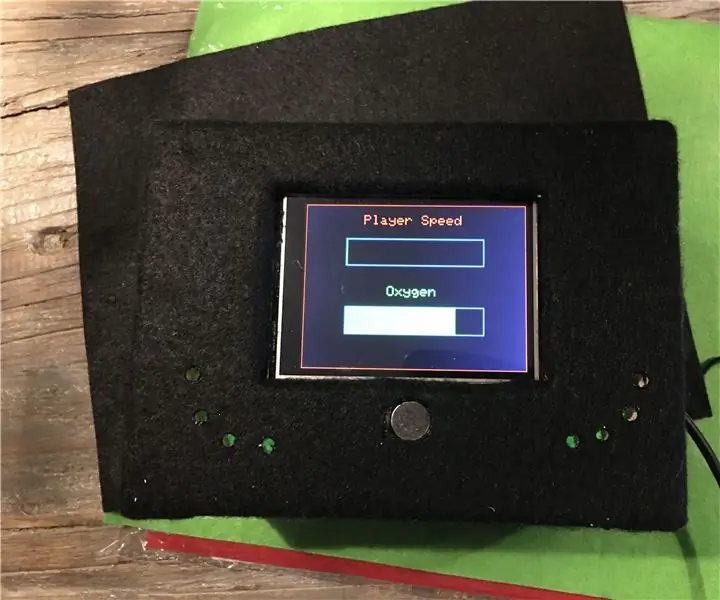
Arduino Controls Player in Unity: Met dit project kan je de snelheid van de player bepalen in Unity bertemu tingkah laku layar sentuh van een op de Arduino. Ook adalah er een waarde die na een tijdje steeds minder word, dalam projek mijn heet deze waarde " oksigen ". Hoe lager deze waarde wo
Membuat UI Melengkung dalam Kesatuan untuk Realiti Maya: 4 Langkah

Membuat UI Melengkung dalam Kesatuan untuk Realiti Maya: Sekiranya anda mencari penyelesaian percuma dan mudah untuk membuat antara muka pengguna melengkung untuk Aplikasi Realiti Maya atau Permainan VR anda di tempat yang betul. Di blog ini, anda akan belajar membuat elemen ui melengkung dalam kesatuan menggunakan Unity UI Extensions
Lenro Makro DIY dengan harga $ 2 dalam 2 Minit - Dengan Arahan Video: 6 Langkah

Lenovo Makro DIY dengan harga $ 2 dalam 2 Minit - Dengan Arahan Video: Ini dikenali sebagai cara paling murah untuk DIY lensa makro dengan harga kurang dari 2 dolar, saya baru-baru ini membeli telefon bimbit PC O2, namun model ini tidak dapat mengambil jarak dekat gambar …. itu membuat saya sangat sedih. Semasa membuat kajian, saya dapati hampir 80% mobi
