
Isi kandungan:
- Pengarang John Day [email protected].
- Public 2024-01-30 11:09.
- Diubah suai terakhir 2025-01-23 15:01.

Hari ini kita akan menggunakan pemotong laser untuk membentuk jalur filem 16mm untuk membuat animasi pendek. Animasi yang saya buat adalah ikan yang berenang di beberapa rumpai laut, namun anda akan dapat membuat reka bentuk anda sendiri jika anda mahu.
Bahan:
- Komputer dengan Adobe Illustrator atau perisian reka bentuk lain
- Jalur filem 16mm, jalur yang saya gunakan panjangnya lebih kurang 3 kaki tetapi anda boleh menggunakan panjangnya
- Akses ke pemotong laser dan perisian yang sesuai
- Projektor filem untuk melihat animasi terakhir anda
- Sekeping kayu untuk digunakan sebagai templat semasa peringkat pemotongan laser
- Pita
Langkah 1: Orientasikan Diri Anda Dengan Filem

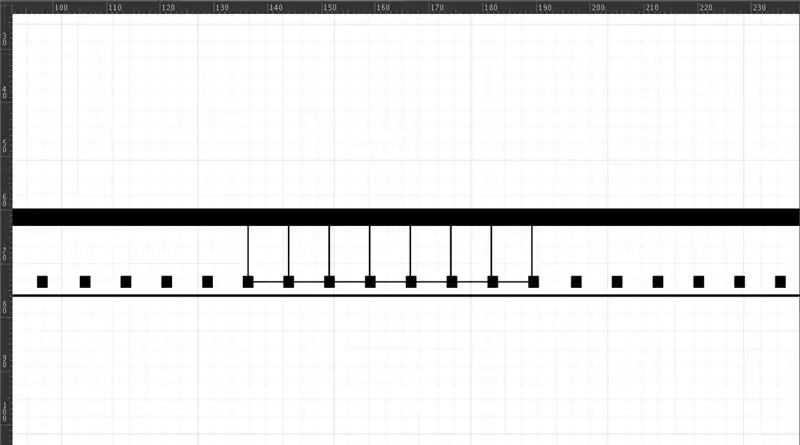
Lihat filem anda. Anda akan melihat bahawa satu sisi lebih berkilau, sementara sebelahnya sedikit lebih kusam. Bahagian yang kusam juga akan sedikit melekit. Sekiranya anda menghadapi masalah untuk membezakan kedua-dua belah pihak, anda boleh menyentuh lidah anda dengan lembut untuk menentukan filem mana yang "melekit". Bahagian yang berkilat adalah pangkalan anda, sementara sisi yang lebih kusam dan lengket adalah bahagian emulsi anda. Anda akan menggunakan pemotong laser untuk memotong bahagian emulsi.
Sebaik sahaja anda mengenal pasti bahagian emulsi putar filem sehingga menegak dengan lubang di sebelah kiri (dalam foto mereka berada di bahagian bawah). Lubang dipanggil lubang gegancu. Di sinilah projektor akan mencengkam filem untuk memutarnya. Anggaplah mereka sebagai pasak untuk memasang gear. Di sebelah bertentangan dengan lubang gegancu anda mempunyai jalur suara. Ini adalah jalur filem paling kanan, lebarnya sama dengan lubang gegancu. Di sinilah suara dapat dimasukkan ke dalam animasi, walaupun kita tidak akan membahasnya hari ini. Untuk tujuan kami, anda hanya perlu mengetahui bahawa apa-apa yang terukir di jalur itu (di dalam gambar bar hitam padat di bahagian atas) akan dipotong.
Sekarang kenal pasti "ruang kerja" anda di filem. Setiap bingkai adalah segi empat tepat yang berada di antara dua lubang gegancu. Dalam foto, beberapa bingkai ditandai dengan garis tipis yang berlari di antara lubang gegancu dan hingga ke jalur suara. Objek yang berada dalam satu bingkai akan muncul sebagai gambar diskrit dalam animasi. Objek yang merangkumi beberapa bingkai (dengan kata lain, melintasi "garis" bingkai) juga akan muncul, tetapi mungkin terdistorsi atau lebih abstrak.
Bekerja dari bingkai paling atas ke bawah (atau kiri sebahagian besar bingkai jika anda berorientasi mendatar seperti dalam gambar). Bingkai atas akan menjadi bingkai pertama anda.
Perhatikan bahawa kebanyakan projektor akan memproyeksikan pada 24 bingkai sesaat. Ini bermaksud bahawa jika anda menginginkan objek muncul selama satu detik, ia mesti muncul dalam 24 bingkai berturut-turut. Adalah baik juga untuk diperhatikan bahawa nisbah aspek adalah 4: 3. Bagi mereka yang tidak biasa dengan filem, ini bermaksud gambar yang diproyeksikan akan bersegi.
Langkah 2: Buat Konsep dan Reka Bentuk Anda
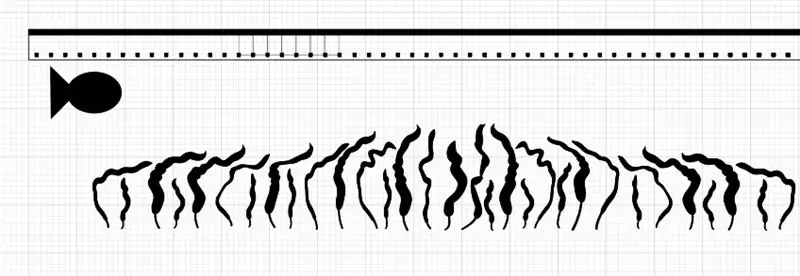
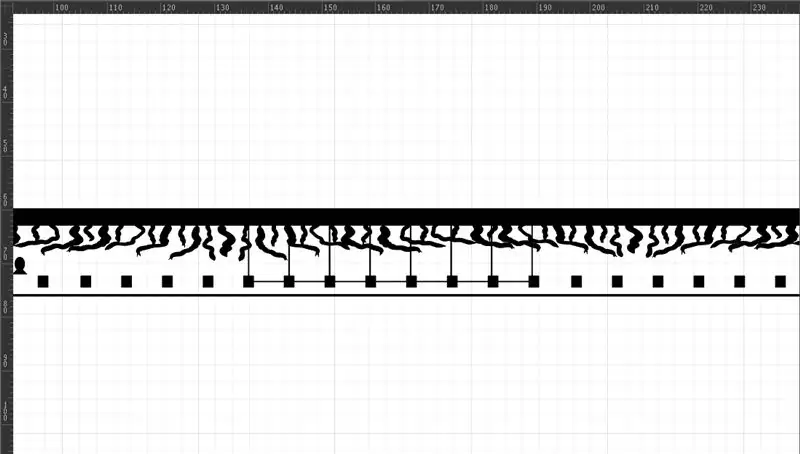
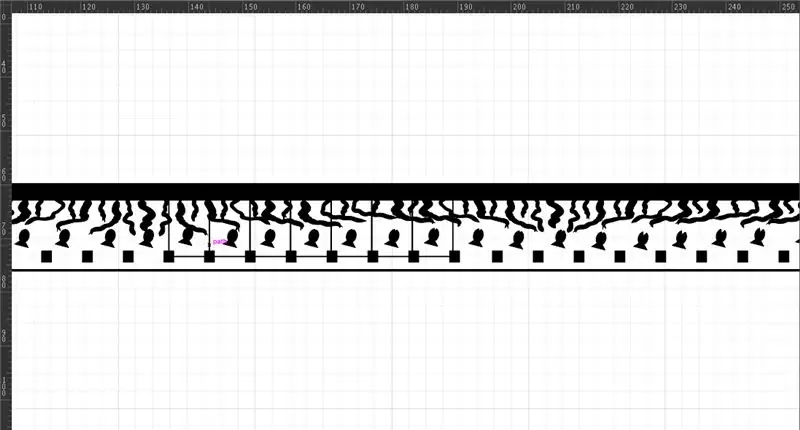
Mulakan dengan membuka fail baru dalam Adobe Illustrator (anda boleh menggunakan perisian reka bentuk lain namun saya akan membincangkan secara khusus mengenai Adobe dalam tutorial ini kerana itulah yang saya gunakan dan paling saya kenal). Sama ada buat templat filem anda sendiri atau gunakan templat yang telah saya sediakan.
Beberapa nota mengenai animasi dan reka bentuk anda:
- Saya merasa paling mudah untuk membuat reka bentuk saya di luar templat filem dan kemudian mengubah saiznya dan memindahkannya setelah saya selesai, namun jangan ragu untuk merancang secara langsung pada templat.
- Imej yang berbentuk sederhana jelas apabila diproyeksikan. Oleh kerana pemotong laser tidak terukir pada resolusi yang sangat tinggi, apa-apa yang terukir akan kelihatan "piksel", jadi butiran kecil tidak muncul dengan baik. Fikirkan bentuk mudah yang boleh digerakkan atau dimanipulasi. Dalam kes saya, itu adalah ikan.
- Sekali lagi, ingat bahawa bentuk dalam satu bingkai akan muncul sebagai objek diskrit. Bentuk yang merangkumi beberapa bingkai akan dianimasikan dengan cara yang berbeza. Sukar untuk memberitahu apa yang akan mereka lakukan sebelum melihat filem itu diproyeksikan, tetapi ini membuka banyak ruang untuk animasi yang lebih abstrak
- Terdapat 24 bingkai sesaat, jadi fikirkan seberapa pantas anda mahu animasi anda bergerak. Sekiranya anda mahu pergerakan menjadi lebih perlahan, anda mahu mempunyai lebih banyak bingkai per "pergerakan". Dengan kata lain, jika anda mahukan watak bergerak melintasi bingkai dengan sangat cepat, anda akan mempunyai bingkai pergerakan yang lebih sedikit daripada jika anda mahu ia bergerak perlahan.
- Pada urat yang sama, jika anda mahu teks muncul dan dapat dibaca, anda mahu teks itu sama dalam beberapa bingkai agar teks itu kelihatan cukup panjang untuk dibaca
- Objek yang hanya muncul dalam satu atau beberapa bingkai akan bergerak terlalu cepat untuk didaftarkan oleh mata manusia
- Paling mudah untuk membuat bentuk sederhana yang boleh anda manipulasi menggunakan alat seperti transform, rotate, atau skala
Seperti yang anda lihat, saya telah membuat dua bentuk asas: ikan, dan rumput laut. Anda boleh membuat objek anda sendiri atau menggunakan objek yang dibuat oleh orang lain dengan mencari "[objek] file ai" (atau format fail apa pun yang anda gunakan).
Setelah anda mempunyai bentuk asas, gandakan dan manipulasi pendua untuk mula membuat animasi. Saya memanipulasi lokasi dan sudut (putaran) ikan, dan kemudian dalam animasi memberikan mulut yang terbuka dan ditutup. Saya juga mengubah sudut, bentuk, dan ukuran rumput laut. Perhatikan bahawa dalam animasi saya ikan akan berbentuk dalam setiap bingkai, sementara rumput laut akan merangkumi panjang filem. Saya sengaja membuat animasi yang mempunyai bentuk diskrit (ikan) dan pergerakan yang lebih abstrak (rumput laut).
Setelah anda mempunyai objek, ubah saiz dan pindahkan ke templat. Ketahui di mana objek anda berkaitan dengan bingkai.
Langkah 3: Bersedia untuk Memotong Laser
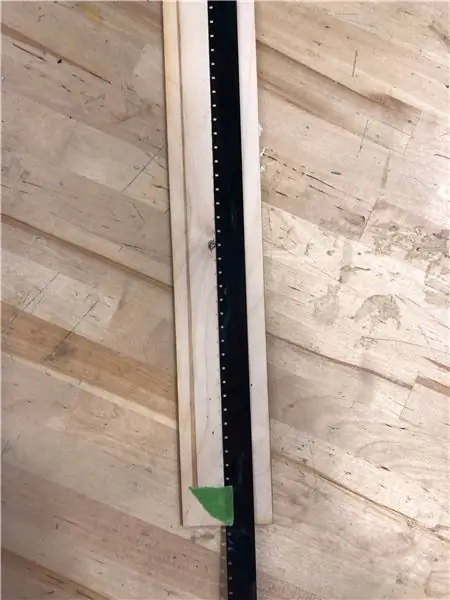

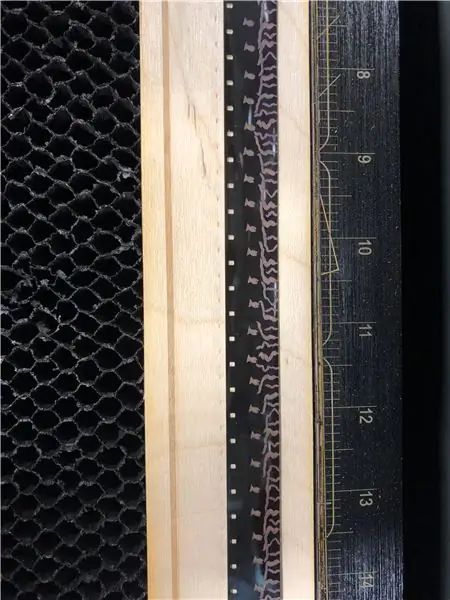
Setelah fail anda selesai, anda sudah bersedia untuk menuju ke pemotong laser. Anda TIDAK mahu laser mencetak templat filem, hanya objek anda, jadi baik warnakan warna bukan RGB atau matikan lapisan tersebut. Harap maklum bahawa ini bukan tutorial memotong laser, jadi saya memikirkan cara menggunakan pemotong laser dan perisian yang berkaitan.
Letakkan filem di atas sekeping kayu untuk dijadikan asas. Gunakan sekeping pita kecil untuk mengikat filem ke kayu, bahagian emulsi (kusam) KE ATAS. Ini sangat penting! Sekiranya anda terukir di sisi yang salah, animasi anda tidak akan berfungsi.
Dalam tetapan pemotong laser anda mahu memilih pratetap / plastik / poliester / mylar.
Pastikan memusatkan laser dan periksa bahawa reka bentuknya sesuai dengan filem. Anda boleh melakukan ini dengan mengklik suatu tempat pada reka bentuk anda pada fail dan memeriksa bahawa laser muncul pada filem di tempat yang sama (saya merasa paling mudah untuk memeriksa menggunakan lokasi lubang gegancu).
Setelah anda yakin bahawa semuanya berbaris, teruskan dan cetak! Filem anda mungkin lebih panjang daripada lebar tempat tidur pemotong laser, jadi anda mungkin perlu mengukir satu jalur, kemudian gerakkan filem itu ke bawah pada pangkal kayu dan terukir bahagian seterusnya dan ulangi sehingga anda mengukir keseluruhan panjang jalur.
Langkah 4: Tonton Animasi Anda Hidup
Setelah filem anda terukir, masukkan ke dalam projektor filem dan saksikan usaha keras anda menjadi kenyataan!
Disyorkan:
Jalur Filem 16mm Laser-Etched: 4 Langkah

Jalur Filem 16mm Laser-Etched: Ini adalah panduan langkah demi langkah bagaimana laser menghasilkan animasi pada filem pemimpin hitam 16mm
Filem terukir laser 16mm: 9 Langkah

Filem Berukir 16mm Laser: Dalam Instructable ini, kami akan membuat filem tanpa kamera dengan mengukir stok filem yang tidak terpapar. Saya menggunakan filem 16mm, membuat animasi dalam Adobe Illustrator, dan terukir pada filem dengan pemotong laser. Instructable ini mengandaikan
Cara Mengukir Tetingkap Komputer (Bahagian 1): 6 Langkah

Cara Mengukir Tetingkap Komputer (Bahagian 1): Saya telah melihat banyak kes dengan tingkap yang terukir. Saya telah mengukir jendela untuk memberi mereka penampilan baru. Ini tidak sesukar kerana hanya memerlukan masa anda dan anda akan mendapat hasil yang baik. Arahan tetingkap kes lain boleh didapati di Instru
Cara Mengukir Tetingkap Komputer (Bahagian 2): 5 Langkah (dengan Gambar)
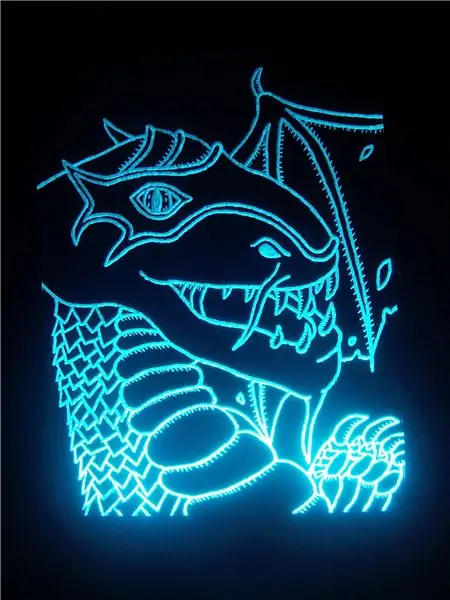
Cara Mengukir Tingkap Komputer (Bahagian 2): Ini berlaku dengan Cara mengukir Tingkap Komputer (Bahagian 1) Ini adalah pilihan tetapi saya rasa ia kelihatan keren. Bahagian 2 mengambil ukiran itu dan membuatnya menonjol. Ini menjadikan tingkap kelihatan seperti Tron. Ini adalah kesan yang baik tetapi anda memerlukan beberapa
Filem Mod untuk Digunakan dalam Kamera Super Lama (Filem 620): 4 Langkah

Filem Mod untuk Digunakan dalam Kamera Super Lama (Filem 620): Terdapat banyak kamera lama yang luar biasa, kebanyakan menggunakan filem 620, yang sukar didapat pada masa ini, atau sangat mahal. Ini dapat memberi petunjuk bagaimana mengubah filem 120 murah anda untuk digunakan pada kamera era 620 yang lebih tua, tanpa perlu melakukan keseluruhan
