
Isi kandungan:
- Langkah 1: Memasang EAGLE
- Langkah 2: Bermula
- Langkah 3: Membuat Skema Anda
- Langkah 4: Menetapkan Komponen untuk PCB Anda
- Langkah 5: Membuat Jejak Anda Sendiri
- Langkah 6: Membuat Groundplane & Silkscreen
- Langkah 7: Menggunakan Autorouter
- Langkah 8: Mengeksport Gerbers dan BOM untuk Fabrikasi
- Langkah 9: Kesimpulannya
- Pengarang John Day [email protected].
- Public 2024-01-30 11:10.
- Diubah suai terakhir 2025-01-23 15:01.

Terdapat banyak jenis perisian CAD (Computer Aided Design) di luar sana yang dapat membantu anda merancang dan membuat PCB (Printed Circuit Boards), satu-satunya masalah ialah kebanyakan mereka tidak benar-benar menjelaskan cara menggunakannya dan apa yang boleh mereka lakukan.
Saya telah menggunakan banyak jenis CAD pada masa lalu dan saya harus mengakui bahawa EAGLE sejauh ini adalah yang terbaik, paling kuat dan paling mudah digunakan. Saya bukan hanya mengatakan ini kerana ia dimiliki oleh Autodesk, dan begitu juga Instructables. Saya benar-benar percaya bahawa ini adalah pilihan terbaik untuk pemula dan profesional. (Tambahan, jika anda seorang pelajar, anda boleh mendapatkannya secara percuma selama tiga tahun!)
Dalam Instructable ini, saya akan mengajar anda, langkah demi langkah, cara memasang EAGLE, cara merancang litar, dan menggunakan senarai bahagian, dan kemudian menukarnya ke PCB.
Langkah 1: Memasang EAGLE

Langkah pertama dalam membuat PCB anda adalah… kejutan yang mengejutkan, memuat turun perisian untuk melakukannya. EAGLE disokong pada kebanyakan sistem operasi dan boleh didapati dengan mudah dari laman web Autodesk.
1. Pertama, pergi ke https://www.autodesk.com/products/eagle/overview dan klik pada butang "langganan" di tengah halaman; ia kemudian akan meminta anda untuk memilih rancangan apa yang anda mahukan. 2. Sekarang ini akan mendorong anda untuk masuk atau membuat akaun. 3. Anda akan mempunyai pilihan mengenai cara pembayaran, pilih sistem operasi mana yang anda inginkan dan versi. Produk kemudian akan dimuat turun. Untuk memasang, ikuti arahan pada wizard pemasang.
Langkah 2: Bermula



Tiba masanya, anda sekarang boleh membukanya buat pertama kalinya! Setelah membukanya dan log masuk, anda akan disambut dengan panel kawalan. Di sinilah anda dapat mencari reka bentuk dan model anda, dan melihat maklumat kemas kini baru.
Untuk membuat skema baru:
1. Klik "Fail" di bahagian atas halaman, kemudian pergi ke "Baru"> "Skema." Ini akan memunculkan tetingkap baru di mana anda boleh mula membuat skema kami.
2. Mulakan dengan memasang perpustakaan untuk bahagian yang anda mahu gunakan. Untuk melakukan ini, klik "Tambah Bahagian" di bar sisi. Ini akan memunculkan satu lagi tetingkap di mana anda boleh memilih bahagian untuk ditambahkan dan digunakan. Anda perlu memuat turun bahagian perpustakaan.
3. Untuk melakukan ini, klik pada "Open Library Manager" di sudut kiri bawah. Anda akan melihat tetingkap lain; klik "Tersedia" di sebelah kanan kanan. Ini akan menunjukkan kepada anda semua kemungkinan perpustakaan bahagian yang ditawarkan oleh EAGLE. Anda boleh memilih mana yang anda mahu muat turun tetapi saya cadangkan untuk menggunakan semuanya.
4. Setelah anda menonjolkan yang anda mahukan, klik "Use" di sudut kanan bawah tetingkap. Ini akan mula memuat turun semua bahagian perpustakaan yang anda pilih. Ini mungkin memerlukan sedikit masa jadi sekarang adalah masa yang tepat untuk mendapatkan makanan ringan dan bersiap-siap untuk mula membuat skema dan papan anda. Setelah semua Perpustakaan dimuat turun, anda boleh menutup tetingkap "Pengurus Perpustakaan".
Langkah 3: Membuat Skema Anda

1. Mulailah skema anda dengan mencari bahagian yang anda mahukan di tetingkap "Tambah Bahagian" sudah terbuka (atau pilih di bar sisi). Setelah anda menemui bahagian tersebut, klik dua kali di atasnya dan ia akan membawa anda kembali ke skema anda.
2. Untuk meletakkan bahagiannya, klik di mana anda mahu. Setelah anda meletakkan semua bahagian anda, pilih "Bersih" di bar sisi untuk menarik hubungan antara bahagian-bahagian tersebut sehingga anda tahu di mana untuk melukis jejak (wayar tembaga di dalam PCB).
3. Untuk melukis jejak, pilih "Net" dan arahkan tetikus anda ke pin bahagian yang ingin anda sambungkan. Apabila bulatan hijau muncul, klik padanya dan kemudian klik pada pin yang ingin anda sambungkan.
Untuk menghapus bahagian, pilih "Padam" di bar sisi dan klik di bahagian tengah bahagian yang ingin anda hapus.
Untuk memindahkan bahagian, pilih "Pindahkan" di bar sisi dan klik di bahagian tengah bahagian yang ingin anda pindahkan, ini akan menjadikannya merah terang. Pindahkan ke tempat yang anda mahu dan klik sekali lagi untuk meletakkan.
Untuk memutar bahagian, pilih "Putar" di bar sisi dan klik di bahagian tengah untuk memutarnya 90º mengikut arah jam.
Untuk membuat sambungan GND (Ground) atau VCC (Voltage at the Common Collector), pergi ke menu "Tambah" dan cari VCC atau GND.
Anda juga dapat menambahkan anotasi, bentuk dan teks dengan mengklik ciri tersebut di bar sisi.
Terdapat banyak cara lain untuk memanipulasi bahagian dan reka bentuk anda sehingga saya tidak akan menggunakannya dalam tutorial asas ini. Lihat di bawah "edit" di bahagian atas skrin anda. Saya cadangkan bermain-main dengan mereka walaupun anda tidak tahu apa yang mereka lakukan.
Selamat membuat skema anda dan bermain-main dengan pelbagai alat yang ditawarkan EAGLE.
Langkah 4: Menetapkan Komponen untuk PCB Anda

Tiba masanya untuk membuat lembaga anda!
1. Setelah berjaya membuat skema, simpan dan kemudian tekan butang "Jana / beralih ke papan" di kiri atas antara muka atau di bawah "Fail" di bahagian atas halaman. Ini akan memunculkan tetingkap baru dengan latar belakang hitam dan semua bahagian anda berbaris di dalamnya.
2. Sekiranya anda ingin mengubah bentuk papan yang anda pasangkan dari lalai, klik "Lapisan" di sudut kiri atas antara muka dan ubah menjadi "Dimensi." Ini bermaksud bahawa anda sekarang mengedit dimensi papan itu sendiri.
Untuk mengubahnya, klik salah satu sudut segiempat yang sudah ada dan seret ke saiz apa pun yang anda mahukan, atau pergi ke "Lukis" di bahagian atas halaman dan pilih jenis papan bentuk yang anda mahukan (segi empat tepat, poligon, bulatan, dll).
3. Sekarang anda telah membuat papan yang sesuai, inilah masanya untuk mula meletakkan komponen anda. Klik komponen mana yang anda mahu letakkan dan seret ke tempat yang dikehendaki di papan. Untuk menukar sisi papan komponen mana, klik pada "Cermin" pilihan di bar sisi dan pilih komponen yang anda ingin menukar sisi.
Untuk memutar komponen gunakan fungsi "Putar" di bar sisi.
4. Setelah semua bahagian anda diletakkan, inilah masanya untuk mula membuat jejak. Ini adalah wayar tembaga yang akan membuat sambungan elektrik antara komponen anda. Untuk menambahkannya, anda mempunyai dua pilihan: Gunakan ciri penghala automatik EAGLE untuk membuat jejak secara automatik (jika anda melakukan ini melangkah ke langkah 7), atau lukis secara manual.
Langkah 5: Membuat Jejak Anda Sendiri


1. Untuk membuat jejak anda secara manual, kirakan terlebih dahulu ketebalan yang anda mahukan dengan menggunakan kalkulator lebar jejak. Saya menggunakan https://www.4pcb.com/trace-width-calculator.html (tidak ditaja), namun anda boleh menggunakan yang anda suka.
2. Setelah anda menentukan jejak ketebalan yang anda mahukan, klik pada dropdown "Layer" dan pilih lapisan mana yang ingin anda buat terlebih dahulu. Pilih fungsi "Laluan" di bar sisi. Untuk membuat jejak ketebalan yang anda inginkan, gunakan tetapan "Lebar" di kiri atas tepi antara muka.
3. Buat jejak dengan memilih pin / kaki / pad mana yang anda mahukan sebagai permulaan jejak anda. Jejak itu akan muncul sebagai garis merah yang memanjang dari awal jejak ke tetikus anda. Di samping itu, anda juga harus melihat garis kuning memanjang dari hujung jejak ke pin / kaki / pad; ini adalah sambungan elektrik yang anda reka dalam skema anda.
4. Untuk membuat sambungan, klik pada pin apa sahaja yang anda mahu lampirkan jejak anda. Sekiranya anda mahu jejak anda berjalan di sekitar sesuatu atau mempunyai sudut, klik di mana anda mahu jejak itu berpusing dan kemudian gerakkan tetikus anda ke mana sahaja anda mahu sudut atau sambungan seterusnya. Terus lakukan ini dengan semua sambungan anda sehingga tidak ada garis kuning yang tersisa. Cuba jangan membuat sudut 90º kerana ini sukar dihasilkan; sebaliknya gunakan dua sudut 45º untuk menyambung jejak.
5. Sekiranya anda ingin menghubungkan antara lapisan, gunakan fungsi "Via" di bar sisi. Ini mewujudkan hubungan antara lapisan atas dan bawah dalam bentuk titik kecil.
6. Sekiranya anda ingin membuat lubang untuk pemasangan, gunakan fungsi "Lubang" di bar sisi. Untuk mengubah ukuran lubang, klik kanan padanya dan pilih "Properties" dan ubah tetapan "Drill" dengan sewajarnya.
Langkah 6: Membuat Groundplane & Silkscreen

Terdapat banyak gaya / susun atur PCB yang berbeza, untuk pemula. Saya mengesyorkan satu daripada dua: sama ada menghubungkan semua komponen anda secara langsung dengan jejak. Sebagai alternatif, buat semua sambungan anda kecuali yang menghubungkan ke tanah dan kemudian selebihnya lapisan selebihnya, atau kebanyakannya, permukaan tanah tembaga pepejal (ini mewujudkan semua sambungan tanah tanpa mempunyai banyak jejak). Dalam rajah di atas, garis biru adalah jejak pada satu lapisan dan merah adalah lapisan tembaga pepejal (permukaan tanah). Jejak biru menghubungkan semua sambungan bukan tanah dan lapisan merah menghubungkan semua sambungan tanah.
1. Pilih lapisan mana yang ingin anda kerjakan menggunakan tetapan "Lapisan" di sudut kiri atas. Sebaik sahaja anda memilih lapisan, gunakan fungsi "Poligon" di bar sisi dan lukiskan garis besar untuk apa sahaja bentuk permukaan tanah yang anda mahukan.
2. Jadikan ini landasan, setelah anda membuat semua jejak lain yang anda mahukan, dengan mengklik "Ratsnest" di bar sisi. Selebihnya papan akan menjadi kawasan tembaga pepejal. Untuk menukar jarak antara permukaan tanah dan jejak dari lalai, sesuaikan tetapan "Jarak" di kanan atas antara muka.
3. Untuk melengkapkan papan anda, anda boleh menambah silkscreen. Ini adalah lapisan tinta nipis yang dicetak ke permukaan PCB untuk menunjukkan arah, kedudukan dan komponen (ini dilakukan untuk anda secara automatik kecuali dilumpuhkan / dikeluarkan.). Ia juga boleh digunakan untuk tujuan hiasan.
4. Jika anda ingin menambahkan teks atau bentuk ke layar silks, ubah lapisan yang anda edit menggunakan tetapan "Layer" di sudut kiri atas menjadi "tPlace" atau "bPlace." Ini akan mengubah skrin sutera di lapisan atas atau bawah masing-masing. Gunakan salah satu fungsi "Draw" di bar sisi untuk membuat corak / reka bentuk apa sahaja yang anda mahukan.
Sekiranya anda mengikuti dua langkah terakhir, jangan lewati Langkah 7.
Langkah 7: Menggunakan Autorouter



Daripada melukis semua jejak secara manual, anda boleh menggunakan autorouter. Fungsi ini menggunakan algoritma untuk menarik jejak untuk anda. Ini sangat berguna jika anda tidak mempunyai banyak masa atau tidak terganggu untuk melakukannya secara manual. Walau bagaimanapun, ia memerlukan beberapa permainan dengan tetapan untuk membuatnya berfungsi dengan baik. Dan, seperti autorouter EAGLE, ia masih tidak sempurna dan anda masih perlu melihat dan menyesuaikan kerjanya.
1. Untuk menggunakan autorouter, pertama-tama anda harus membiarkan perisian mengetahui lebar yang anda mahukan jejak yang berbeza. Untuk melakukan ini, kembali ke Skema View dan pilih "Edit"> "Net Classes." Ini akan memunculkan tetingkap baru dengan banyak baris yang berbeza di dalamnya.
Pada yang pertama, ubah tetapan "Lebar" ke lebar jejak standard yang dikehendaki; ini adalah lalai dan secara automatik akan menetapkan semua jejak ke lebar ini (anda boleh mengubahnya kemudian).
2. Sekiranya anda ingin beberapa jejak lebih luas, pergi ke baris di bawah yang pertama dan namakan semula (contohnya: Tanah). Kemudian anda boleh mengubah lebar dan tetapan lain yang anda mahukan. Ulangi langkah-langkah ini untuk setiap jejak bersaiz berbeza yang anda mahukan di papan anda. Setelah anda berpuas hati dengan perubahan anda, tekan "OK" di kiri bawah.
3. Untuk mengubah jejak yang berbeza ke pengaturan ukuran yang berbeda, pilih fungsi "Info" di bar sisi dan klik jejak yang ingin anda ubah. Sekarang klik pada menu dropdown "Net Class" di bahagian bawah dan pilih pilihan yang anda mahukan. Tekan "OK" apabila anda berpuas hati.
4. Anda sekarang sudah siap untuk menjalankan autorouter: kembali ke PCB View dan tekan fungsi "autorouter" di bar sisi. Tetingkap baru akan muncul dengan semua tetapan untuk autorouter menunjukkan. Untuk tutorial asas, tidak ada yang penting jadi tekan butang "Teruskan" di bahagian bawah dan kemudian klik "Mula." Perisian kemudiannya akan melaksanakan tugasnya. Ini mungkin mengambil masa sehingga duduk dan berehat sebentar.
Setelah berhenti membuat perubahan, klik "Tamatkan Pekerjaan" dan cari PCB untuk memperbaiki kesilapan yang mungkin dilakukannya.
Langkah 8: Mengeksport Gerbers dan BOM untuk Fabrikasi



Anda akhirnya selesai merancang PCB anda! Beri tepukan di belakang untuk semua kerja yang anda buat. Anda layak mendapatkannya.
Walaupun anda baru sahaja membuat reka bentuk skema dan papan kami, keseronokan baru sahaja bermula. Langkah ini menunjukkan cara mengambil idea dan reka bentuk anda dan mengubahnya menjadi kenyataan (iaitu: membuat PCB fizikal).
1. Sekiranya anda ingin memesan reka bentuk PCB anda dari perkhidmatan profesional, anda boleh menggunakan fungsi "Petikan PCB" di kanan atas antara muka. Ini akan membawa anda ke perkhidmatan fabrikasi Element14 PCB. Ikuti arahan di laman web mereka.
2. Sekiranya anda ingin membuatnya dibuat oleh beberapa pengeluar lain, anda perlu mengeksport fail Gerber (fail yang mengandungi maklumat reka bentuk PCB anda). Lakukan ini dengan menggunakan fungsi "CAM Processor" di kiri atas antara muka.
Tetingkap baru akan muncul: klik pada "Load File Job"> "Local CAM Jobs"> "gerb274x-mill-drill.cam" di sudut kiri atas tetingkap. Tandai kotak di sebelah dropdown yang berlabel "Eksport sebagai ZIP."
Klik pada setiap lapisan pada bar sisi satu demi satu dan pastikan bahawa "Cermin" di bawah "Gaya" TIDAK dipilih, iaitu: batalkan pilihannya.
3. Setelah selesai, anda boleh menekan "Process Job" di sudut kiri bawah tetingkap. Tetingkap lain akan dibuka di mana anda boleh menyimpan kerja anda di mana sahaja anda mahu.
Anda kini boleh menghantarnya ke perkhidmatan fabrikasi yang anda suka, memesan bahagian-bahagiannya, dan mendapatkan pematerian!
4. Sebagai alternatif, anda boleh membuat sendiri PCB. Untuk melakukan ini, saya cadangkan artikel Yeo Kheng Meng mengenai cara mengeksport gambar untuk melakukan ini: "https://yeokhengmeng.com/2016/03/eagle-file-to-diy-pcb-etching/" (tidak ditaja).
5. Untuk membuat B. O. M. (Bill Of Materials) untuk memesan bahagian, pergi ke Skematic View dan gunakan fungsi "Run ULP" di kiri atas antara muka. Ini akan memunculkan tetingkap baru, pilih "BOM" dan tekan Enter. Laraskan tetapan mengikut pilihan anda dan kemudian simpan karya anda.
Langkah 9: Kesimpulannya
Tahniah, anda berjaya sampai ke akhir Instructable! Anda layak mendapat pingat. Saya tahu itu panjang tetapi sukar untuk memasukkan begitu banyak kandungan ke dalam satu arahan.
Saya harap sekarang anda mempunyai pengetahuan dan kemahiran untuk memasang EAGLE, merancang skema dan mengubahnya menjadi PCB. Walaupun Instuctable ini mungkin kelihatan panjang dan kompleks, sebenarnya tidak sukar jika anda memecahnya menjadi beberapa langkah mudah.
Sekiranya anda mempunyai nasihat, cadangan atau pertanyaan, sila tinggalkan di bahagian komen. Ini sangat berharga bagi saya kerana ia akan membantu saya meningkatkan Instructables saya yang kemudian.
Sekiranya anda fikir saya layak mendapat undian anda dalam Peraduan PCB, sila lakukan di bawah.
Saya doakan yang terbaik untuk anda, dan seperti biasa, bersenang-senang!
Disyorkan:
Cara Membuat dan Merangka Kursus Halangan FPV untuk Quadcopters: 6 Langkah

Cara Membuat dan Merangka Kursus Halangan FPV untuk Quadcopters: Oleh itu, beberapa ketika yang lalu saya terbang di halaman belakang saya dengan larva x saya dan itu sangat menyenangkan. Saya sangat bersenang-senang sehingga saya mencapai titik di mana saya ingin menyulitkan perkara lebih banyak kerana ia terlalu mudah saya rasakan. Saya membuat rancangan untuk kursus fpv untuk
Cara Merangka dan Melaksanakan Penyongsang Fasa Tunggal: 9 Langkah
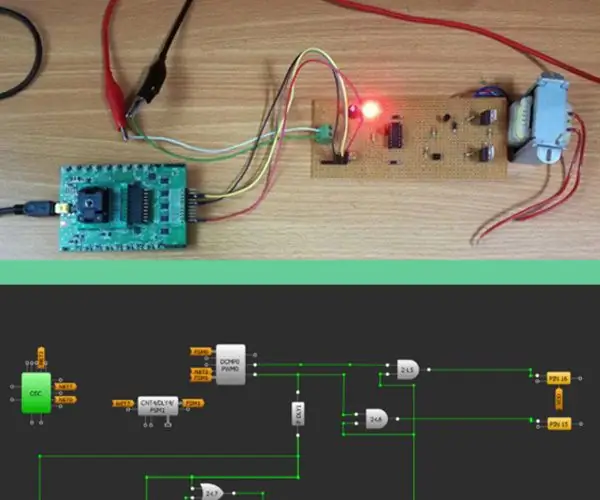
Cara Merancang dan Melaksanakan Penyongsang Fasa Satu: Instruksional ini meneroka penggunaan CMIC GreenPAK ™ Dialog dalam aplikasi elektronik kuasa dan akan menunjukkan pelaksanaan penyongsang fasa tunggal menggunakan pelbagai metodologi kawalan. Parameter yang berbeza digunakan untuk menentukan
Litar Pencuri Joule Cara Membuat dan Penjelasan Litar: 5 Langkah

Litar Joule Thief Cara Membuat dan Penjelasan Litar: "Joule Thief" adalah rangkaian penggalak voltan sederhana. Ia dapat meningkatkan voltan sumber kuasa dengan mengubah isyarat voltan rendah tetap menjadi rangkaian denyutan cepat pada voltan yang lebih tinggi. Anda paling sering melihat litar jenis ini digunakan untuk
Cara Membuat Litar Perlindungan Litar Pendek: 10 Langkah (dengan Gambar)

Cara Membuat Litar Perlindungan Litar Pendek: Hii kawan, Hari ini saya akan membuat litar untuk perlindungan Litar Pendek. Litar ini akan kita buat dengan menggunakan Relay 12V. Bagaimana litar ini akan berfungsi - apabila litar pintas akan berlaku pada bahagian beban maka litar akan terputus secara automatik
Cara Merangka dan Membina Robot Tempur: 11 Langkah (dengan Gambar)

Cara Merancang dan Membangun Robot Tempur: * CATATAN: kerana Battlebots kembali ke udara, arahan ini telah mendapat banyak daya tarikan. Walaupun banyak maklumat di sini masih baik, ketahuilah bahawa sedikit perubahan dalam sukan ini dalam 15 tahun terakhir * Robot tempur telah
