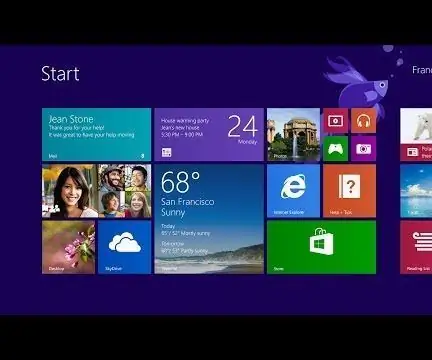
Isi kandungan:
- Langkah 1: Menu Mula
- Langkah 2: Kedai Windows: Bahagian 1
- Langkah 3: Kedai Windows: Bahagian 2
- Langkah 4: Kedai Windows: Bahagian 3
- Langkah 5: Kedai Windows: Bahagian 4
- Langkah 6: Bar Sisi: Bahagian 1
- Langkah 7: Bar Sisi: Bahagian 2
- Langkah 8: Aplikasi
- Langkah 9: Aplikasi Baru: Bahagian 1
- Langkah 10: Aplikasi Baru: Bahagian 2
- Langkah 11: Aplikasi Baru: Bahagian 3
- Langkah 12: Aplikasi Baru: Bahagian 4
2025 Pengarang: John Day | [email protected]. Diubah suai terakhir: 2025-01-23 15:01
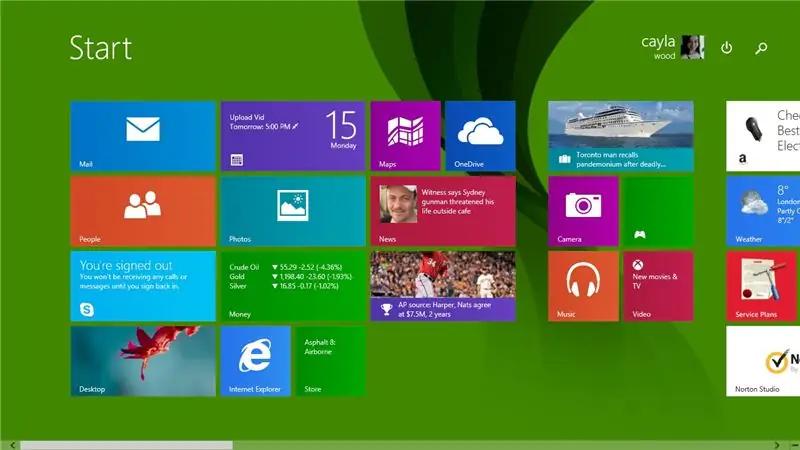
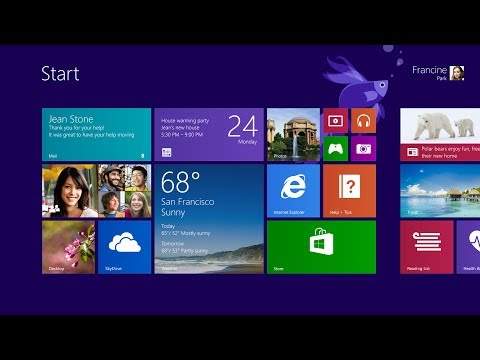
Instructable ini akan memberikan gambaran ringkas mengenai windows 8.1, semua ciri dan programnya
Sila melanggan saluran saya
Terima kasih:)
Langkah 1: Menu Mula
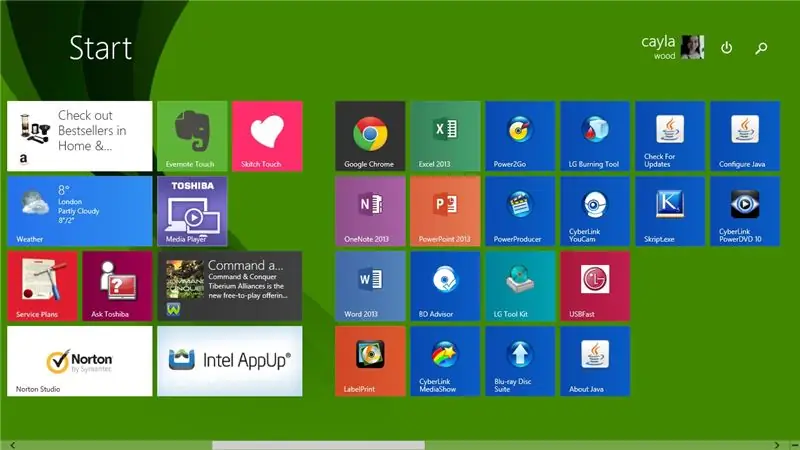
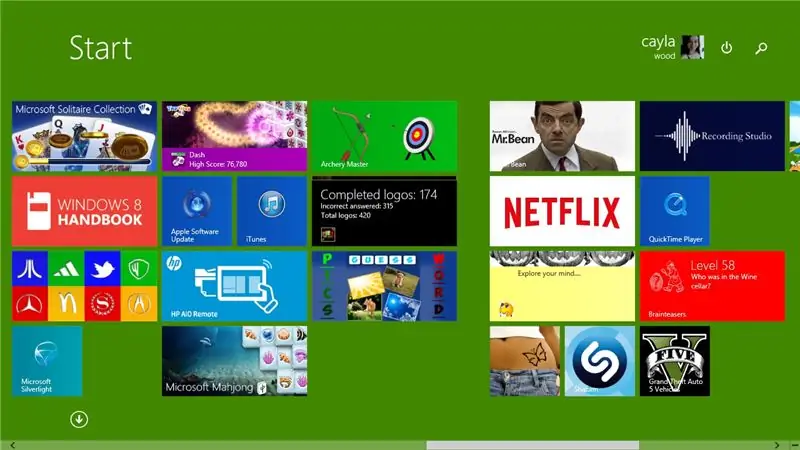
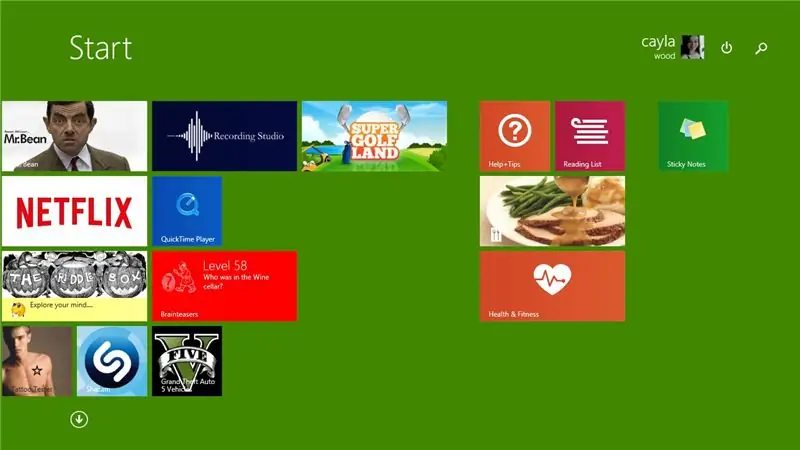
Mula-mula kita akan melihat menu permulaan windows 8 / 8.1
Seperti yang anda lihat, ia agak berbeza daripada menu permulaan pada versi windows yang lebih lama
Langkah 2: Kedai Windows: Bahagian 1
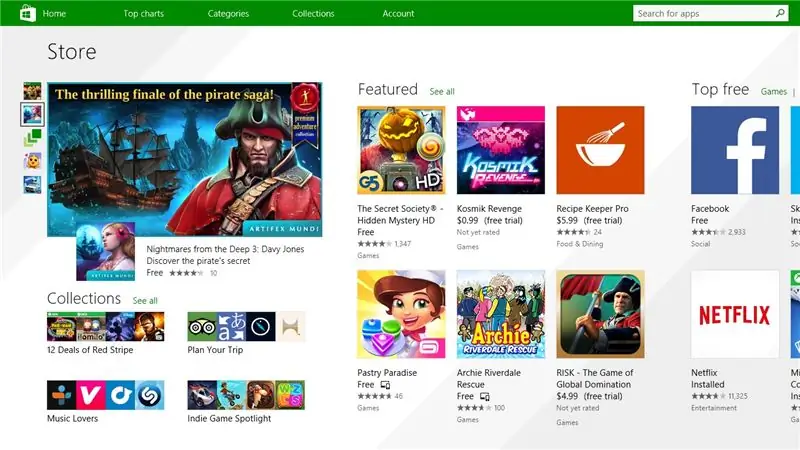
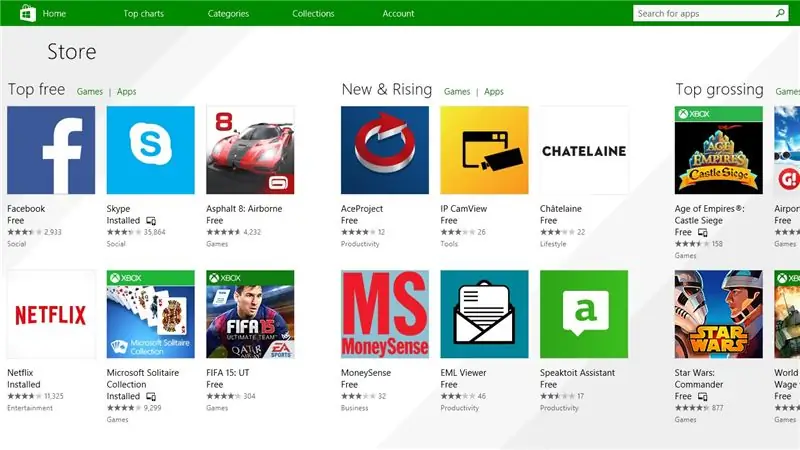
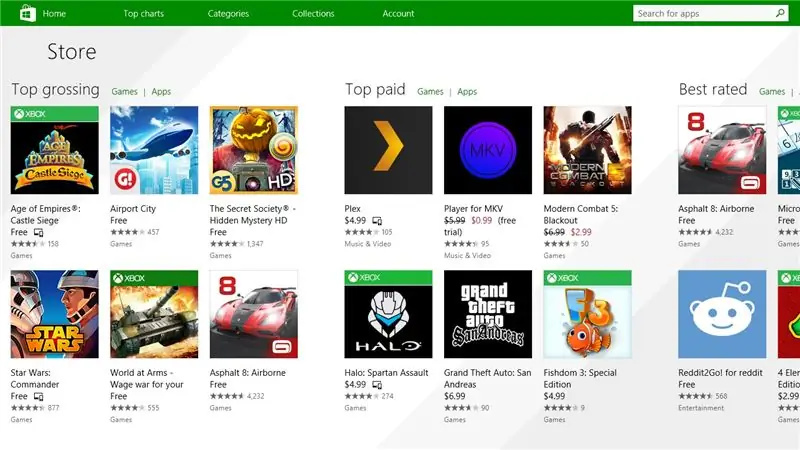
Selanjutnya kita akan melihat di Windows Store
1. Laman Utama Kedai Windows
- Kategori Permainan
- Kategori Sosial
- Hiburan
Langkah 3: Kedai Windows: Bahagian 2
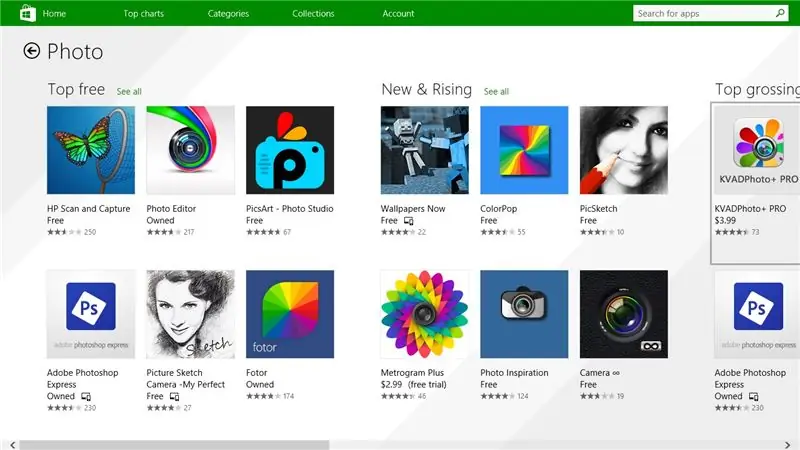
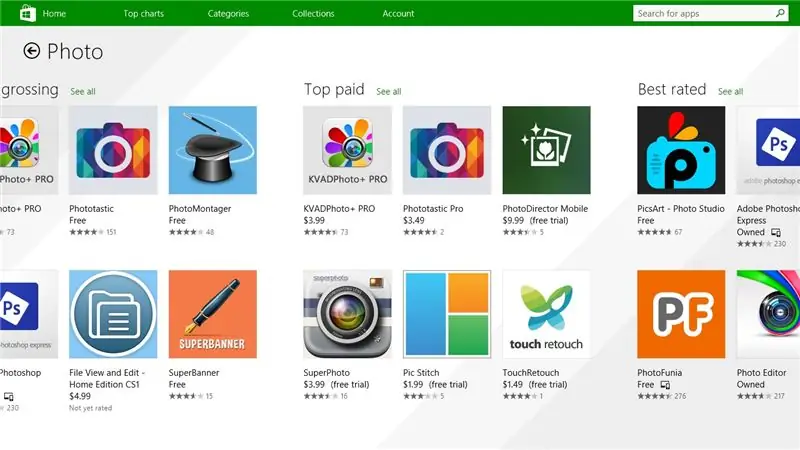
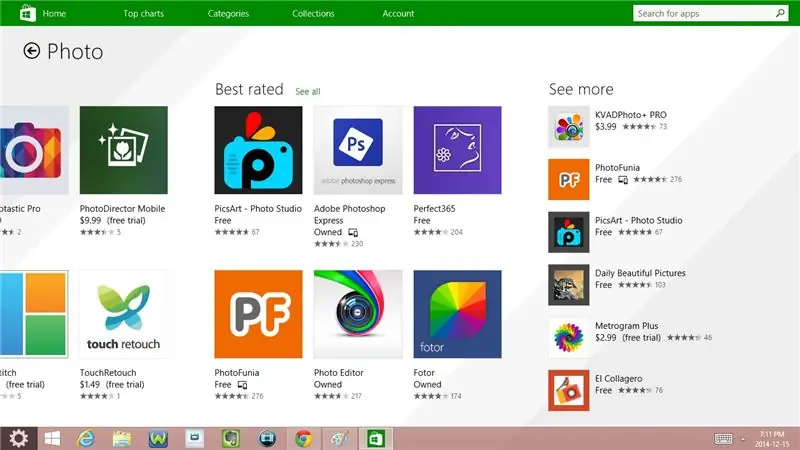
- Foto
- Video muzik
- Sukan
- Buku & Rujukan
Langkah 4: Kedai Windows: Bahagian 3
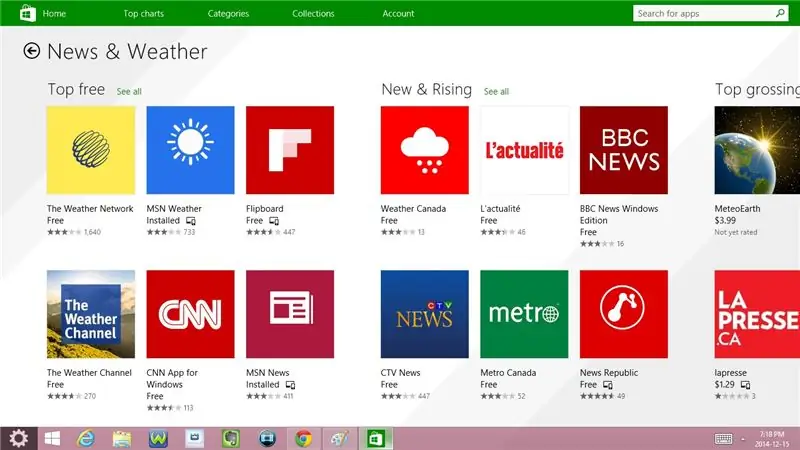
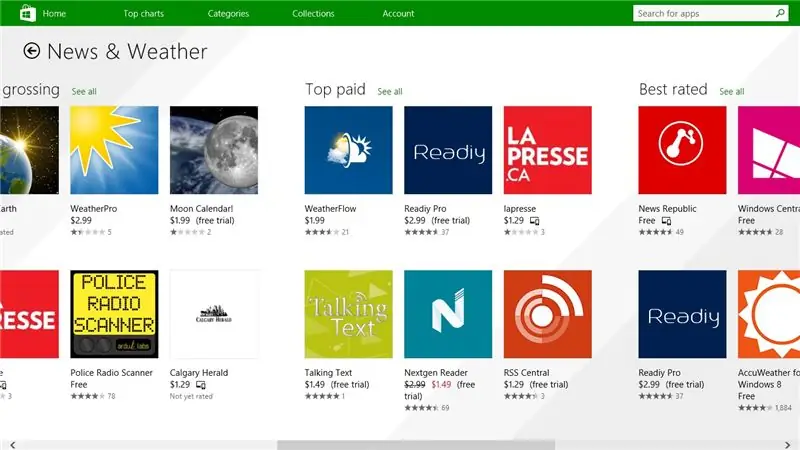
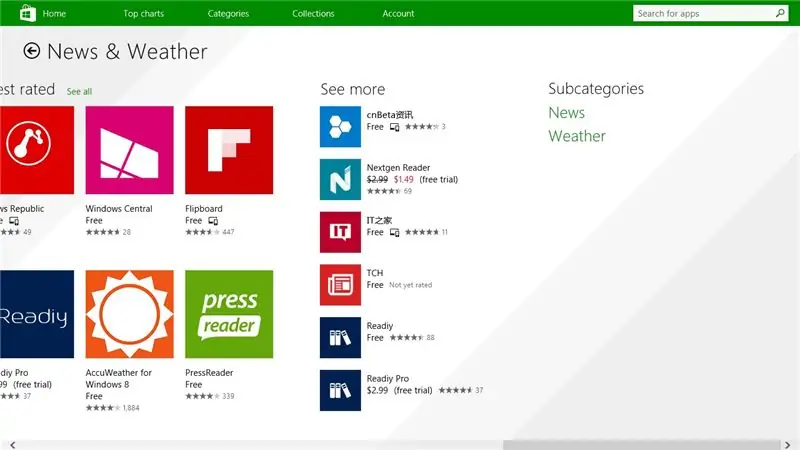
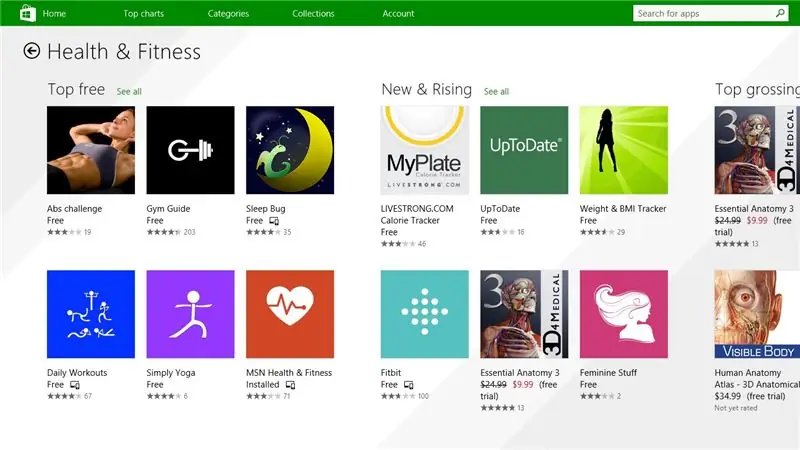
- Berita & Cuaca
- Kesihatan & Kecergasan
- Makanan & Makan
- Cara hidup
- Membeli-belah
Langkah 5: Kedai Windows: Bahagian 4
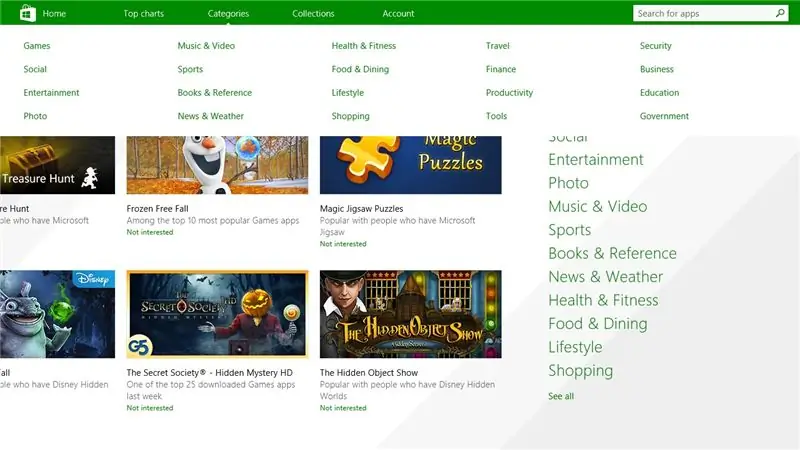
1. Kategori Halaman Utama
- Permainan
- Sosial
- Hiburan
- Foto
- Video muzik
- Sukan
- Buku & Rujukan
- Berita & Cuaca
- Kesihatan & Kecergasan
- Makanan & Makan
- Cara hidup
- Membeli-belah
- Melancong
- Kewangan
- Produktiviti
- Alat
- Keselamatan
- Perniagaan
- Pendidikan
- Kerajaan
Langkah 6: Bar Sisi: Bahagian 1
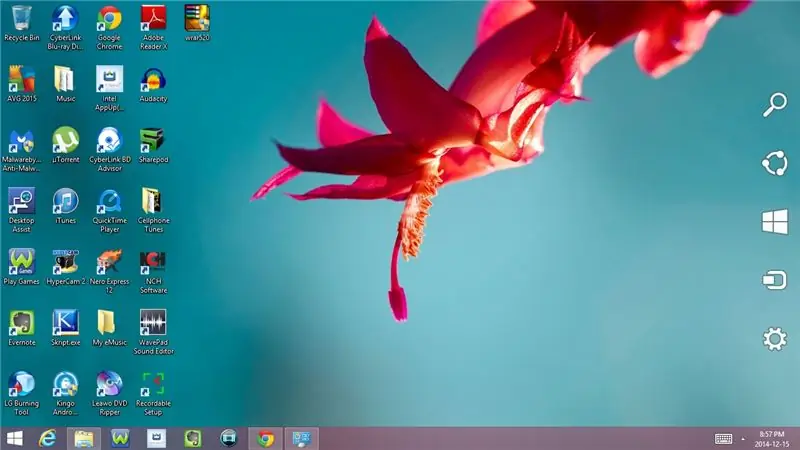
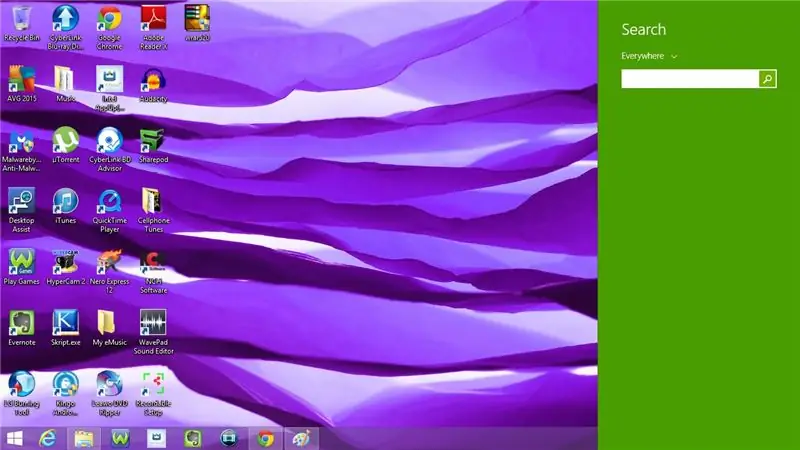
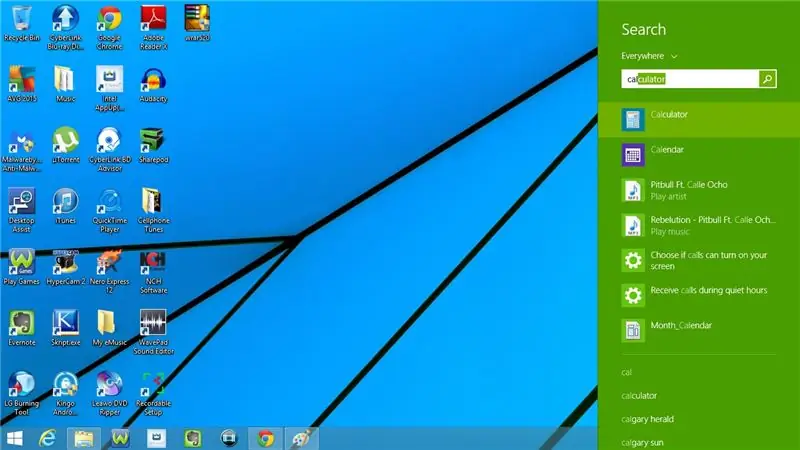
Sekarang mari kita lihat Side Bar
1. Cari
2. Buka program
- Taipkan nama program di bar carian
- Klik pada program untuk membukanya
3. Berkongsi
4. Mulakan
Pergi ke Menu Mula
5. Peranti
- Main
- Cetak
- Projek
Langkah 7: Bar Sisi: Bahagian 2
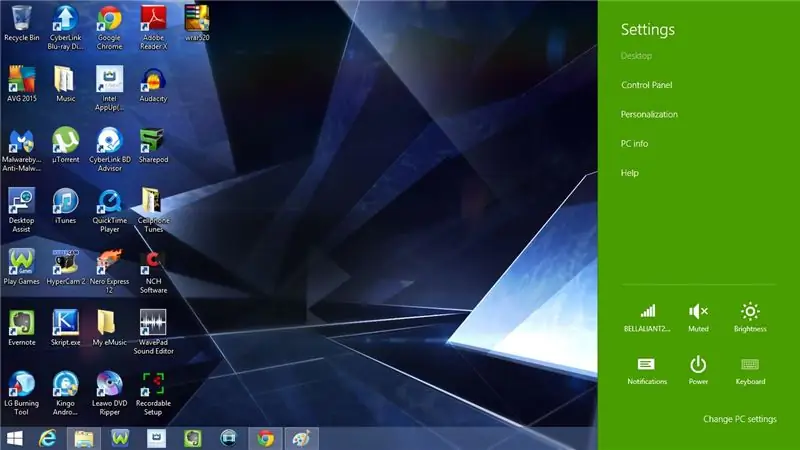
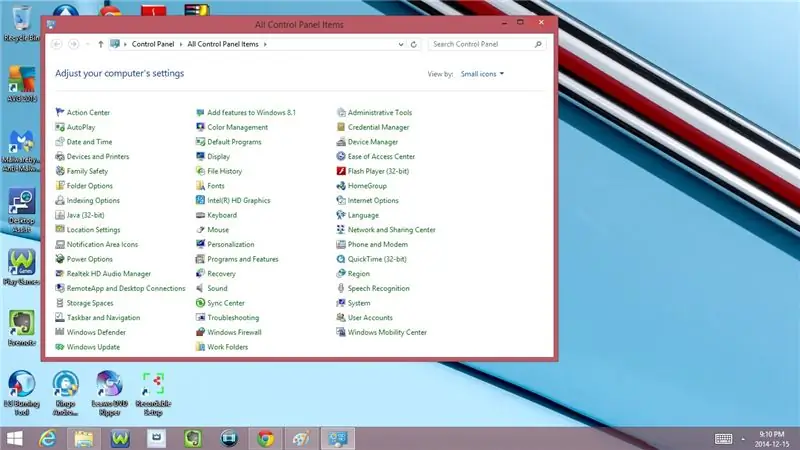
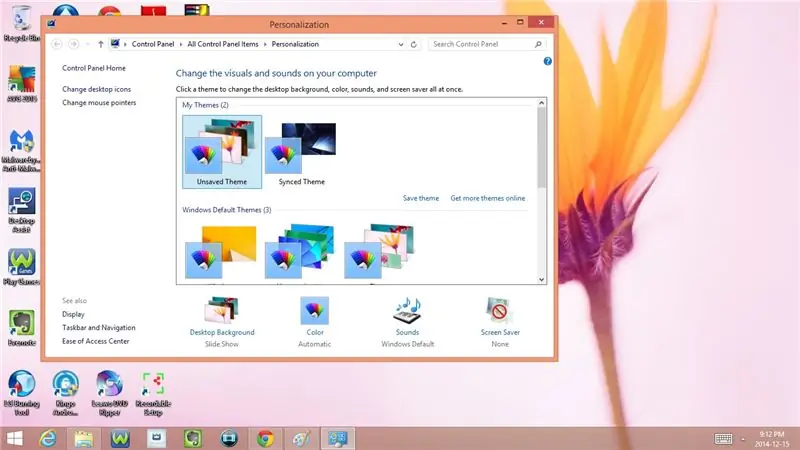
6. Tetapan
- Panel kawalan
- Pemperibadian
- Maklumat PC
- Tolonglah
- Rangkaian (Sambungan Internet)
- Isipadu
- Kecerahan
- Pemberitahuan
- Kuasa
- Tidur
- Menutup
- Mula semula
Tukar Tetapan PC
- PC & Peranti
- Akaun
- OneDrive
- Cari & Aplikasi
- Privasi
- Rangkaian
- Masa & Bahasa
- Kemudahan Akses
- Kemas kini & Pemulihan
- Panel kawalan
- Peribadikan
- Skrin kunci
- Gambar akaun
- Kata laluan gambar
- Lihat tetapan yang baru digunakan
Langkah 8: Aplikasi
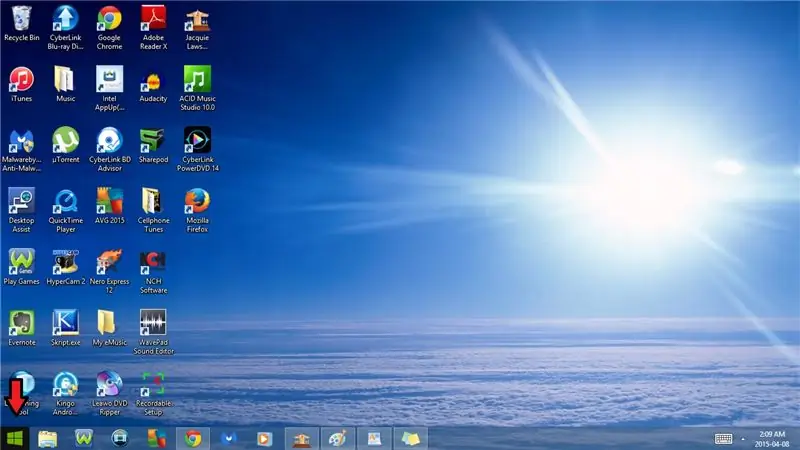
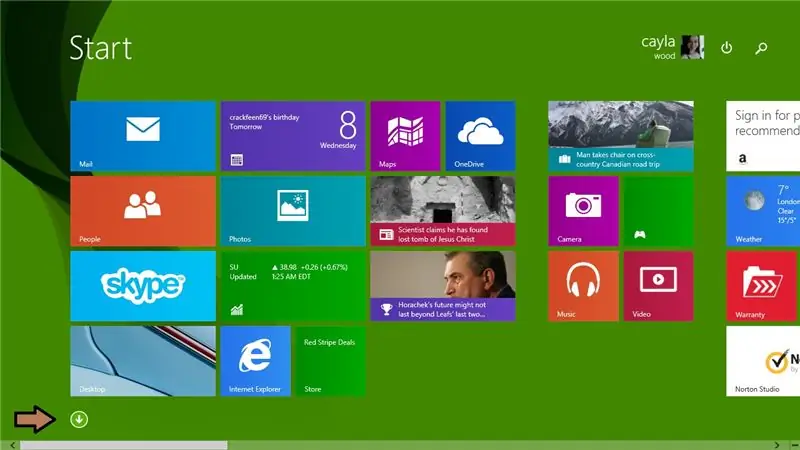
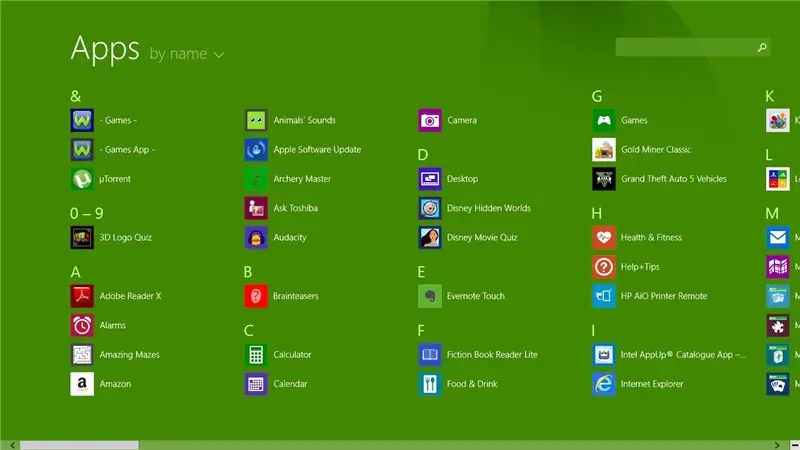
Seterusnya mari kita lihat Aplikasi
1. Senarai semua aplikasi di komputer anda
a) Untuk masuk ke aplikasi anda:
Pergi ke Menu Mula
- Klik mula di sudut kiri bawah
Klik anak panah turun di kiri bawah
Langkah 9: Aplikasi Baru: Bahagian 1
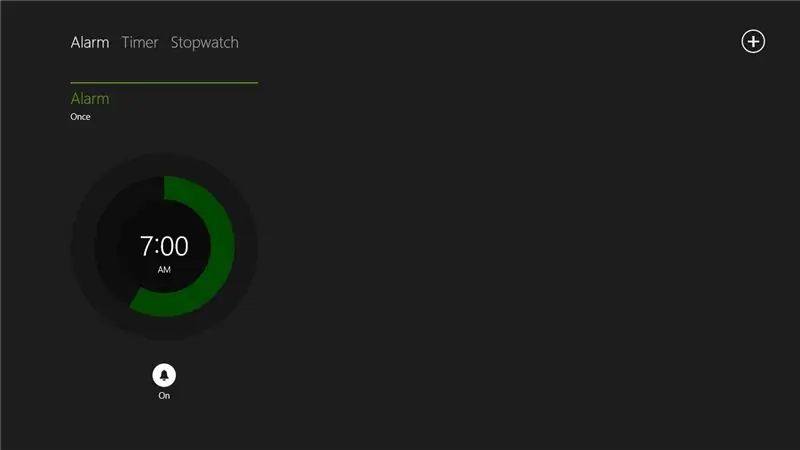
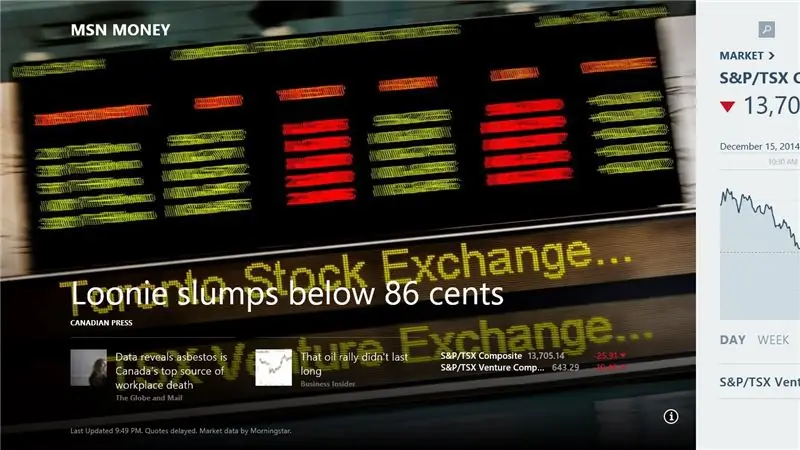
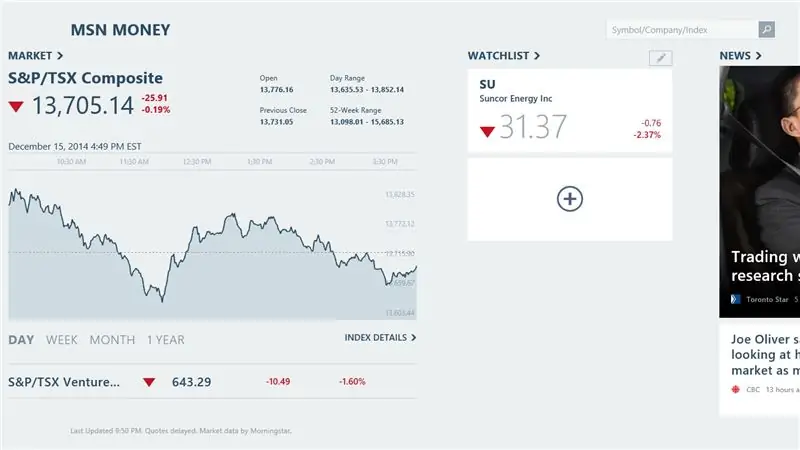
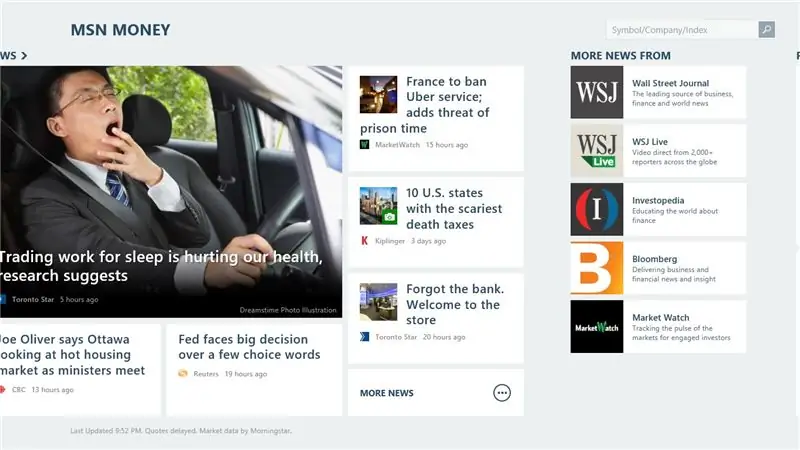
Sekarang mari kita lihat beberapa Aplikasi baru di Windows 8
- Jam loceng
- Kewangan / Wang
- Makanan minuman
- Permainan
Langkah 10: Aplikasi Baru: Bahagian 2
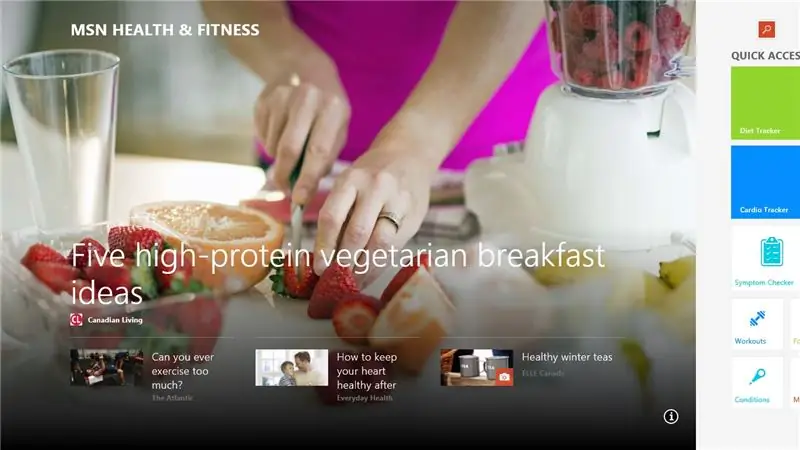
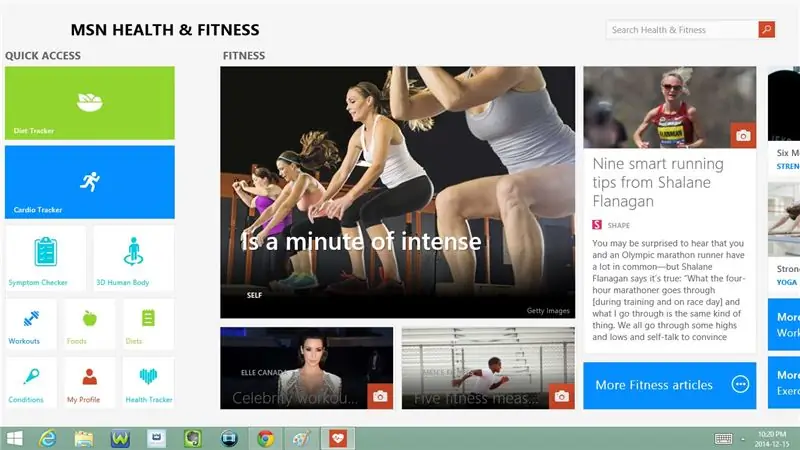
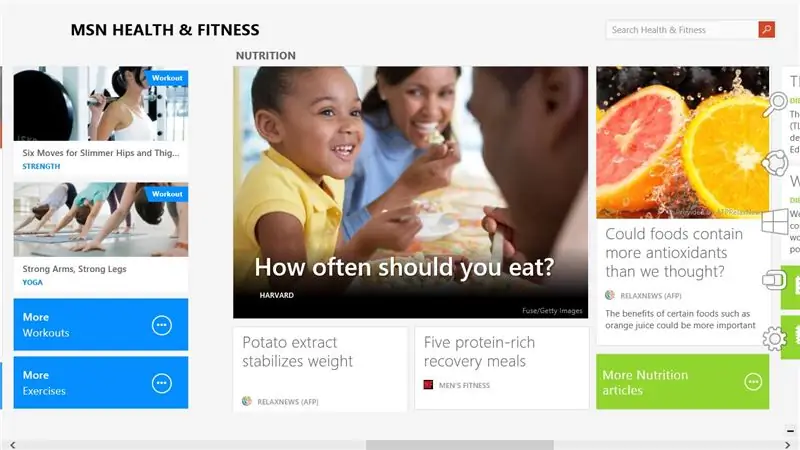
- Kesihatan & Kecergasan
- Petua + Petua
- Peta
- Muzik
Langkah 11: Aplikasi Baru: Bahagian 3
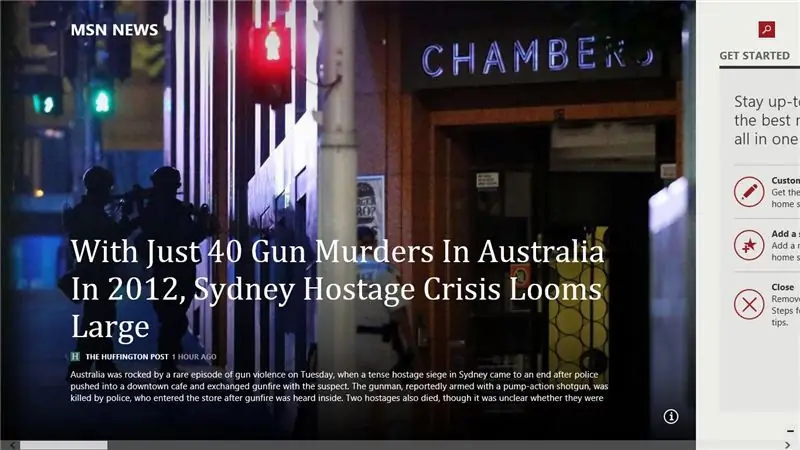
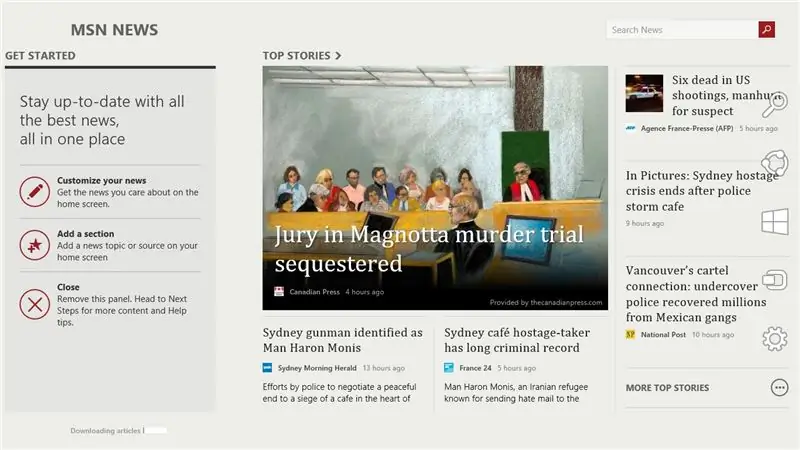
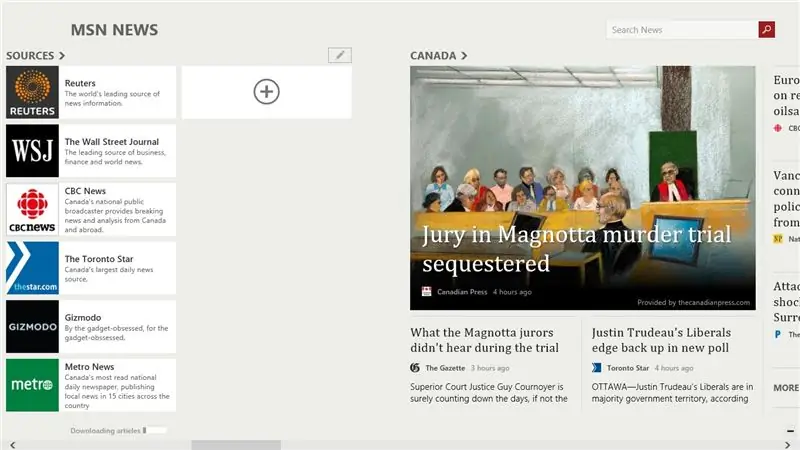
- Berita
- Pembaca
- Senarai Bacaan
- Perakam Bunyi
Langkah 12: Aplikasi Baru: Bahagian 4
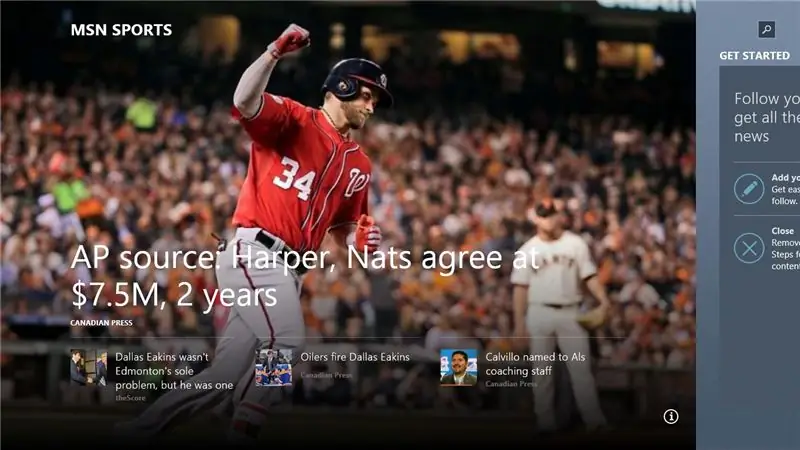
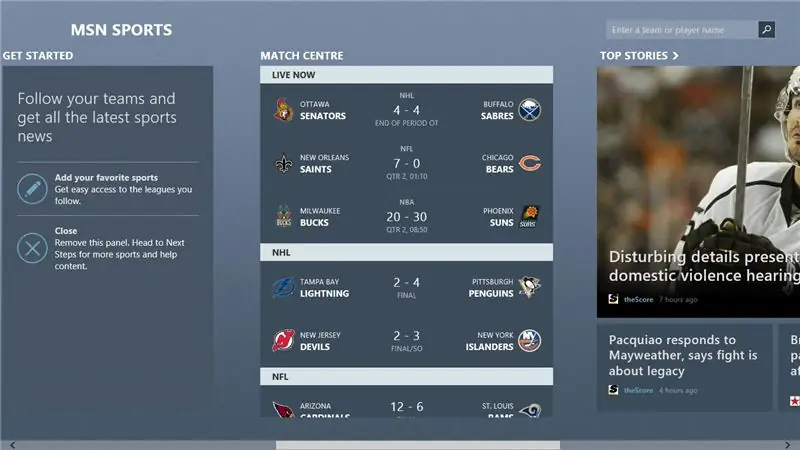
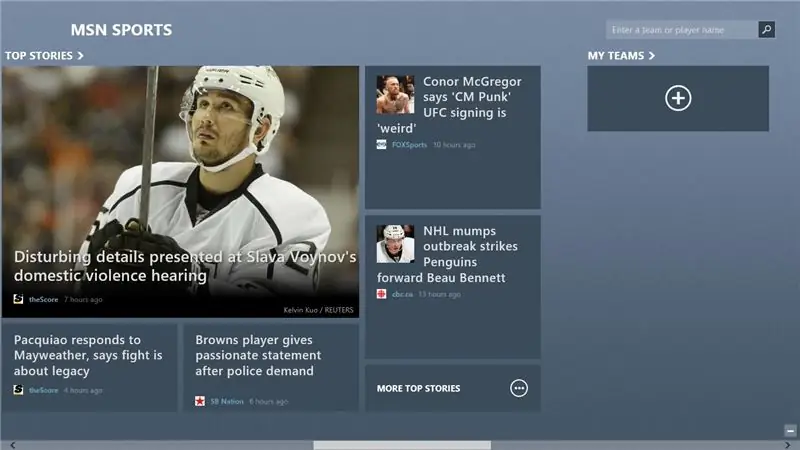
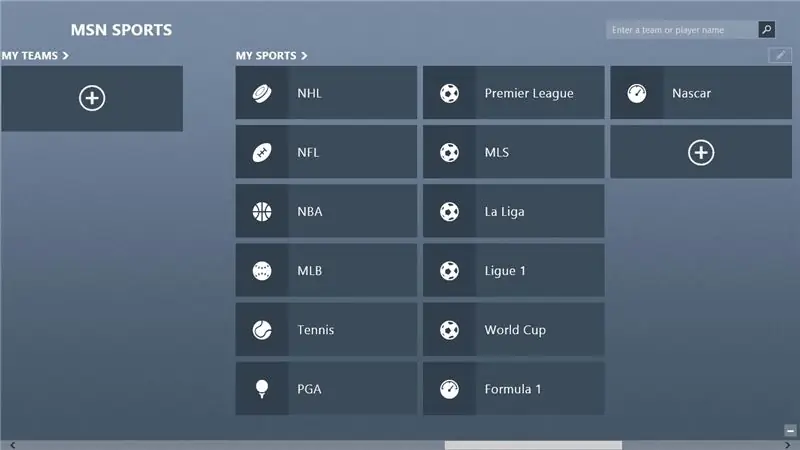
- Sukan
- Melancong
- Video
- Cuaca
Disyorkan:
Cara Membuat Windows 7 Seperti Windows 95: 7 Langkah

Cara Membuat Windows 7 Seperti Windows 95: Saya ingin menunjukkan kepada anda bagaimana membuat windows 7 kelihatan seperti windows 95 dan saya menyertakan langkah tambahan untuk menjadikannya seperti windows 98 dan ini juga untuk orang yang ingin membuat windows 7 mereka kelihatan seperti tingkap 98. Bagi Orang yang ingin membuat tingkap 7 kelihatan
Windows Mail Windows 7: 14 Langkah

Windows Mail Windows 7: Configurare l'e-mail di Windows Mail Windows 7 (solo utenti di Windows 7 e 8) Questo tutorial ti guiderà attraverso il processo di configurazione dell'account e-mail per l'impostazione della posta elettronica dalam Windows Mail (mengikut Windows 7
Menyelamatkan Windows di luar skrin dengan serta-merta (Windows dan Linux): 4 Langkah

Menyelamatkan Windows di luar skrin dengan serta-merta (Windows dan Linux): Apabila program dipindahkan di luar skrin - mungkin ke monitor kedua yang tidak lagi dihubungkan - anda memerlukan cara yang cepat dan mudah untuk memindahkannya ke monitor semasa. Inilah yang saya buat -BOLEH --- Saya telah mengaburkan gambar untuk privasi
Meneroka Ruang Warna: 6 Langkah
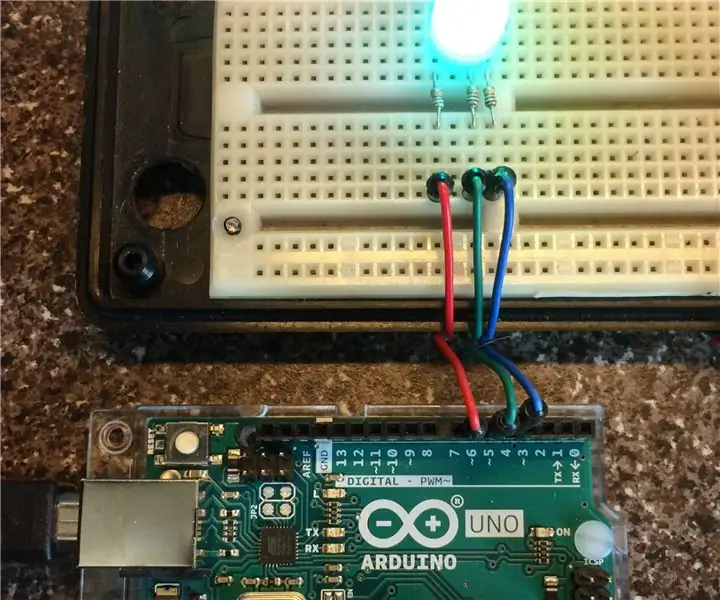
Meneroka Ruang Warna: Mata kita melihat cahaya melalui reseptor yang sensitif terhadap warna merah, hijau, dan biru dalam spektrum visual. Orang telah menggunakan fakta ini untuk memberikan gambar berwarna melalui filem, televisyen, komputer, dan peranti lain selama seratus tahun yang lalu
Orange PI HowTo: Menyusun Alat Sunxi untuk Windows Di Bawah Windows: 14 Langkah (dengan Gambar)

Orange PI HowTo: Compile Sunxi Tool for Windows Under Windows: PREQUISITES: Anda memerlukan komputer (desktop) yang menjalankan Windows. Sambungan Internet. Papan Orange PI. Yang terakhir adalah pilihan, tetapi saya pasti, bahawa Anda sudah memilikinya. Jika tidak, anda tidak akan membaca arahan ini. Apabila Anda membeli dosa Orange PI
