
Isi kandungan:
- Langkah 1: Apa yang Anda Perlu Bina Ini
- Langkah 2: Memprogramkan Raspberry Pi
- Langkah 3: Memotong Bahagian Depan dan Belakang
- Langkah 4: Memotong Pembukaan Skrin
- Langkah 5: Menyiapkan Potongan Sampingan
- Langkah 6: Membina Sudut
- Langkah 7: Menyusun Kabinet
- Langkah 8: Memasang Panel Depan
- Langkah 9: Membuat Pangkalan
- Langkah 10: Memasang Pangkalan
- Langkah 11: Varnishng Kes itu
- Langkah 12: Menambah Skrin
- Langkah 13: Memasang Papan Paparan
- Langkah 14: Menyiapkan Bahagian Belakang
- Langkah 15: Memasang Raspberry Pi
- Langkah 16: Melengkapkan Bahagian Belakang Kabinet
- Langkah 17: Menyiapkan Bekalan Kuasa
- Langkah 18: Meningkatkan Perkara
- Langkah 19: Menyentuh Sentuhan
- Pengarang John Day [email protected].
- Public 2024-01-30 11:10.
- Diubah suai terakhir 2025-01-23 15:01.

Awal tahun ini, saya menyedari syarikat yang sangat menarik bernama FlightAware yang menawarkan penjejakan penerbangan pesawat peribadi dan komersial di seluruh dunia. Sebagai sebahagian daripada perkhidmatannya, Flight Aware banyak bergantung pada sumber data pengesanannya dari ribuan stesen penerima radio swasta yang memantau isyarat Pengawasan Bergantung Otomatis - Siaran (ADS-B) mana-mana pesawat yang terbang di atas kapal.
Isyarat ini memberikan lokasi GPS, ketinggian, kelajuan dan arah pesawat, yang dapat dengan mudah diterima oleh penerima radio dan dihantar ke FlightAware untuk memberikan penjejakan masa nyata.
Keindahan susunan ini adalah bahawa maklumat ini dapat diterima dan dihantar oleh Raspberry Pi rendah dan dongle SDR (Radio Defined Software) yang sangat murah. Stesen penerimaan jenis ini lebih dikenali sebagai stesen PiAware.
Dengan menggunakan Wi-Fi tambahan Raspberry Pi, saya cukup tertarik dengan ini dan setelah memesan dongle SDR bernilai $ 20 dari eBay, saya bangun dan mengawasi kapal terbang di kawasan saya.
Salah satu ciri sistem PiAware yang rapi adalah anda dapat melihat peta masa nyata mengenai apa yang diterima stesen PiAware anda melalui antara muka web yang dapat anda lihat di komputer yang merupakan sebahagian daripada rangkaian WiFi anda. Sebagai bonus tambahan, antara muka web PiAware juga memberikan gambaran radar cuaca langsung untuk kawasan saya.
Di sinilah bermulanya inspirasi untuk projek ini. Saya juga mempunyai model Raspberry Pi 1 Model B yang agak tua. Walaupun gadis tua itu sedikit lebih perlahan daripada adik-beradiknya yang baru, ia masih mempunyai banyak nyawa di dalamnya. Sebagai sebahagian daripada penyelidikan saya mengenai apa yang boleh saya lakukan dengan Pi lama - saya menemui beberapa perincian mengenai bagaimana anda boleh menggunakan Raspberry Pi sebagai kios penyemak imbas web - serupa dengan yang anda lihat di tempat-tempat seperti lapangan terbang untuk memaparkan maklumat terkini.
Dan dengan itu SkyAware Radar Kiosk dilahirkan.
Langkah 1: Apa yang Anda Perlu Bina Ini


Ini adalah projek yang agak kompleks kerana terdapat banyak bahagian. Walau bagaimanapun, semua komponen elektronik adalah sebahagian besarnya plug and play.
Oleh itu, untuk membina kios ini, anda memerlukan perkara berikut:
Bahagian elektronik
- Raspberry Pi 1 Model B
- Wi-Fi dongle untuk Raspberry Pi (tidak diperlukan jika Pi anda dilengkapi Wi-Fi)
- Skrin LCD 7 inci dengan papan pemacu Video - Saya memesan eBay saya dengan harga kira-kira $ 30 - pastikan papan itu mempunyai input HDMI
- Kabel HDMI pendek - Saya memesan tambang dari eBay dengan harga beberapa dolar
- Papan penukar 12V hingga 5V - sekali lagi dari eBay dengan harga beberapa dolar
- Kabel sambungan USB pendek - juga dari eBay
- Kabel pengecas telefon USB pendek - eBay lagi
- Penyambung Kuasa Lelaki dan Wanita - Saya mendapat milik saya dari kedai lebihan tempatan saya
- Bekalan komputer riba kuasa 12V - Juga dari kedai lebihan tempatan saya
- Beberapa wayar cangkuk panjang.
Bahagian Kayu
- Dua keping Birch 11.25 "X 5.75" X 0.5 "untuk casing depan dan belakang
- Empat keping Birch 4.5 "X 4.5" X 0.5 "untuk sisi kotak
- Satu birch 4.5 "X 5.75" X 0.5 "untuk bahagian atas casing
- Satu kepingan Cedar Merah 8 "X 12" X 0.5 "untuk bahagian bawah casing
Alat dan Bekalan
- Meja gergaji
- Miter melihat
- Meja penghala dengan bit lurus dan bulat
- Dremel Trio atau alat putar kecil lain dengan sedikit lurus
- Sander
- Pateri dan pateri
- Gam kayu
- Pita elektrik
- Pengapit sudut
- Gerudi atau tekan gerudi
- Pistol gam panas dan tongkat panas
- Merasakan pelindung perabot
Langkah 2: Memprogramkan Raspberry Pi


Penafian kecil - Pi yang digambarkan dalam langkah ini adalah Raspberry Pi 3 B + (Saya tidak terfikir untuk mengambil gambar ketika saya melakukan langkah ini dengan Pi 1 B yang saya gunakan)
Menetapkan Raspberry Pi sebagai kios web sebenarnya cukup maju. Dalam istilah yang paling sederhana, yang perlu anda lakukan ialah memasang Raspbian ke Raspberry Pi anda.
Raspbian dipasang dengan penyemak imbas webnya sendiri yang disebut Chromium. Chromium mempunyai ciri plug in di mana ia dapat menampilkan dirinya dalam apa yang dipanggil mod kios yang pada dasarnya adalah mod di mana penyemak imbas dipaparkan dalam mod skrin penuh dengan penunjuk tetikus tersembunyi atau dilumpuhkan. Apabila anda menetapkan halaman utama Chromium anda ke halaman yang ingin anda paparkan dalam mod kiosk, Raspberry Pi dapat dibuat untuk memulakan Chromium dalam mod kios setiap kali boot.
Masalah yang saya hadapi dengan ini adalah dengan versi Raspberry Pi yang saya gunakan. Versi Raspbian terbaru lebih sesuai dengan versi Raspberry Pi yang lebih terkini. Dengan Model A Pi lama saya, walaupun masih berfungsi, ia pasti menghadapi masalah untuk mengikuti sistem operasi yang lebih baru.
Akibatnya, saya perlu mencari versi Raspbian yang lebih lama yang masih mempunyai fungsi kios yang saya mahukan, tetapi tidak mengenakan cukai Pi yang lebih lama kepada saya.
Setelah meneliti, saya dapati versi Raspbian-Jessie 2016-09-28 menjadi versi yang paling sesuai. Gambar untuk versi Raspbian ini boleh didapati di sini.
Saya memuat turun gambar Raspbian dan masuk ke kad SD
Setelah gambar dimuat, saya memasukkan kad SD ke dalam Raspberry Pi saya, memasang papan kekunci dan tetikus ke port USB Pi, menyambungkannya ke monitor dengan kabel HDMI dan menyalakannya.
Ketika boot, Pi harus dimulai di Antarmuka Pengguna "Windows", klik pada menu, diikuti dengan item menu sistem dan buka jendela terminal.
Pada tetingkap terminal jenis: sudo raspi-config
Apabila menu konfigurasi dibuka, lakukan perkara berikut:
- Kembangkan sistem fail (pilihan 1)
- Tukar Kata Laluan Pengguna (pilihan2)
- Tukar Pilihan Boot ke "Desktop Autologin" (pilihan B4 di bawah Pilihan Boot)
- Ubah tetapan wilayah anda (pilihan 5)
- Tetapkan Nama Hos anda (pilihan A2 di bawah Pilihan Lanjutan)
- Pastikan SSH dihidupkan (pilihan A4 di bawah Pilihan Lanjutan)
- Tukar Memory Split menjadi 128 (atau lebih) untuk video atau kandungan grafik yang kuat (pilihan A3 di bawah Advanced Options)
Selepas itu, reboot Pi
CATATAN - Pada ketika ini biasanya kita akan mendapat dan memasang kemas kini untuk Raspbian - sangat mustahak untuk tidak melakukan perkara ini dalam kes ini kerana kita perlu mengekalkan versi Raspbian ini yang akan hilang dengan kemas kini..
Setelah Pi reboot, buka terminal semula dan taip arahan berikut:
sudo apt-get update (kami hanya ingin tahu apa yang baru untuk beberapa perkara yang sangat kami perlukan)
Setelah kemas kini selesai, kita harus memuat turun dan memasang 2 pakej yang bukan sebahagian daripada versi Raspbian ini:
apt-get install tidak kemas
Alat yang tidak kemas membolehkan anda menyembunyikan penunjuk tetikus pada paparan anda
Selepas pemasangan ini, anda masih harus berada di direktori pengguna / rumah / pi
Selanjutnya kita perlu membuat skrip di direktori ini. Buat skrip seperti ini:
nano start_chromium.sh
- # Jalankan penyemak imbas selepas boot ke desktop
- / tong / tidur 3
- sudo -u pi chromium-browser --kiosk --incognito &
- # Akhir skrip
Harap maklum bahawa alamat ip adalah untuk alamat ip untuk laman Pi Aware Flight Aware Skyview anda. Cara termudah untuk mendapatkannya adalah dengan melihat ke akaun FlightAware yang ditugaskan untuk penyediaan PiAware anda dan mengklik pada pautan Flight Aware - potong dan tampal alamat web laman web yang muncul dengan peta Flight Aware anda.
Ctrl-x untuk menutup dan menyimpan fail.
Langkah seterusnya adalah membuat skrip dapat dieksekusi. Jalankan perintah berikut dari baris perintah:
- sudo chmod 755 start_chromium.sh
- sudo chmod + x start_chromium.sh
Sekarang skrip dapat dilaksanakan, langkah seterusnya adalah mengubah fail autostart:
sudo nano /home/pi/.config/lxsession/LXDE-pi/autostart
- @xset s dimatikan
- @xset s noblank
- @xset -dpms
- @unclutter -idle 5 -root
- @ / rumah / pi / start_chromium.sh
- Anda juga perlu memberi komen satu baris dengan tanda #, jadi edit agar kelihatan seperti ini: # @xscreensaver -no-splash
Sekarang anda boleh Crtl-x untuk menutup dan menyimpan fail.
Perintah 3 xset pertama berfungsi bersama untuk menghentikan skrin menjadi kosong setelah beberapa minit. Perintah tidak rapi menyembunyikan penunjuk tetikus pada paparan anda setelah 5 saat. Kemudian skrip baru yang baru kita buat dilaksanakan.
Kita Sudah Selesai! Pada titik ini ketik:.
rebo sudo
Dan anda harus mula melihat peta Flight Aware anda muncul di skrin setelah pi dimulakan semula
Langkah 3: Memotong Bahagian Depan dan Belakang




Setelah pengekodan untuk kios web selesai, langkah seterusnya adalah membina kabinet di mana Raspberry Pi dan layar akan tinggal.
Sebenarnya mudah untuk membuat kotak sederhana untuk menempatkan semua elektronik, tetapi saya ingin menjadikan kabinet ini menjadi lebih unik, jadi saya akhirnya memutuskan bentuk segi enam untuknya. Perkara yang menarik tentang bentuk ini adalah walaupun unik - ia masih mudah dibina.
Untuk membina kabinet, saya mulakan dengan memotong bahagian depan dan belakang kerana bahagian depan dan belakang dapat berfungsi sebagai jig perekat ketika saya melekatkan sisi kotak bersama di kemudian hari.
Untuk membuat bahagian depan, pertama saya mengukur ukuran paparan LCD yang akan saya gunakan dan saya memotong templat layar pada sekeping kadbod.
Dengan templat kadbod saya kemudian meletakkannya di atas salah satu kepingan birch 11.25 "X 5.75". Semasa meletakkan templat di atas kayu, pastikan kayu diletakkan dalam bentuk berlian yang berkaitan dengan templat layar.
Apabila templat berpusat di papan, jejak garis besar skrin ke kayu dengan pensil.
Seterusnya buat tanda di kayu yang berjarak 2 inci dari setiap sisi garis panjang skrin yang baru anda tandakan.
Dengan gergaji besi, potong garis lurus pada tanda yang baru anda buat di papan. Pastikan potongan anda selari dengan sisi panjang templat skrin yang telah anda lukis.
Setelah membuat potongan, kini anda harus mempunyai bentuk segi enam dengan bahagian atas dan bawah yang panjang dengan semua sudut sudut dipotong pada sudut 22.5 darjah.
Dengan menggunakan casing depan yang baru saja anda potong, jejak corak di atas birch 11.25 "X 5.75" yang lain dan potong bahagian belakang casing dengan menggunakan gergaji besi.
Langkah 4: Memotong Pembukaan Skrin




Setelah bahagian depan dan belakang kabinet dipotong, kita seterusnya perlu memotong bukaan untuk skrin di bahagian depan.
Dengan menggunakan garis besar templat yang kami lukis di bahagian depan pada langkah terakhir, saya menggunakan alat putar kecil (dalam hal ini Dremel Trio yang saya percayai) dan dengan sedikit lurus, potong bukaan skrin dengan berhati-hati dan perlahan-lahan mengikuti garis yang dilukis pada kayu.
Setelah bukaan dipotong, kita perlu membuat alur yang mengikuti tepi luar bukaan skrin di bahagian dalam kabinet depan. Alur ini digunakan untuk membiarkan bahagian paparan skrin tidak masuk ke bahagian depan dengan selesa. Untuk membuat alur, saya menetapkan semula alat putar sehingga hanya memotong pada kedalaman 1/4 inci dan saya kemudian memotong alur setengah inci di sepanjang tepi luar bukaan skrin.
Langkah 5: Menyiapkan Potongan Sampingan



Langkah seterusnya dalam proses ini adalah menyiapkan sisi kabinet. Lebih khusus lagi, kita perlu menambah alur 1/2 inci di setiap tepi sisi agar bahagian depan dan belakang kabinet dipasang dengan lancar dan kemas ke sisi ketika kita memasang semuanya.
Untuk membuat alur, pasang bit lurus 1/2 inci ke dalam router dan tetapkan kedalaman pemotong penghala ke 1/4 inci.
Semasa penghala disiapkan, ambil beberapa papan birch 1/2 inci dan jalankan kedua tepi papan panjang melalui penghala sehingga anda akan mempunyai lebar 1/2 inci dan alur mendalam 1/4 inci di sepanjang masing-masing sisi panjang papan. Pastikan alur berada di sisi papan yang sama.
Langkah 6: Membina Sudut



Seterusnya kami memotong sisi untuk kabinet.
Mulakan dengan memotong empat bahagian panjang 4-3 / 8 inci dari potongan birch 1/2 inci yang kami masukkan ke dalam alur semasa langkah terakhir.
Semasa memotong dua kepingan pertama, potong dengan gergaji miter pada 22.5 darjah dan potong pada sudut ini di kedua hujung papan. Semasa memotong papan, pastikan memotongnya sehingga bahagian sudut yang lebih panjang berada di sisi papan yang tidak mempunyai alur yang dipotong ke dalamnya.
Semasa memotong dua kepingan terakhir, potong satu sisi dengan 22.5 darjah dengan gergaji miter, kemudian potong sisi lain pada sudut 45 darjah. Sekali lagi, semasa memotong papan, pastikan untuk memotongnya sehingga bahagian sudut yang lebih panjang berada di sisi papan yang sama yang tidak mempunyai alur yang dipotong ke dalamnya.
Dengan potongan yang dipotong, lekatkan kedua-dua belah pihak di sudut 22.5 darjah untuk setiap papan dan pasangkannya dengan penjepit sudut. Potongan itu harus mempunyai dua tanda yang lebih besar daripada (<).
Setelah lem kering, lepaskan pengapit.
Langkah 7: Menyusun Kabinet



Untuk memasang shell kabinet, kita perlu menggunakan bahagian depan dan belakang kabinet sebagai templat.
Mulakan dengan meletakkan 2 sudut sudut casing yang kita bina pada langkah terakhir bersama-sama dengan bahagian depan dan belakang, pastikan untuk memasukkannya ke dalam alur yang dipotong menjadi sudut.
Potong birch beralur 1/2 inci panjang 1/2 inci dengan gergaji miter yang ditetapkan untuk memotong pada sudut 22.5 darjah. Pastikan bahagian sudut "panjang" berada di sisi papan birch yang tidak mempunyai alur yang dipotong ke dalamnya.
Dengan papan yang dipotong, letakkan sedikit gam kayu di sepanjang tepi 22 darjah dan pasangkan papan ke bahagian atas kabinet, pastikan bahagian atasnya terpasang dengan selamat pada sisi sudut kabinet. Sebelum melekatkan bahagian atas, saya biasanya meletakkan sedikit pita pelekat di sudut atas bahagian depan dan bahagian belakang untuk mengelakkan sebarang pelekapan depan dan belakang yang tidak disengajakan semasa kita menuju bahagian atas ke sisi.
Sebagai langkah tambahan, saya juga mengikat bahagian atas ke sisi dengan pita pelekat sehingga lem kering.
Langkah 8: Memasang Panel Depan


Dengan cangkerang dasar kabinet dipasang, langkah selanjutnya adalah memasang panel depan secara kekal ke badan kabinet.
Dalam keadaan ini, ini adalah cara yang agak lurus ke depan hanya dengan menggunakan sebatang gam di alur bahagian dalam casing dan dengan kuat meletakkan panel depan ke dalam alur sehingga bahagian depan melambung ke tepi cangkerang kabinet.
Langkah 9: Membuat Pangkalan




Pangkalan di mana kabinet akan dipasang akan dibuat dari sekeping cedar merah selebar 12 inci X 8 inci tebal 1/2 inci.
Untuk memberikan sedikit kontras dengan sudut kabinet yang tajam, saya memutuskan untuk membuat pangkalan dalam bentuk setengah bulatan.
Untuk membuat separuh bulatan, saya menggunakan mangkuk besar sebagai templat dan saya mengesan setengah bulatan ke papan cedar merah.
Saya kemudian memotongnya dengan gergaji tatal.
Sebagai cara membersihkan tepi bulatan, saya menggerakkan kedua-dua sisi papan melalui bit bulat pada penghala.
Langkah 10: Memasang Pangkalan



Sebelum memasang alas ke kabinet, pertama-tama saya memberikan pengamplasan keseluruhan kepada kedua-dua bahagian.
Setelah semuanya diampelas, kami ingin memasang kabinet sehingga berada di tengah pangkal, dengan bahagian belakang kabinet siram dengan bahagian belakang pangkalan. Mulailah dengan meletakkan kabinet di atas pangkalan, pastikan kabinet berpusat sepenuhnya di pangkalan. Untuk memastikan semuanya betul-betul berpusat, saya menggunakan pembaris untuk mengukur dari tepi pangkal ke tepi kabinet, jaraknya harus sama di setiap sisi kabinet.
Setelah kabinet berpusat, tandakan lokasi pangkalan dengan pensil
Tanggalkan kabinet dan sapukan sebiji gam di tepi bawah kabinet. Pasang kabinet ke pangkal di lokasi yang telah anda tandakan dan gunakan sedikit penjepit untuk memastikan ikatan yang ketat.
Setelah lem kering, anda boleh mengeluarkan pengapit.
Langkah 11: Varnishng Kes itu

Dengan kabinet akhirnya dipasang, saya memberikan beberapa lapisan varnis spar, dengan pengamplasan ringan dari bulu keluli di antara mantel.
Langkah 12: Menambah Skrin



Dengan pembinaan kabinet selesai, kita sekarang mula memasang komponen elektronik untuk kios.
Kami memulakan pemasangan dengan paparan skrin LCD. Semasa saya melihat skrin, saya mula-mula melihat bahawa skrin itu mempunyai sempadan logam tergalvani di sekitar paparan. Walaupun itu sendiri baik-baik saja, saya memperhatikan bahawa perbatasannya cukup ketara ketika saya melakukan ujian layar pada kabinet.
Untuk menutupi sempadan saya menggunakan jalur pita elektrik hitam di sepanjang sempadan skrin.
Setelah pita dipasang, saya kemudian memasang skrin ke dalam kabinet. Saya kemudian mengamankan skrin di tempat dengan sebiji gam panas di sepanjang tepi skrin.
Sekarang, dari sudut ini saya ingin mengesyorkan agar anda berhati-hati dalam menangani kabinet ke hadapan sekarang apabila skrin telah dipasang - saya dapati dengan cara yang sukar!
Langkah 13: Memasang Papan Paparan



Dengan skrin terpasang, kita seterusnya memasang papan pemacu untuk skrin.
Sambungkan kabel pita yang terpasang pada skrin ke papan paparan.
Sapukan sedikit gam panas di bahagian belakang papan dan pasangkan ke bahagian belakang skrin.
Setelah lem kering, pasangkan kabel HDMI ke port HDMI di papan dan kemudian pasangkan kabel untuk papan suis kawalan ke papan paparan.
Sapukan sedikit gam panas di bahagian belakang skrin dan pasangkan papan suis kawalan ke skrin.
Langkah 14: Menyiapkan Bahagian Belakang




Sebelum kita masuk lebih jauh ke pemasangan elektronik, saya ingin melakukan beberapa kerja persiapan di bahagian belakang kabinet.
Walaupun sebahagian besar belakangnya adalah sekeping kayu polos, kita masih perlu memasang ventilasi untuk membiarkan haba menghilang dari elektronik yang akan disimpan di dalam kabinet.
Untuk membuat lubang pengudaraan, saya pertama kali menandakan satu siri titik gerudi yang sama rata di bahagian atas bahagian belakang.
Setelah bahagian belakang ditandai, saya menggerudi lubang 3/8 inci di lokasi yang ditandai dengan gerudi
Langkah 15: Memasang Raspberry Pi



Beralih ke pemasangan elektronik, kami seterusnya fokus memasang Raspberry Pi ke kabinet.
Untuk menyediakan ventilasi sebanyak mungkin untuk Pi, saya memilih agar PI duduk di udara terbuka sebanyak mungkin. Untuk mencapai ini, saya memutuskan untuk memasang Raspberry Pi di atas blok kayu kecil yang pada gilirannya akan dilekatkan di bahagian bawah kabinet.
Oleh itu, dengan sedikit gam panas, saya melekatkan bongkah kayu kecil di bahagian bawah kabinet, saya kemudian melekatkan Raspberry Pi di atas bongkah kayu.
Setelah gam kering, saya memasang hujung kabel HDMI yang lain ke dalam Pi dan kemudian memasang kabel USB mikro ke port kuasa Raspberry Pi.
Langkah 16: Melengkapkan Bahagian Belakang Kabinet



Kembali sekali lagi ke bahagian belakang kabinet, kita perlu memotong akses untuk kabel USB untuk Raspberry Pi dan menyediakan akses ke penyambung kuasa untuk kios.
Bermula dengan port USB, saya mengesan garis besar port ke bahagian kanan bawah belakang.
Seterusnya saya mengesan garis besar penyambung kuasa ke kiri bawah belakang.
Setelah mengesan bukaan, saya kemudian menggerudi lubang 3/8 inci di tengah bukaan yang dikesan. Saya kemudian membesarkan lubang ke ukuran yang betul dengan alat putar dan sedikit lurus.
Langkah 17: Menyiapkan Bekalan Kuasa



Dengan komponen utama yang dipasang sekarang, kita perlu meletakkan bit yang kita perlukan untuk menguatkan segalanya.
Untuk projek ini kami mempunyai 2 keperluan kuasa yang berbeza. Skrin memerlukan 12 volt kuasa sementara Raspberry PI memerlukan 5 volt untuk beroperasi.
Cara terbaik untuk mencapainya adalah dengan memastikan kuasa utama kios diperoleh daripada bekalan kuasa 12 volt dengan penukar turun ke bawah untuk menyediakan 5 volt untuk Pi.
Agar semua ini dapat disatukan, kita perlu membina kabel pendawaian untuk bekalan kuasa. Untuk membina harness pendawaian, kita perlu terlebih dahulu menentukan kekutuban daya yang keluar dari bekalan kuasa. Untuk melakukan ini, saya menyambungkan soket penyambung kuasa wanita ke bekalan kuasa komputer riba dan menyambungkan multimeter ke plag pada penyambung kuasa. Saya perhatikan plumbum mana yang negatif dan memateri panjang wayar hitam ke plumbum itu.
Untuk plumbum yang lain (yang pastinya menjadi petunjuk positif) saya menyolder panjang wayar merah. Di hujung wayar lain saya menyambungkan penyambung kuasa lelaki, yang akan dipasang ke papan pemacu skrin.
Seterusnya saya mengambil penukar turun 12 hingga 5 volt dan menyambung wayar merah dan hitam panjang ke terminal positif dan negatif penukar. Saya kemudian memateri hujung wayar yang lain ke penyambung masing-masing pada penyambung kuasa.
Dengan itu kelengkapan pendawaian untuk kuasa telah lengkap.
Langkah 18: Meningkatkan Perkara



Kami kini berada di tahap akhir.
Pasangkan palam kuasa lelaki ke papan pemacu skrin dan pasangkan hujung kabel USB yang lain yang dipasang ke Raspberry Pi ke dalam papan penukar 12 volt hingga 5 volt.
Sapukan sedikit gam panas di lokasi di bahagian dalam kabinet dan pasangkan penukar 5 volt.
Pasang penyambung kuasa wanita ke bahagian belakang kabinet pada bukaan yang kita potong dan tahan di tempatnya dengan sedikit gam panas.
Seterusnya pasangkan palam sambungan USB ke lokasi di kabinet belakang dan tahan juga dengan beberapa lem panas.
Pasangkan hujung kabel sambungan USB yang lain ke port USB keluaran pada Pi dan akhirnya pasangkan bahagian belakang kabinet ke dalam kabinet itu sendiri dengan menekan belakang ke belakang dengan perlahan (ia seharusnya dapat dipegang oleh geseran).
Langkah 19: Menyentuh Sentuhan


Selesaikan dengan memasang beberapa kancing di bahagian bawah kabinet, pasangkan bekalan kuasa dan kios akan bermula dengan betul!
Kios ini telah menjadi mata yang sangat penting bagi saya. Bukan hanya membolehkan saya memantau aktiviti penyediaan PiAware saya, ia juga memberi pandangan yang sangat mendidik mengenai lalu lintas udara di kawasan saya dan saya sebenarnya dapat mengenal pasti laluan udara di kawasan saya.
Sebagai bonus tambahan, saya juga kini mempunyai skrin radar cuaca langsung - alat penting semasa musim ribut petir!
Terima kasih kerana membaca Instructable saya - jika anda menganggap ini menarik, sila lawati laman web saya untuk melihat perkara lain yang saya mainkan!
Disyorkan:
TouchFree: Pemeriksaan Suhu Automatik dan Kios Pengesanan Topeng: 5 Langkah

TouchFree: Pemeriksaan Suhu Automatik dan Kios Pengesanan Topeng: Ketika Negara-negara di Seluruh Dunia Membuka Semula, hidup dengan Coronavirus Novel menjadi cara hidup baru. Tetapi untuk Menghentikan Penyebaran Virus kita perlu memisahkan orang yang mempunyai Coronavirus dari yang lain. Menurut CDC, demam adalah
Tanda Kelajuan Radar Kos Rendah: 11 Langkah (dengan Gambar)

Tanda Kelajuan Radar Kos Rendah: Adakah anda pernah mahu membina tanda kelajuan radar kos rendah anda sendiri? Saya tinggal di jalan di mana kereta memandu terlalu laju, dan saya bimbangkan keselamatan anak-anak saya. Saya fikir akan lebih selamat jika saya memasang tanda kelajuan radar saya sendiri yang memaparkan
Radar pegun (LIDAR) Arrayino dengan Arduino: 10 Langkah (dengan Gambar)

Stasioner Radar (LIDAR) Arrayino Dengan Arduino: Semasa saya membina robot biped, saya selalu berfikir untuk mempunyai semacam alat yang hebat yang dapat mengesan lawan saya dan melakukan gerakan serangan dengannya. Terdapat banyak projek radar / lidar di sini. Namun, ada beberapa batasan untuk tujuan saya
Kaca Radar: 14 Langkah (dengan Gambar)
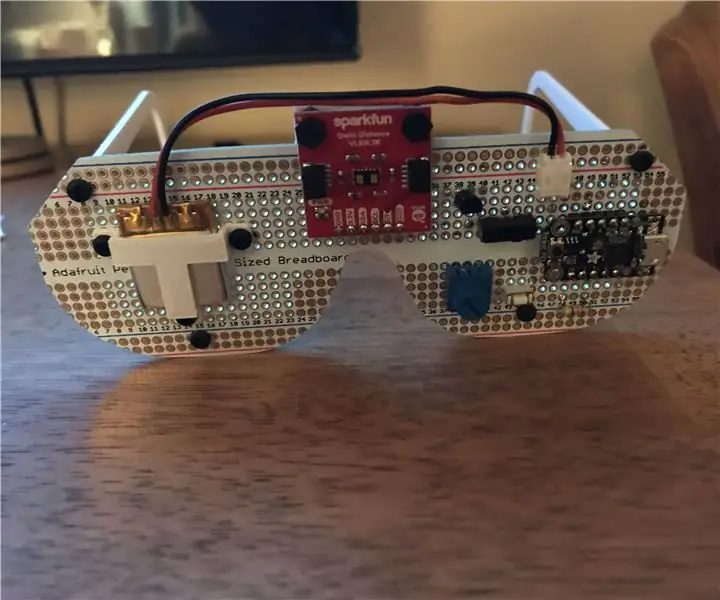
Kacamata Radar: Musim panas lalu semasa bercuti di Maine, kami bertemu pasangan lain: Mike dan Linda. Linda buta dan telah buta sejak kelahiran (saya rasa) anak pertama mereka. Mereka sangat baik dan kami banyak ketawa bersama. Selepas kami pulang, saya tidak dapat
Tablet Kios Linux dari Acer Aspire Switch 10 (Baytrail): 10 Langkah

Tablet Kios Linux Dari Acer Aspire Switch 10 (Baytrail): Saya memerlukan tablet untuk sistem automasi rumah di harta sewa percutian saya (http://www.SoS-OBX.us/). Setelah membeli dan menguji beberapa tablet yang berbeza (HP Stream 7/8, Samsung Slate, Kindle Fire yang di-rooting) akhirnya saya menggunakan Acer Aspire Switch
