
Isi kandungan:
2025 Pengarang: John Day | [email protected]. Diubah suai terakhir: 2025-01-23 15:01



Pernah merasakan keperluan untuk mempunyai papan kekunci lampu latar RGB yang kecil namun berfungsi, tidak lebih besar daripada saiz satu kekunci? Tidak? Siapa yang peduli, buatlah! Petunjuk ini akan memandu anda melalui langkah-langkah yang anda perlukan untuk membuat papan kekunci satu butang anda sendiri, sedikit tidak berguna.
Langkah 1: Bahagian dan Alat


Untuk membuat projek ini, anda memerlukan…
Bahagian:
Lembaga pembangunan berasaskan ATtiny85. Papan ini adalah klon dari papan Digispark, dan boleh dibeli dengan harga 1-2GBP / USD. Terdapat beberapa versi papan ini, satu yang mempunyai penyambung USB A yang terpasang, dan dua yang mempunyai soket USB mikro terpasang. Yang diperlukan untuk projek ini adalah yang lebih kecil dari dua yang bertuliskan "TINY85" di atasnya sebagai "ATTINY85". Semua papan akan berfungsi sama, tetapi hanya yang ini sesuai di cetakan 3D
- LED WS2812b RGB. Ini juga terdapat dalam berbagai bentuk, jenis yang diperlukan dipasang pada PCB bulat kecil, sedikit lebih besar daripada LED itu sendiri. LED telanjang juga boleh digunakan, tetapi ingat bahawa ini akan sangat sukar untuk dipateri.
- Suis serasi Cherry MX / Cherry MX. Suis dengan ruang yang jelas adalah ideal kerana ia akan membolehkan cahaya LED melewati.
- Kekunci yang serasi dengan Cherry MX.
Alat:
- Besi Solder dan Solder akan diperlukan. Flux, Solder Braid / Wick, satu set Tangan Ketiga, dan banyak lagi Flux juga berguna.
- Pencetak 3D diperlukan untuk mencetak lampiran, tetapi sesuatu yang serupa juga boleh dibuat dari kayu, akrilik, MDF, dan lain-lain jika anda mempunyai akses ke alat asas. Kotak juga boleh dipotong dari kotak projek ABS kecil.
Langkah 2: Menyiapkan Perisian
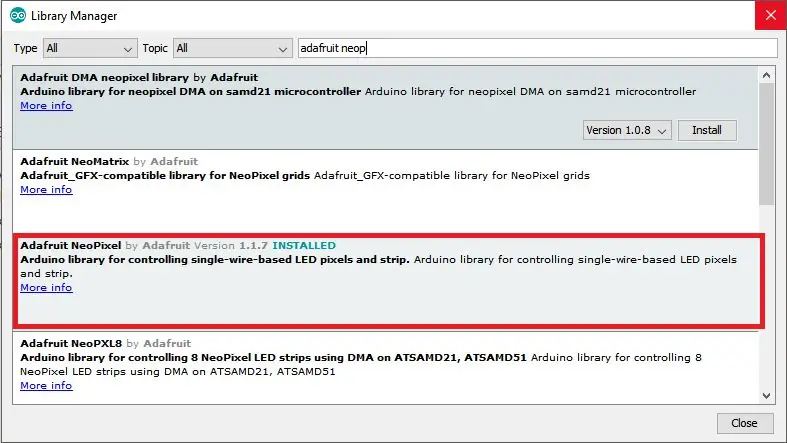
Pertama, anda perlu memasang pemacu Arduino IDE dan Digispark. Untuk melakukan ini, ikuti arahan di sini. Muat naik lakaran sekelip mata yang termasuk dalam halaman yang dipautkan, untuk memastikan papan anda berfungsi. Seterusnya, anda perlu memasang Perpustakaan Adafruit Neopixel, untuk mengawal led. Di Arduino IDE, pergi ke Alat> Urus Perpustakaan dan cari "Adafruit Neopixel." Muat turun dan pasang pustaka dengan nama yang sama.
Langkah 3: Mencetak Sarung

Fail STL yang diperlukan untuk kes itu dan kod contohnya boleh dimuat turun dari benda-benda di sini. Muat turun dan cetak kedua-dua bahagian casing sekarang, dan pastikan anda berpegang pada kod - anda memerlukannya kemudian.
Langkah 4: Pendawaian dan Pemasangan
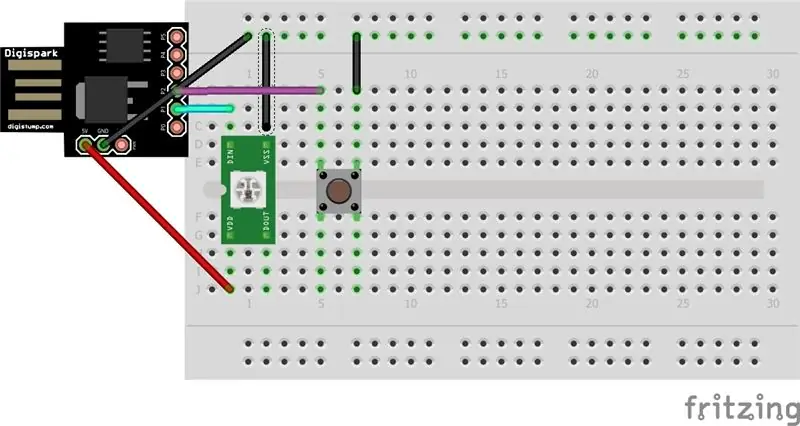

Kabelkan komponen seperti yang ditunjukkan dalam rajah dan gambar. Pin data led hendaklah disambungkan ke pin P1 di papan, dan suis harus disambungkan ke P2. Pastikan anda menyambungkan P1 ke pin IN data leds, dan bukan pin data OUT. Seterusnya, masukkan papan ke dalam casing dengan teliti. Ia sangat ketat, dan apabila dipasang, sangat sukar untuk dilepaskan, jadi periksa semula pendawaian anda sebelum menggunakan. Kemudian, sejajarkan port usb mikro dengan potongan yang sesuai pada casing, pasangkan pemutar skru flathead (atau alat serupa) di belakang papan dan gunakan untuk mendorong soket ke dalam potongan. Ia mesti dipasang dengan kemas. Gunakan hotglue untuk memegang papan di tempatnya. Akhirnya, sejajarkan dua lekukan di bahagian atas kandang dengan dua penonjolan di dasar, dan pasangkannya bersama. Ingatlah bahawa casing TIDAK dirancang untuk dibuka semula selepas pemasangan, jika tidak yakin dengan pendawaian anda, kilatkan kod (seperti yang ditunjukkan pada langkah seterusnya) dan uji pendorong dan suis sebelum memasangkan ke dalam casing.
Langkah 5: Berkelip dan Mengubah Kod
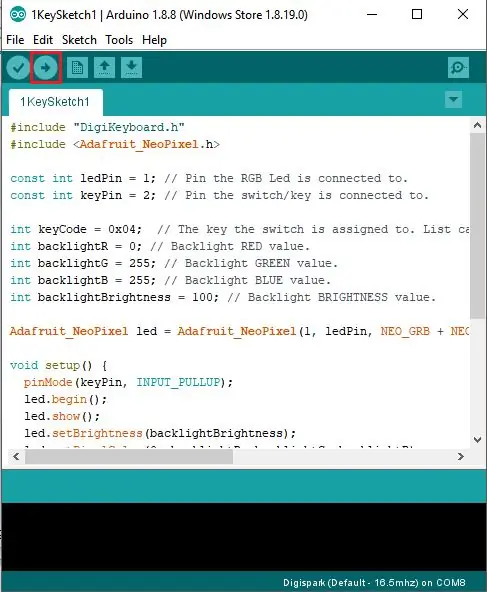
Buka zip kod contoh yang anda muat turun dari Langkah 3, dan buka di Arduino IDE. Lakaran sederhana ini membolehkan anda mengatur lampu latar ke warna yang anda inginkan, dan memetakan kunci ke suis. Ubah ubah latar belakangR, G dan B untuk memilih warna yang anda mahukan lampu latar, dan lampu latarBrightness untuk mengubah intensiti led. Keempat-empat pemboleh ubah ini mesti mempunyai nombor dari 0 (mati) hingga 255 (maksimum). Untuk memetakan kunci, ubah pemboleh ubah "keyCode" menjadi kunci mana sahaja yang anda suka. Senarai nombor kunci boleh didapati di sini. Setelah anda mengubah kod mengikut keinginan anda tekan butang muat naik, untuk menyusun dan memasukkan kod tersebut ke papan anda. Setelah penyusunan selesai, terminal akan meminta anda memasukkan papan anda. Pastikan anda memasangnya dalam 60 saat, atau anda perlu mengulangi proses muat naik.
Langkah 6: Selesai



Anda kini harus mempunyai papan kekunci tunggal yang berfungsi sepenuhnya! Kod yang disediakan meniru papan kekunci USB HID biasa, sehingga dapat digunakan tanpa memasang perisian tambahan, walaupun anda dapat memuat turun program makro seperti AutoHotkey untuk mengotomatiskan tindakan ketika anda menekan kekunci. Sekiranya anda ingin menyesuaikan kod lebih daripada yang ditawarkan oleh kod contoh, anda boleh menulis sendiri menggunakan perpustakaan Digikeyboard. Perpustakaan FastLED juga dapat digunakan untuk mengendalikan led dan menawarkan fungsi yang jauh lebih kuat daripada Adafruit_Neopixel.
Sekiranya anda menyukai arahan ini, pertimbangkan untuk memilihnya dalam Peraduan Besar dan Kecil, selamat mencuba!
Disyorkan:
Papan Kekunci Arcade Button MIDI: 7 Langkah (dengan Gambar)
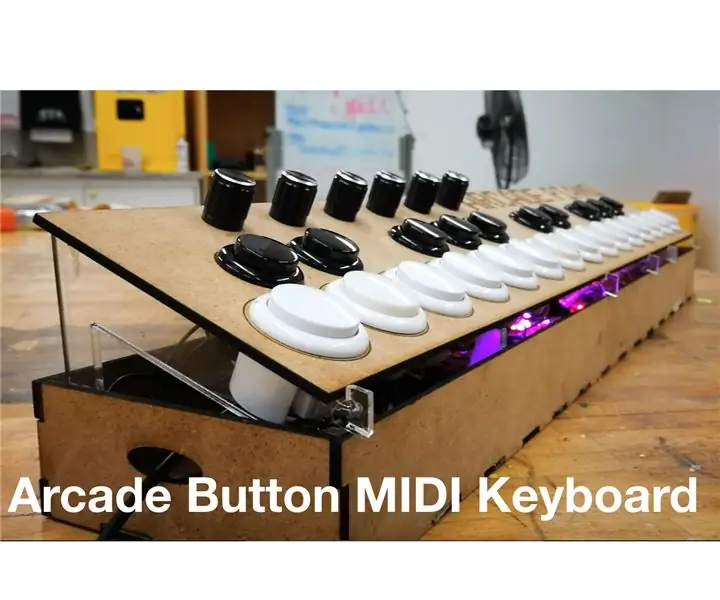
Papan Kekunci Arcade Button MIDI: Ini adalah versi 2.0 dari salah satu lawatan pertama saya ke dalam pengaturcaraan Arduino dan DIY MIDI. Saya telah mengembangkan kemahiran saya dalam membuat prototaip dan reka bentuk jadi saya fikir ia akan menjadi demonstrasi proses dan kemajuan yang baik. Dengan proses reka bentuk yang lebih tepat, saya
Betulkan Kekunci Papan Kekunci: 5 Langkah (dengan Gambar)

Betulkan Kekunci Papan Kekunci: Saya menjumpai papan kekunci yang hebat di longgokan sampah kami, iaitu Papan Kekunci Microsoft Natural Ergonomik. Ia mempunyai susun atur yang selesa, tetapi hanya ada satu masalah. Kekunci N tidak terlalu responsif. Anda harus benar-benar memukulnya untuk mendapatkannya untuk mendaftar. Sememangnya, ini tidak berlaku
Papan Kekunci Quick and Dirty Das (Papan Kekunci Kosong): 3 Langkah

Papan Kekunci Quick and Dirty Das (Papan Kekunci Kosong): Papan Kekunci Das adalah nama papan kekunci yang paling popular tanpa tulisan pada kekunci (papan kekunci kosong). Papan Kekunci Das dijual pada harga $ 89.95. Instruksional ini akan membimbing anda walaupun membuat sendiri dengan papan kekunci lama yang anda miliki
Membersihkan Papan Kekunci Apple Aluminium . atau Papan Kekunci Sentuhan Lembut Lain: 5 Langkah

Membersihkan Papan Kekunci Apple Aluminium …. atau Papan Kekunci Sentuhan Lembut Lain: Sebersih anda atau saya mungkin cuba menyimpan papan kekunci epal aluminium kami, ia menjadi kotor setelah setahun atau lebih. Petunjuk ini adalah untuk membantu anda membersihkannya. Hati-hati, kerana saya tidak bertanggungjawab sekiranya papan kekunci anda rosak semasa melakukan ini …. SUCKS F
Kembalikan Huruf yang Dicat pada Kekunci Papan Kekunci: 5 Langkah

Kembalikan Huruf yang Dicat pada Kekunci Papan Kekunci: Komputer riba dan komputer desktop baru kami mempunyai kunci hitam yang menarik dengan huruf dicat putih. Selepas beberapa ketika, kunci tertentu kehilangan huruf yang dicat dari pukulan kuku. Perhatikan kekunci A, S, D, H, L, E, R, T, O, N, dan M. Dalam cahaya rendah dapat
