
Isi kandungan:
- Langkah 1: Perkara yang Kita Perlu
- Langkah 2: Pemasangan Perisian
- Langkah 3: Pasang Slaid Bahan: Gunakan Plat Sambungan untuk Menyambungkan Stator dan Slaid Bahan
- Langkah 4: Pasang Stator UArm (dengan Slaid Bahan): Betulkan Stator UArm pada Belt Penghantar
- Langkah 5: Pasang Sensor Ultrasonik: Betulkan Sensor Ultrasonik pada tali pinggang penghantar
- Langkah 6: Pasang Papan Kawalan Utama: Betulkan Papan Kawalan Utama di Pangkal Tali Pinggang
- Langkah 7: Pasang Stator UArm: Betulkan Stator Lain di Belt Penghantar
- Langkah 8: Sambungkan Sensor Ultrasonik: Masukkan Kabel Sensor Ultrasonik ke D10-D11 Papan Kawalan Utama
- Langkah 9: Sambungkan Pencari Talian: Masukkan Kabel Pencari Talian ke D12-D13 Papan Kawalan Utama
- Langkah 10: Sambungkan Sensor Warna: Masukkan Kabel Sensor Warna ke IIC Papan Kawalan Utama
- Langkah 11: Sambungkan LCD: Masukkan Kabel LCD Ke dalam IIC Papan Kawalan Utama
- Langkah 12: Sambungkan Conveyor Belt: Masukkan Conveyor Belt Cord ke dalam Drive Motor Papan Kawalan Utama
- Langkah 13: Pasang UArm Swift Pro: Letakkan UArm Swift Pro di Stator dengan ketat
- Langkah 14: Sambungkan COM UArm Swift Pro: Gunakan Kabel TYPE-C untuk Menghubungkan UArm Swift Pro dan Papan Kawalan
- Langkah 15: Sambungkan Bekalan Kuasa UArm Swift Pro: Pautkan Two Swift Pro ke Terminal Daya
- Langkah 16: Gambaran keseluruhan
- Langkah 17: Operasi
- Langkah 18: Tetapkan Semula Firmware
- Langkah 19: Firmware ditulis semula
- Langkah 20: Firmware ditulis semula-1: Muat turun Firmware
- Langkah 21: Firmware Re-wrote-2: Sambungkan Mega2560 ke Komputer Melalui Kabel USB
- Langkah 22: Firmware Re-wrote-3: Muat turun Perpustakaan Luaran dan Import Perpustakaan
- Langkah 23: Firmware Re-wrote-4: Buka Firmware di Arduino IDE
- Langkah 24: Firmware Re-wrote-4: Hantar Firmware ke Arduino Mega2560 Dengan Parameter
- Pengarang John Day [email protected].
- Public 2024-01-30 11:10.
- Diubah suai terakhir 2025-01-23 15:01.



Hai kawan-kawan, arahan ini akan membawa anda melalui pemasangan tali sawat. Sekiranya anda mendapat pengalaman sebelumnya dengan uArm, ada baiknya anda mencuba tali sawat ini. Sekiranya tidak ada pengalaman sebelumnya, tidak mengapa dan anda boleh mengenali kedua-duanya sekarang! Jalur pemasangan simulasi ini membawa lebih banyak keseronokan, mari kita lihat bagaimana proses memilih tempat berjalan.
Langkah 1: Perkara yang Kita Perlu
Perkakasan:
1. Sensor Belt & Color Conveyor * 1
2. Plat pengembangan bawah uArm 30P * 2
3. 12V Power Adapter * 1
4. Kabel Jenis USB USB * 2 & Kabel Kuasa uArm * 1
5. Objek Sasaran (Kiub Merah & Hijau & Kuning) * 1
6. Sensor Ultrasonik * 1
7. LCD * 1
8. Papan Kawalan * 1
9. Bahan Slaid * 1 & Line Finder * 1
10. Plat Sambungan * 1
11. uArm Swift Pro Stator * 2
Perisian:
1. Arduino IDE
2. conveyor_belt.ino untuk Arduino Mega 2560
3. UArmSwiftPro_2ndUART.hex untuk uArm
Langkah 2: Pemasangan Perisian
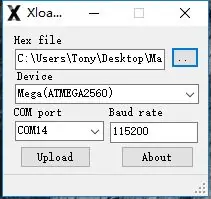
1. Muat turun hex.
2. Muat turun dan ekstrak XLoader.
3. Buka XLoader dan pilih port COM uArm anda dari menu lungsur di kiri bawah.
4. Pilih peranti yang sesuai dari senarai juntai bawah yang bertajuk "Peranti".
5. Periksa bahawa Xloader menetapkan kadar baud yang betul untuk peranti: 115200 untuk Mega (ATMEGA2560).
6. Sekarang gunakan butang browse di kanan atas borang untuk melihat fail hex anda.
7. Setelah fail hex anda dipilih, klik "Muat Naik" Proses memuat naik biasanya mengambil masa sekitar 10 saat untuk diselesaikan. Setelah selesai, mesej akan muncul di sudut kiri bawah XLoader yang memberitahu anda berapa byte yang dimuat. Sekiranya terdapat ralat, ia akan menunjukkan dan bukannya jumlah bait yang dimuat. Langkah harus serupa dan boleh dilakukan melalui command prompt.
Langkah 3: Pasang Slaid Bahan: Gunakan Plat Sambungan untuk Menyambungkan Stator dan Slaid Bahan
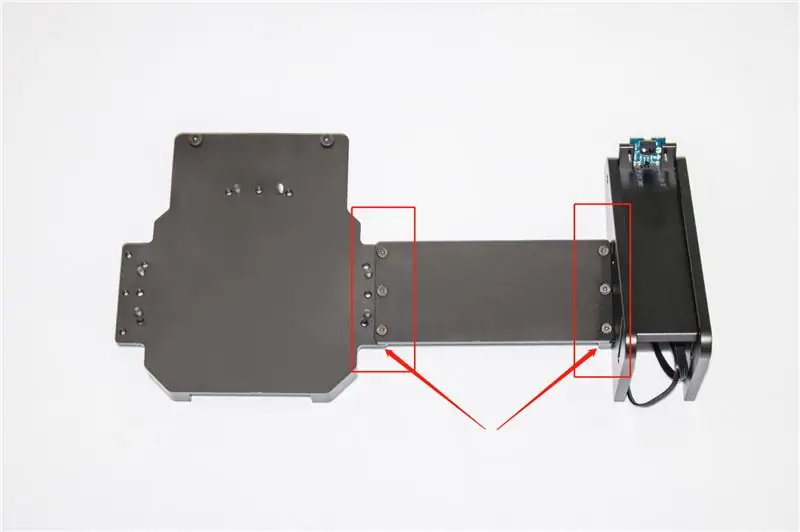
Langkah 4: Pasang Stator UArm (dengan Slaid Bahan): Betulkan Stator UArm pada Belt Penghantar

Langkah 5: Pasang Sensor Ultrasonik: Betulkan Sensor Ultrasonik pada tali pinggang penghantar
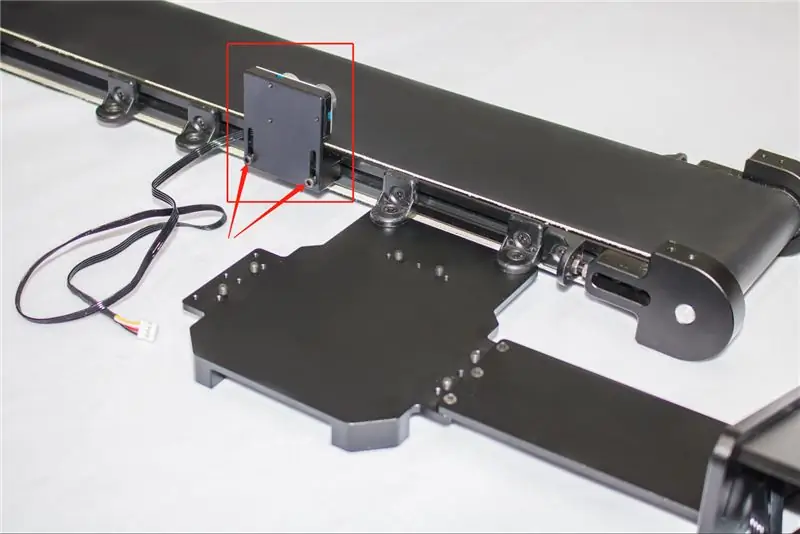
Langkah 6: Pasang Papan Kawalan Utama: Betulkan Papan Kawalan Utama di Pangkal Tali Pinggang

Langkah 7: Pasang Stator UArm: Betulkan Stator Lain di Belt Penghantar

Langkah 8: Sambungkan Sensor Ultrasonik: Masukkan Kabel Sensor Ultrasonik ke D10-D11 Papan Kawalan Utama

Langkah 9: Sambungkan Pencari Talian: Masukkan Kabel Pencari Talian ke D12-D13 Papan Kawalan Utama
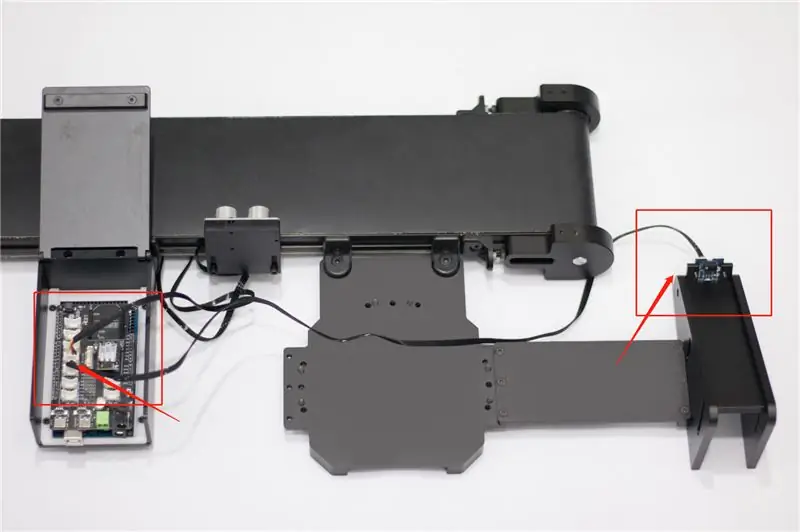
Langkah 10: Sambungkan Sensor Warna: Masukkan Kabel Sensor Warna ke IIC Papan Kawalan Utama
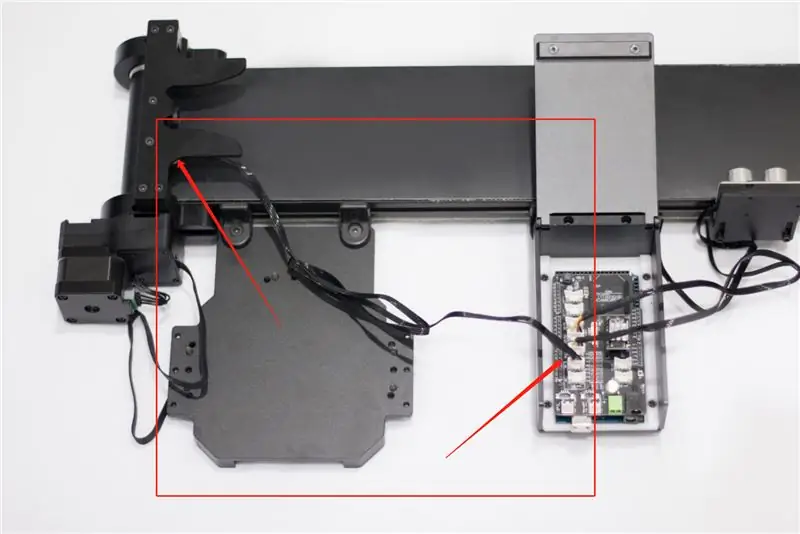
Langkah 11: Sambungkan LCD: Masukkan Kabel LCD Ke dalam IIC Papan Kawalan Utama
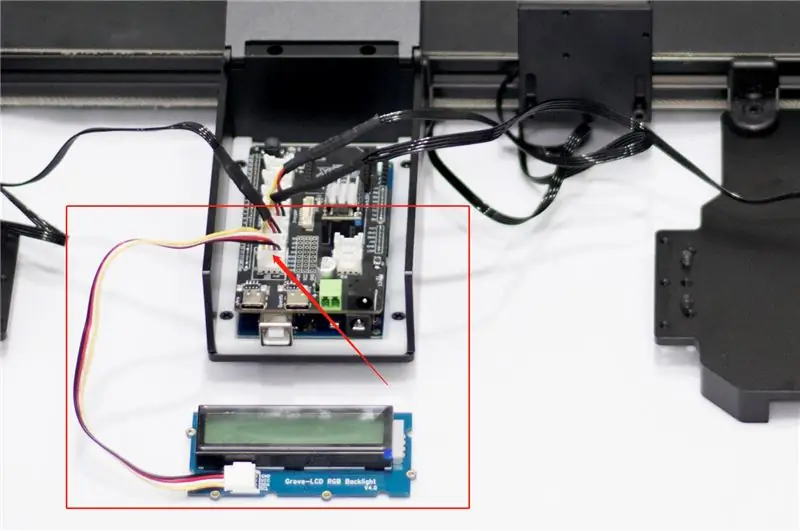
Langkah 12: Sambungkan Conveyor Belt: Masukkan Conveyor Belt Cord ke dalam Drive Motor Papan Kawalan Utama

Langkah 13: Pasang UArm Swift Pro: Letakkan UArm Swift Pro di Stator dengan ketat
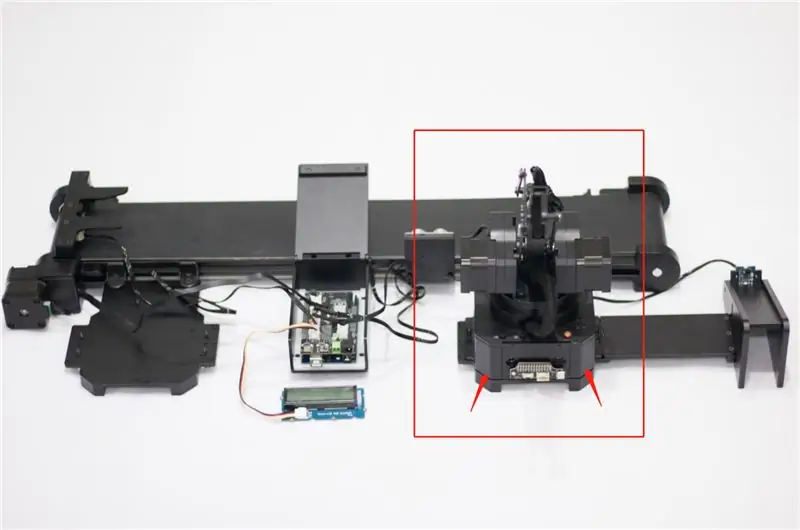
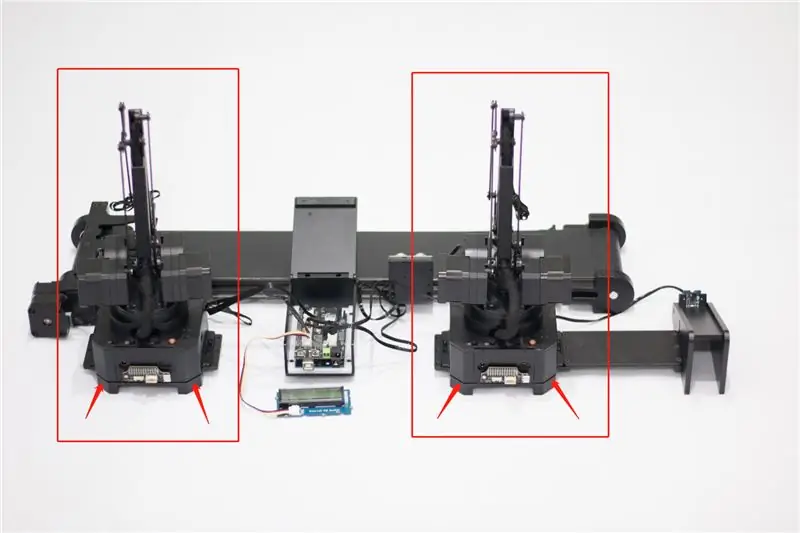
Langkah 14: Sambungkan COM UArm Swift Pro: Gunakan Kabel TYPE-C untuk Menghubungkan UArm Swift Pro dan Papan Kawalan
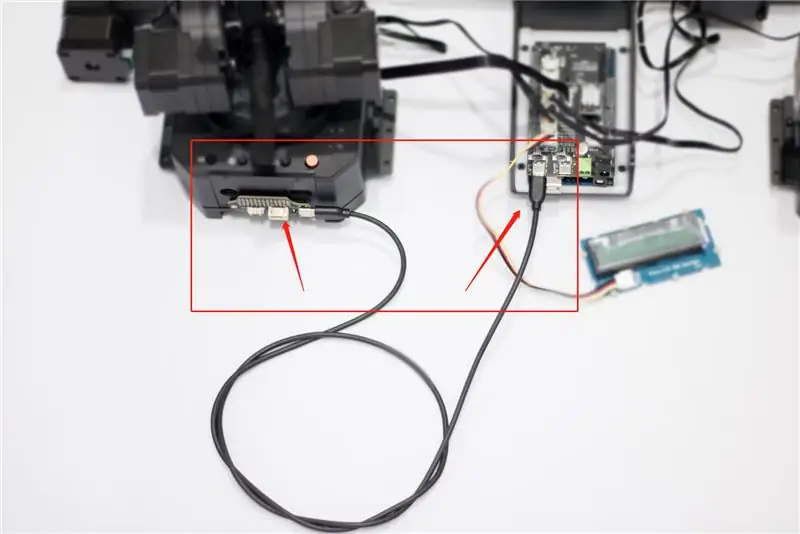
Langkah 15: Sambungkan Bekalan Kuasa UArm Swift Pro: Pautkan Two Swift Pro ke Terminal Daya

Langkah 16: Gambaran keseluruhan
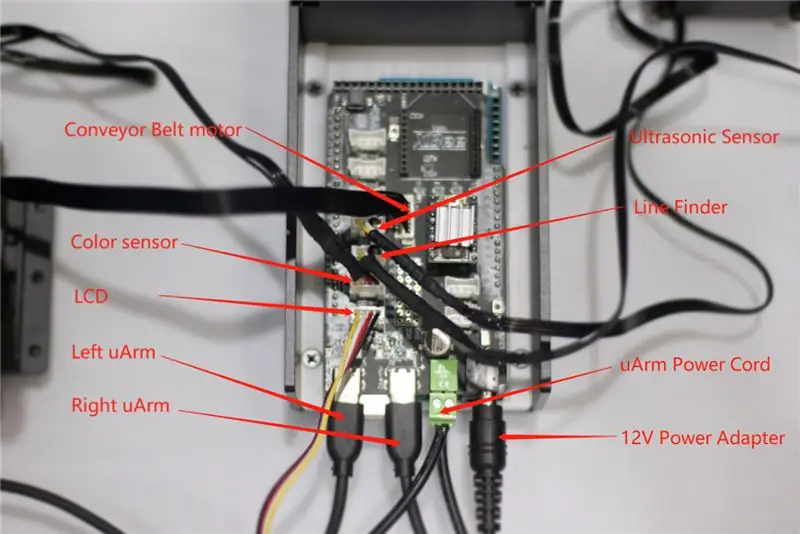
Langkah 17: Operasi
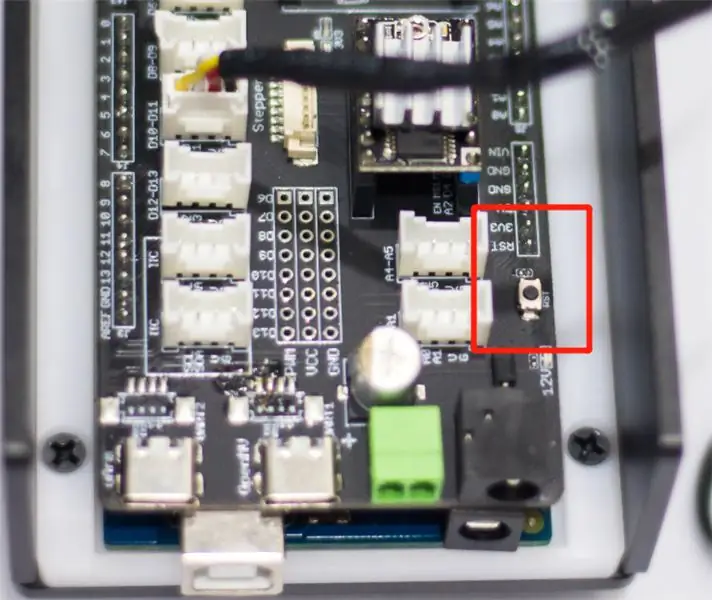
1. Tekan butang kuasa uArm.
2. Gunakan penyesuai kuasa 12V untuk menghidupkan keseluruhan sistem.
3. Tekan butang reset panel kawalan untuk menetapkan semula sistem.
4. Letakkan kubus warna pada slaid bahan dan tunggu uArm mengambilnya.
Langkah 18: Tetapkan Semula Firmware
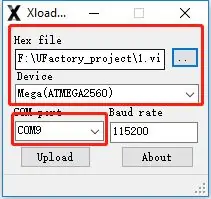
Pada langkah pertama, firmware khas untuk tali sawat ditambahkan ke uArm Swift Pro. uArm tidak dapat dikendalikan oleh uArm Studio. Sekiranya anda ingin mengawal uArm menggunakan uArm Studio, ikuti langkah berikut untuk memulihkan firmware.
1. Sambungkan uArm Swift Pro ke komputer anda, buka XLoader, dan muatkan swiftpro3.2.0.hex.
2. Klik butang "muat naik" untuk memuat naik hex ke uArm Swift Pro.
Langkah 19: Firmware ditulis semula
Firmware Arduino Mega2560 telah ditetapkan sebelum dihantar. Sekiranya firmware perlu ditulis semula, rujuk langkah berikut.
Langkah 20: Firmware ditulis semula-1: Muat turun Firmware
Muat turun conveyor_belt.ino untuk Arduino Mega 2560
Langkah 21: Firmware Re-wrote-2: Sambungkan Mega2560 ke Komputer Melalui Kabel USB

Langkah 22: Firmware Re-wrote-3: Muat turun Perpustakaan Luaran dan Import Perpustakaan
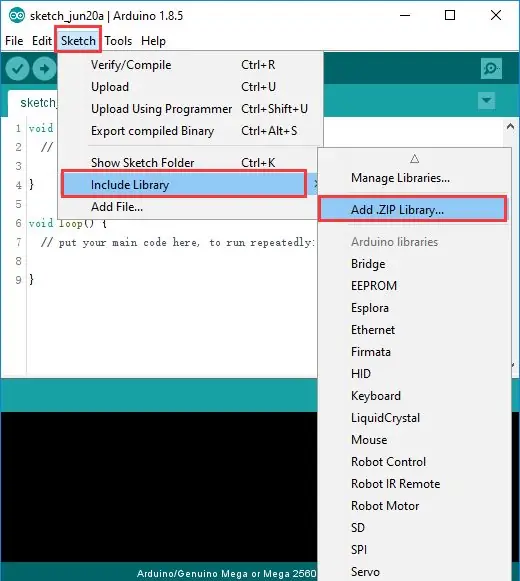
Muat turun perpustakaan luaran dan import perpustakaan.
Langkah 23: Firmware Re-wrote-4: Buka Firmware di Arduino IDE
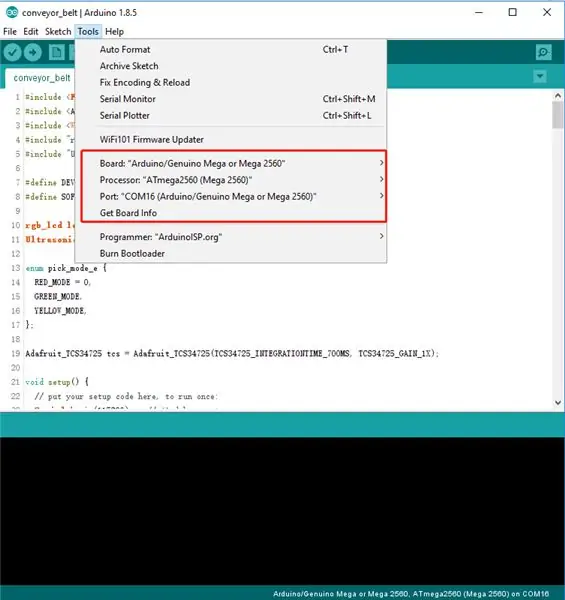
Langkah 24: Firmware Re-wrote-4: Hantar Firmware ke Arduino Mega2560 Dengan Parameter

Ok, begitulah cara kerjanya. Terima kasih kerana berminat membaca arahan saya mengenai cara memasang tali sawat.
Semoga anda menikmati permainan dengan uArm dan Conveyor Belt! _
Dicipta oleh UFACTORY Team
E-mel: [email protected]
Facebook: @ Ufactory2013
Web rasmi: www.ufactory.cc
Disyorkan:
Jalur LED DIY: Cara Memotong, Menghubungkan, Memateri dan Jalur LED Kuasa: 3 Langkah (dengan Gambar)

Jalur LED DIY: Cara Memotong, Menghubungkan, Memateri dan Jalur LED Kuasa: Panduan pemula untuk membuat projek cahaya anda sendiri menggunakan jalur LED. Jalur LED yang fleksibel dan mudah digunakan, jalur LED adalah pilihan terbaik untuk pelbagai aplikasi. Saya akan membuat liputan asas-asas memasang jalur LED 60 LED / m dalaman yang sederhana, tetapi dalam
Lampu Jalur LED Mudah (Tingkatkan Jalur LED Anda): 4 Langkah (dengan Gambar)

Lampu Jalur LED Mudah (Tingkatkan Jalur LED Anda): Saya telah menggunakan jalur LED sejak sekian lama dan selalu menyukai kesederhanaannya. Anda hanya memotong sekeping peranan, memateri beberapa kabel padanya, memasang bekalan kuasa dan anda mempunyai sumber cahaya untuk diri sendiri. Selama bertahun-tahun saya telah menemui
Bangun Mini Conveyor Belt Sebagai Mesin Slinky: 7 Langkah (dengan Gambar)

Bangun Mini Conveyor Belt As Slinky Machine: Projek kecil ini menggunakan motor gear kuning untuk menghidupkan tali sawat sepanjang 1 kaki yang diperbuat daripada paip pvc, 1 hingga 4 kayu pinus, dan kanvas artis (untuk tali pinggang). Saya melalui beberapa versi sebelum ia mula berfungsi, menjadikan kesilapan yang mudah dan jelas
Jalur LED Neopixel Ws 2812 Dengan Arduino Dikendalikan oleh Bluetooth Dari Android atau Iphone: 4 Langkah

Jalur LED Neopixel Ws 2812 Dengan Arduino Dikendalikan oleh Bluetooth Dari Android atau Iphone: Halo kawan-kawan dalam arahan ini saya telah membincangkan tentang cara mengendalikan jalur LED neopixel atau jalur LED ws2812 dari telefon Android atau iphone anda menggunakan sambungan Bluetooth. Supaya anda dapat tambah jalur led neopixel di rumah anda bersama dengan Arduino dengan
Pengawal Lampu Jalur LED MIDI 5V untuk Spielatron atau MIDI Synth lain: 7 Langkah (dengan Gambar)

Pengawal Lampu Jalur LED MIDI 5V untuk Spielatron atau MIDI Synth Lain-lain: Pengawal ini menyalakan lampu jalur LED triwarna untuk 50mS per nota. Biru untuk G5 hingga D # 6, merah untuk E6 hingga B6 dan hijau untuk C7 hingga G7. Pengawal adalah peranti ALSA MIDI sehingga perisian MIDI dapat mengeluarkan ke LED pada masa yang sama dengan peranti synth MIDI
