
Isi kandungan:
- Pengarang John Day [email protected].
- Public 2024-01-30 11:11.
- Diubah suai terakhir 2025-01-23 15:01.

Dengan bantuan Retropie, kami akan membuat sistem permainan retro.
Langkah 1: Sebelum Kita Bermula …

Sejak dilancarkan, Raspberry Pi telah dipuji sebagai konsol permainan retro all-in-one yang sempurna. Hari ini kita akan membina sistem permainan retro berasaskan Raspberry Pi di bawah 30 minit.
Sebelum kita memulakan, mari kita bahas beberapa asas. Meniru permainan video sekolah lama memerlukan dua perkara: ROM permainan dan emulator untuk memainkannya. ROM adalah salinan permainan yang terdapat pada peranti anda. Emulator adalah aplikasi yang dapat memainkan ROM itu.
Sistem apa yang boleh anda tiru? Sebilangan besar daripada mereka. Untuk mengetahui senarai, Mari kita mulakan!
Langkah 2: Kumpulkan Bahan
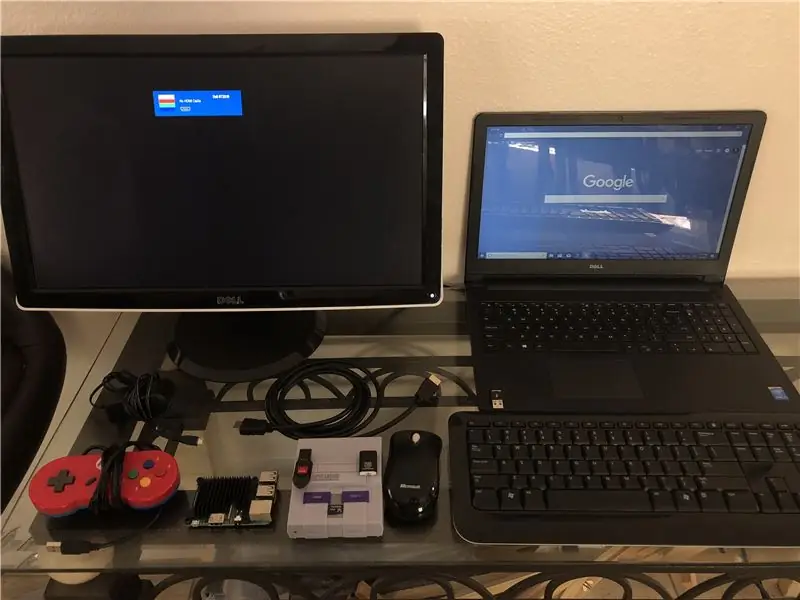
Untuk membuat konsol permainan retro anda, anda memerlukan perkara berikut:
1. A Raspberry Pi- Model 3, 3B atau 3B +. Ini disyorkan kerana mereka mempunyai WiFi dan Bluetooth bawaan. Untuk konsol saya, saya menggunakan Raspberry Pi 3B.
2. Bekalan kuasa USB Mikro
3. Kad Micro SD (minimum 8 GB) dengan pembaca kad SD
4. Pad permainan USB. Ini tidak perlu, tetapi semuanya menambah "retroness".
5. Monitor semacam
6. Komputer Linux / Mac / Windows
7. Casing (Saya menggunakan Super Kuma 9000 dengan alasan yang akan saya kongsikan pada langkah seterusnya)
8. Kabel HDMI / penukar HDMI ke Blank (Kosong adalah apa sahaja input monitor anda)
9. Papan Kekunci dan tetikus
10. USB
Kit dari Canakit ini merangkumi semua ini kecuali gamepad, papan kekunci, tetikus dan USB.
Ini semua berharga sekitar $ 75-120.
Langkah 3: Kumpulkan Kes Anda
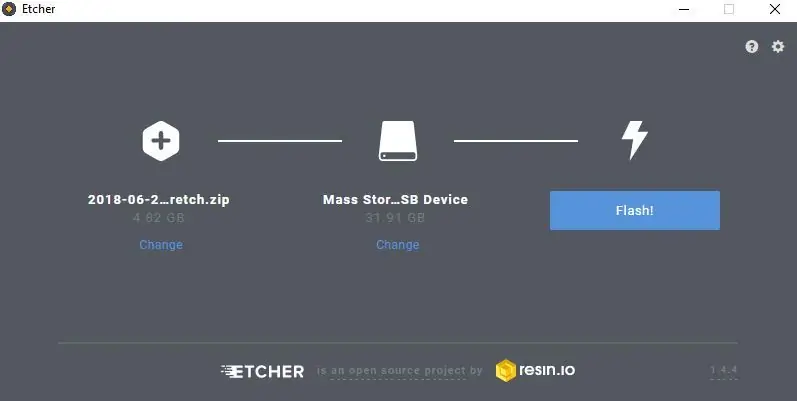

Masukkan Raspberry Pi anda ke dalam casingnya. Kit yang saya beli dilengkapi dengan pendingin, yang mungkin anda mahu gunakan, kerana Pi boleh menjadi sangat panas ketika bermain permainan tertentu. Saya mengesyorkan Super Kuma kerana ia termasuk pemadaman yang selamat yang akan memastikan Raspberry Pi anda tidak akan rosak. Untuk panduan visual untuk membina casing dan maklumat tambahan, periksa video di atas yang dibuat oleh ETA prime.
Langkah 4: Menyiapkan Raspbian
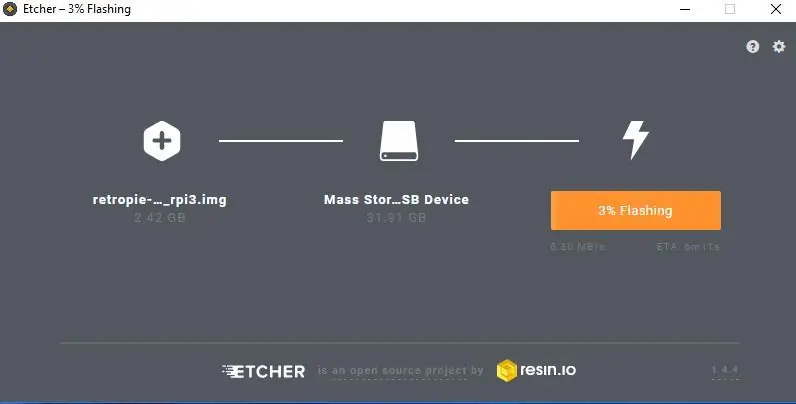
Sekiranya anda bermula dari awal, anda mesti memasang OS anda terlebih dahulu. Retropie bukan OS yang duduk secara individu; ia wujud di atas Raspbian. Pertama terdapat 2 program yang perlu anda pasang.
Pembentuk kad SD-https://www.sdcard.org/downloads/formatter_4/
Disc Imager-Apple Pi Baker untuk Mac, Win32DiscImager / Etcher untuk Windows, dan Etcher untuk Linux
Pertama masukkan kad SD anda ke pembaca kad SD dan pasangkannya ke komputer anda. Buka pemformat kad SD dan Format kad SD anda ke FAT32. Ini akan menghilangkan sebarang maklumat pada kad SD anda dan memastikan SDnya serasi dengan Rpi.
Kemudian Pasang Raspbian dari halaman Raspberry Pi. Versi terbaru adalah Raspbian Stretch yang saya cadangkan. Flash gambar OS ke kad SD anda dengan membuka Disc Imager anda. Dari sana pilih Raspbian dan pilih kad SD anda. Ini akan mengambil masa sekitar 5 minit. Setelah selesai, pasangkan Raspberry Pi ke monitor anda untuk memastikan boot.
Langkah 5: Pasang Retropie
OS anda adalah perisian yang dipanggil RetroPie. RetroPie mengandungi sekumpulan emulator untuk memainkan permainan lama dari pelbagai sistem, termasuk NES, SNES, Nintendo 64, Sega Genesis, PS1, dan Atari.
Mula-mula masukkan kad Micro SD anda ke pembaca kad SD dan pasangkannya ke komputer anda.
Anda perlu memuat turun gambar untuk RetroPie anda dari halaman RetroPie.
- Sekiranya anda menggunakan Raspberry Pi yang lebih lama, anda memilih Raspberry Pi 0/1.
- Sekiranya anda menggunakan Raspberry Pi 3 seperti saya, pilih muat turun untuk Raspberry Pi 2/3.
Setelah memuat turun gambar kad SD anda sebagai fail.gz, anda perlu mengekstraknya menggunakan program seperti 7-Zip. Fail yang diekstrak akan menjadi fail.img. Bagi pengguna Mac, Utiliti Arkib akan berfungsi dengan baik.
Seterusnya, anda akan memasang fail.img (yang merupakan gambar cakera RetroPie) ke kad MicroSD anda.
- Untuk pengguna Window, gunakan program bernama Win32DiskImager atau Etcher.
- Untuk pengguna Mac, gunakan Apple Pi Baker.
- Untuk pengguna Linux, gunakan arahan dd atau Etcher.
Saya menggunakan Etcher kerana lebih senang digunakan dan anda tidak perlu mengekstrak gambarnya walaupun saya mengesyorkan mengeluarkannya. Saya juga mencuba menggunakan Win32, tetapi ia tidak berjaya. Namun, itulah pengalaman saya dan mungkin ini merupakan pilihan yang lebih baik untuk anda.
Langkah 6: Siapkan Pengawal Anda
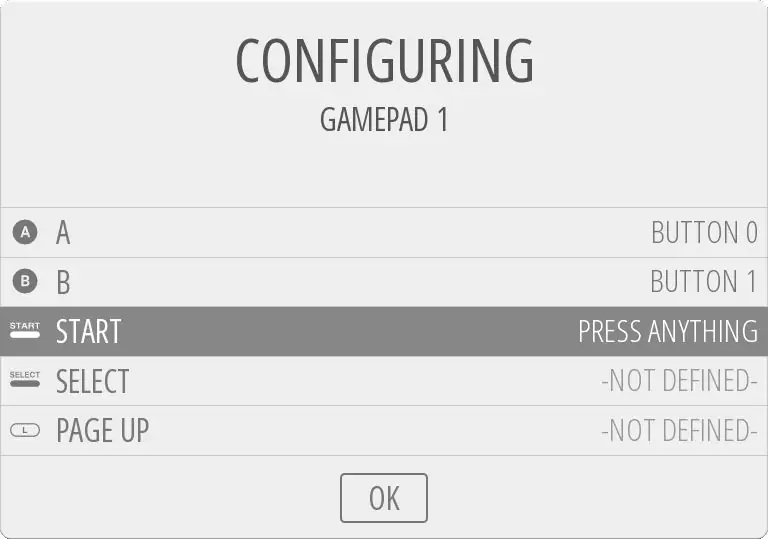
Setelah memuatkan RetroPie ke kad SD anda dan memasukkannya ke dalam Pi, pasangkan penyesuai kuasa dan boot Raspberry Pi.
Sambungkannya ke set TV atau monitor anda dan pasangkan pengawal USB anda. Butuh beberapa minit untuk boot. Setelah selesai, anda akan bertemu dengan skrin konfigurasi untuk pengawal anda. Anda boleh mengkonfigurasi pengawal yang anda mahukan, tetapi saya menyimpan kawalan tradisional (butang atas untuk menunjukkan ke atas, butang x untuk menunjukkan x, dll). Sekiranya anda tidak mempunyai butang tertentu, tekan lama butang. Ini akan memberitahu Retropie bahawa anda tidak mempunyai butang tersebut.
Langkah 7: Pemasangan Skrip Super Kuma
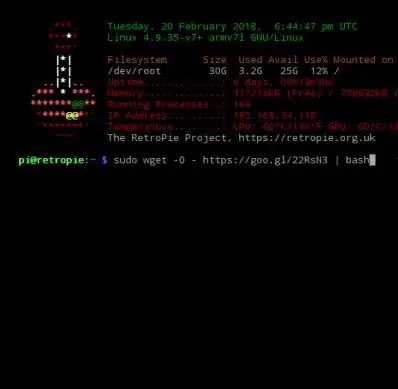
Kita perlu menyambung ke rangkaian WiFi. Semasa pertama kali memulakan, pilih menu konfigurasi RetroPie. Langkah selepas itu adalah seperti waktu lain anda menyambung ke rangkaian Wifi. Klik "Wifi" kemudian klik "Sambungkan ke rangkaian Wifi anda" dan pilih rangkaian anda dan masukkan kunci rangkaian.
Setelah anda tersambung tekan batal untuk keluar. Sekiranya anda mendapat casing Super Kuma seperti saya, tekan f4 pada papan kekunci anda. Kemudian taipkan perkara berikut dengan tepat: "sudo wget -O - https://goo.gl/22RsN3 | bash"
Setelah skrip selesai dimuat, ketik "sudo shutdown -h now".
Langkah 8: Menambah ROM
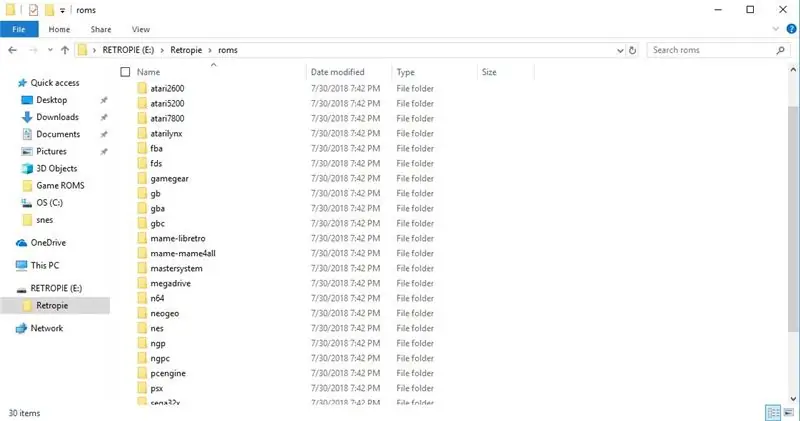
Selepas semua kerja yang mengerikan, hampir tiba masanya untuk bermain Mario Kart sepanjang hari!
Sekarang yang perlu anda lakukan ialah menambahkan ROM anda. Ini adalah bahagian di mana saya menunjukkan bahawa memasang ROM permainan adalah kawasan kelabu yang sah. Walaupun banyak permainan yang ingin anda mainkan belum 20 tahun berjalan, ia masih dilindungi oleh hak cipta. Walau bagaimanapun, anda boleh mengubah kartrij permainan lama anda menjadi ROMS.
Dalam tutorial ini kita akan menganggap bahawa anda mempunyai ROM yang anda miliki haknya. Yang anda perlukan hanyalah pemacu kilat USB. Masukkan pemacu ibu jari ke dalam komputer anda dan buat folder pada pemacu yang dipanggil Retropie. Pasangkan pemacu ibu jari ke Raspberry Pi anda. Tunggu Pi berhenti berkelip. Tanggalkan pemacu ibu jari dari Pi anda dan masukkan kembali ke komputer anda. Di dalam folder Retropie itu, anda akan menemui folder baru yang disebut ROM dan di dalamnya terdapat folder untuk setiap sistem. Seret fail ROM anda ke dalam sistem yang berkaitan dengannya. Tanggalkan pemacu ibu jari USB dan pasangkan kembali ke Raspberry Pi anda. Tunggu sehingga ia mula berkelip. Segarkan perisian Retropie dengan berhenti dari menu permulaan atau menggunakan tetapan semula Super Kuma.
Langkah 9: Anda Selesai

Tahniah, anda kini mempunyai mesin permainan retro yang berfungsi! Selamat bermain dan jika anda mempunyai sebarang pertanyaan, silakan tinggalkan mereka dalam komen dan saya akan berusaha sebaik mungkin untuk menjawabnya. Terima kasih kerana membaca dan jika anda menikmati tutorial ini, pilih saya (Abhi P) dalam Pertandingan Kehidupan Permainan.:)
Disyorkan:
Stesen Cuaca NaTaLia: Stesen Cuaca Bertenaga Suria Arduino Selesai Dengan Cara yang Betul: 8 Langkah (dengan Gambar)

Stesen Cuaca NaTaLia: Stesen Cuaca Bertenaga Suria Arduino Selesai Dengan Cara yang Betul: Setelah 1 tahun beroperasi di 2 lokasi yang berbeza, saya berkongsi rancangan projek stesen cuaca berkuasa solar saya dan menerangkan bagaimana ia berkembang menjadi sistem yang benar-benar dapat bertahan dalam jangka masa yang lama tempoh dari tenaga suria. Sekiranya anda mengikuti
GamePi Zero - Stesen Emulasi yang Disukai: 23 Langkah (dengan Gambar)

GamePi Zero - Stesen Emulasi yang Disukai: Pengenalan: Instruksional ini menerangkan tentang pembinaan konsol emulasi genggam berkuasa Raspberry Pi Zero W. Ini adalah perubahan dari genggam GamePi pertama saya yang mempunyai banyak cadangan yang dimiliki oleh beberapa pengguna: Lebih murah: sekitar $ 40 (yang pertama satu adalah $ 16
GamePi XS - Stesen Emulasi Plug'n'Play: 13 Langkah (dengan Gambar)

GamePi XS - Stesen Emulasi Plug'n'Play: Pengenalan: Arahan ini menerangkan tentang pembinaan konsol berkuasa Raspberry Pi Zero W semuanya dalam pengawal SNES. Ia dapat digunakan di mana-mana paparan dengan HDMI. Ia dikuasakan oleh bateri Lithium Ion telefon pintar yang boleh bertahan sehingga 3 jam (bergantung pada
Stesen Cuaca Acurite 5 dalam 1 Menggunakan Pi Raspberry dan Weewx (Stesen Cuaca lain Sesuai): 5 Langkah (dengan Gambar)

Stesen Cuaca Acurite 5 in 1 Menggunakan Raspberry Pi dan Weewx (Stesen Cuaca yang Lain Sesuai): Semasa saya membeli stesen cuaca Acurite 5 in 1, saya ingin dapat memeriksa cuaca di rumah saya semasa saya tiada. Semasa saya pulang dan menyiapkannya, saya menyedari bahawa saya mesti mempunyai paparan yang disambungkan ke komputer atau membeli hab pintar mereka
Stesen Emulasi Joystick PSP untuk PC: 3 Langkah

Stesen Emulasi Joystick PSP untuk PC: Pernah mahu melihat semula sistem permainan lama yang baik? SNES, NES, dan N64. Ada PSP rumah yang dihidupkan? Saya telah menemui cara yang sangat menarik untuk menghidupkan semula beberapa klasik ini dengan gaya. Sekarang kerana kita akan berurusan dengan emulator, ada perhatian untuk
